A quotation is a document sent to a potential customer with details of the products you intend to sell and the price and other terms apply. Businesses receive multiple quotations from different vendors and compare them to finalize the purchase.
Deskera Mobile App allows you to record and manage quotations and convert them into business opportunities. In this article, we will focus on how the user can add a quotation to the Deskera Mobile App in a few simple steps.
You can select the quotation module on the dashboard to view the list of all quotations existing on the system. If you are a new user the page will directly give you the option to add a new quotation.
You can click on the 'Add +' icon New Quotation option under activities to open up the New Quotation form.
Then click on the 'Create New Quotation or + icon' on the top right side of the page and fill in the required details
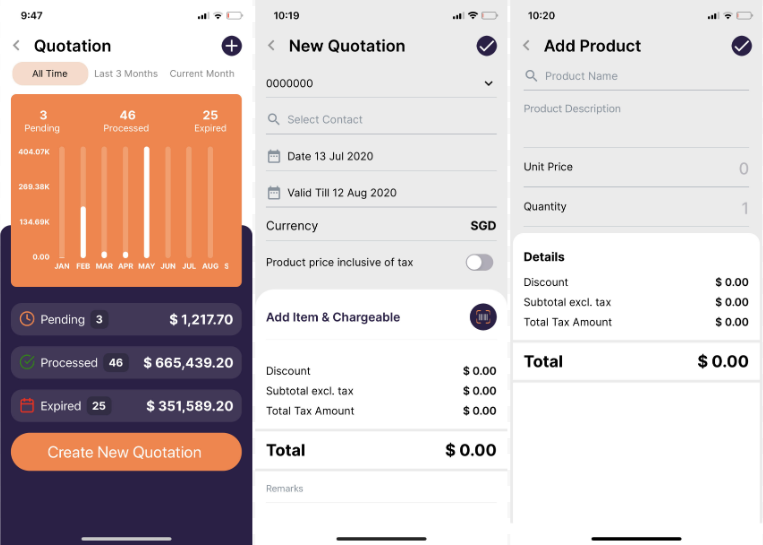
- Select Contact: customers to whom to issue the quotation
- Select Quotation Date and Valid till date from the calendar
- Mark the product if taxable with the toggle button
By clicking on the 'Add Item and chargeable' you can be taken the Add product screen where you need to fill in the product-related information like Product Name, Product Description, Product unit price, Product Quantity. Under Details, the product amount will be auto-populated. You can also choose to add existing items by scanning their barcode / QR codes
Once all the details are correctly filled in, lastly, click on the tick icon on the right side of the screen where your new quotation will be saved. You can either save in quotation, draft or can cancel it
The created quotation will be visible on the quotations module and you can view the quotation stats and can view the quotation status as Pending, Processed, and Expired.
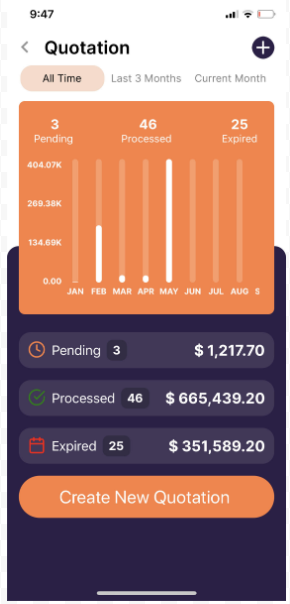
You also have an option to choose and convert the quotation into an invoice.
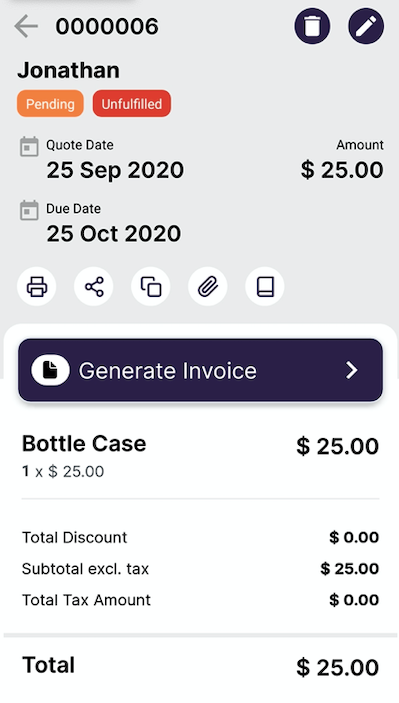
For all the quotes you have created, you can convert them into invoices by tapping on the 'Generate Invoice' button in the Quote Page. The quote will then moved to the Invoice page.
Edit, Delete, Print, share, copy and fulfill the quotation
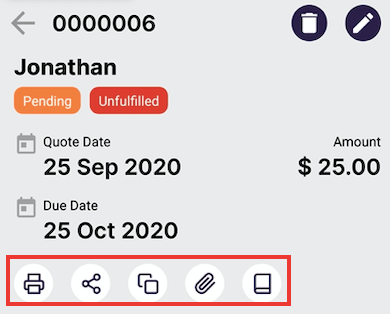
1. Changes can be made to the quotation by tapping on the edit icon on the top right of the screen.
2. If you want to Delete the created Quotation you do so by clicking on the Bin Icon located on the right side of the screen.
3. If you wish to create a duplicate Quotation you can do so by clicking on the copy icon and make the changes too.
4. You also have other option such as,
- Print Quotation- You can print the Quotation created.
- Share Quotation- You also have an option to share the created Quotation to you customers/vendors via, document designer, email, WhatsApp, etc
- Upload Attachment- You can add photos and documents related to the products, etc
5. Quote Fulfilment: Fulfilling a Quote allows you to keep track of products delivered to your customers. Click on the Fulfilment Icon and the below screen will appear.
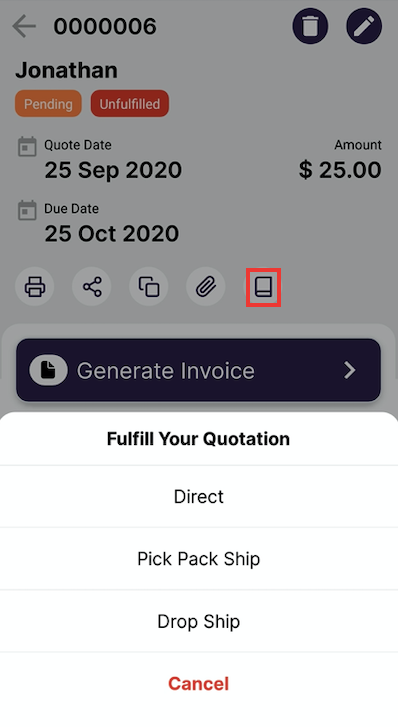
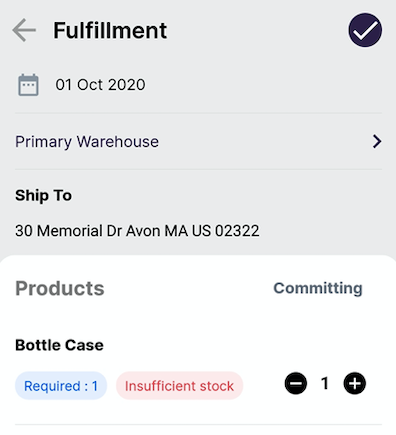
6. You can select the warehouse from where the product will be out for delivery from the drop-down menu.
7. Fill in the Amount by adding/decreasing. that has been delivered to the customer and click on the tick icon to proceed with the Fulfillment.
Congratulations!! You can now proceed to create more quotes and carry your business forward with the Deskera Mobile App.

