The employee details are filled partially during the initial onboarding process. The additional details can be configured by the employee or the admin later.
Using Deskera People, you can add employee’s information for creating their profile required to run the payroll.
Following are the below steps to add employees in the system
1. Click on the Employees option located on the left side of the main dashboard,
2. Then, click on the ‘+Add Employee’ button, and below employee, details form will pop up where the user/admin can add information. You need to fill in the mandatory fields before starting the payroll.
3. Under Employee Section fill in the following fields,
Employee Detail Section (Mandatory fields):
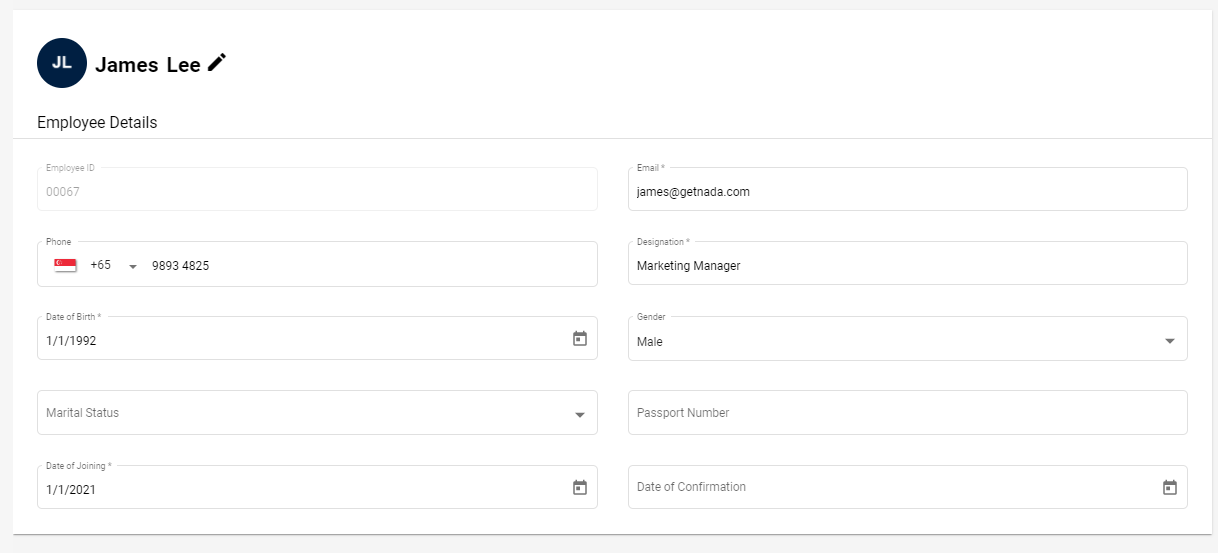
- Name
- Employee ID- Auto-populated
- Designation
- Email id
- Date of birth
- Date of Joining
Contact Details Section:
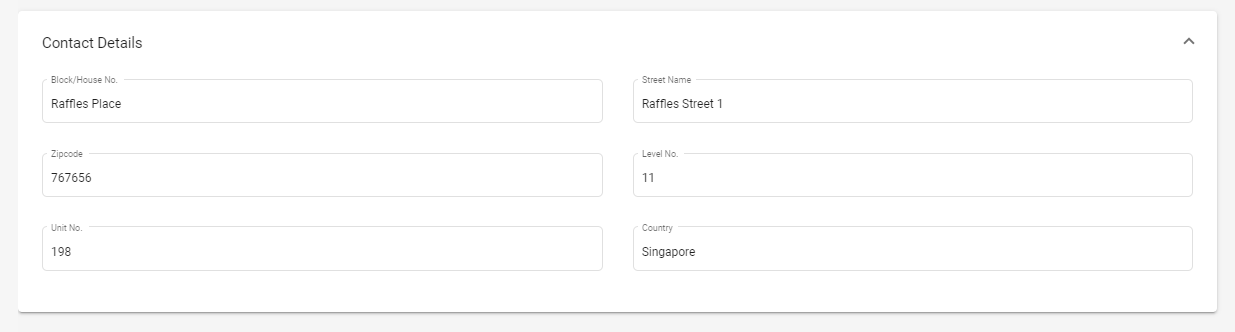
- Address
- City
- State
- Zipcode
- Country
Compensation Details Section

- Employment type - Select the option from the drop-down menu
- Basic Salary -
- Period- Select period (Per year/Per month/Per Hour) from the drop-down menu
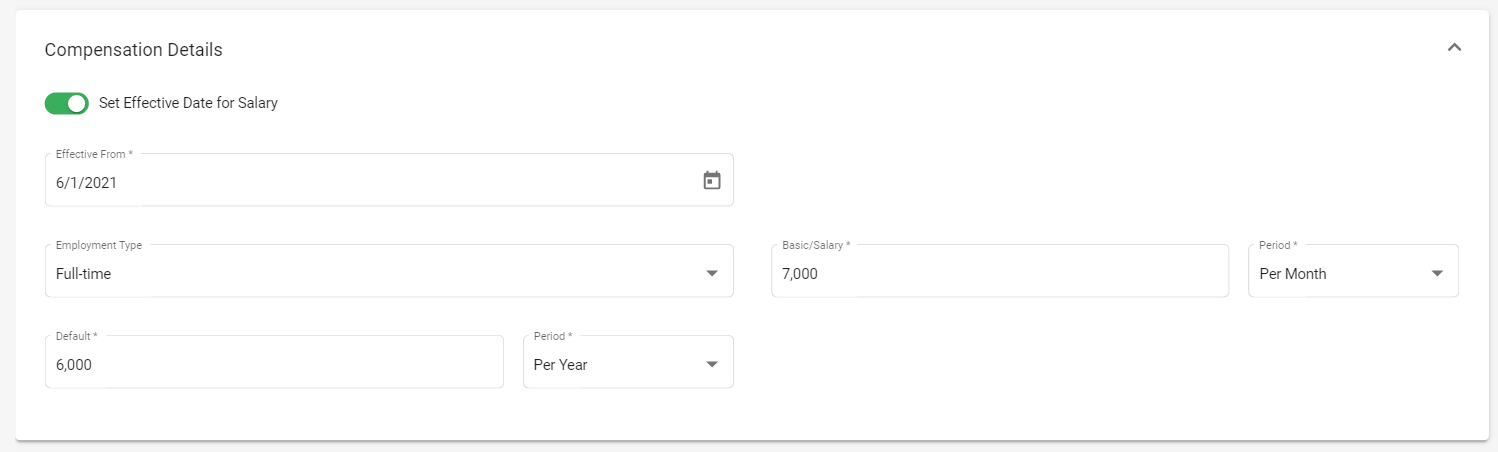
- Set Effective Date for Salary
If you enable the Set Effective Date for Salary toggle button, then as an admin you can set the effective date for salary, when the salary will be changed for a specific employee based on the time period so as to define the salary change for the employee.
- After the toggle button is enable you need to fill in the below details ,
1. Effect From - Select the date from the calendar, as when the changed salary will be will effect date
2. Basic Salary - Enter the changed salary under basic pay.
3. Default - This default value will only be utilized outside of the effective from date.
- If you choose the effective from date then the system will calculate the payroll based on that salary.
Payment Details Section
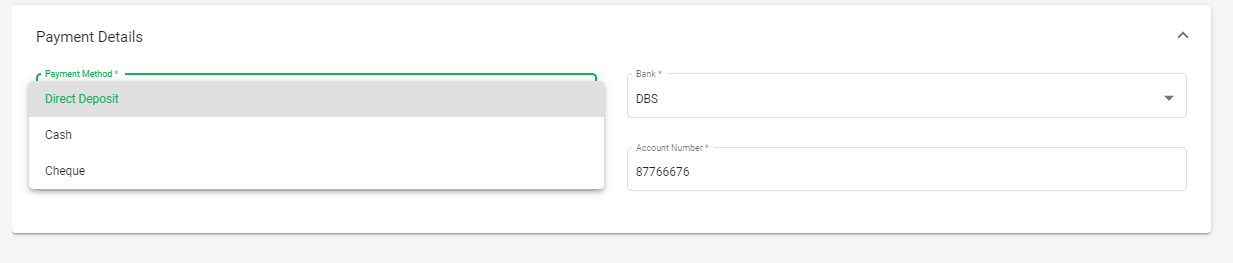
- Payment Method- Select the payment option from the drop-down menu (Cash, Cheque and Direct Deposit)
- If selected direct deposit enter - Mention Bank Name, Branch Code and Account Number
- If Selected Cheque - Mention Employee Bank Account Number
Once all these employee details are correctly filled, click on the Next button which will take you to the next screen of Components,
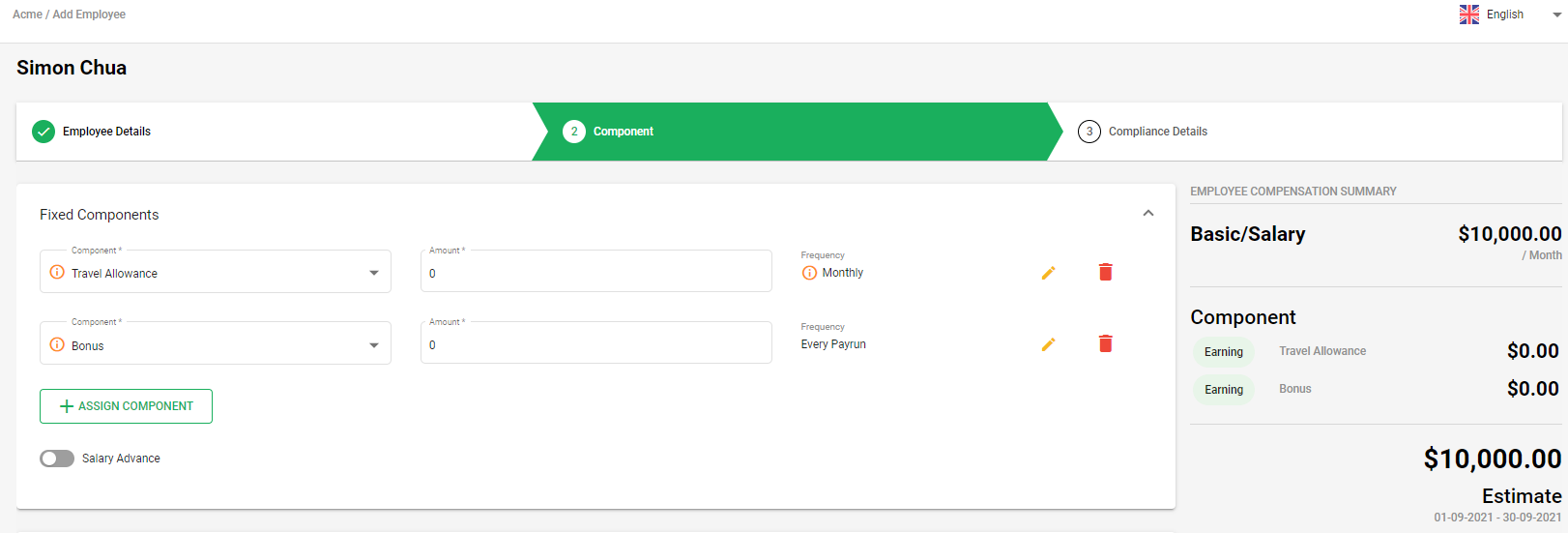
4. Next, you need to add the component details as per the components added to the system.
- You can add the amount in front of each component as per applicability and also if any component is not applicable you have an option to delete it by clicking on the Bin icon.
- You can view the Payment Frequency and also have an option to change the frequency, by clicking on the Edit icon.
- An edit frequency pop up will appear, from here you can change the Frequency. Once updated click on the save button and same will be updated under the Employee Component section.
- If any component is not available, you have an option to add it, by clicking on the +Assign Component button.
After entering the component details, click on the Next button which will take you to the next screen of Compliance Details
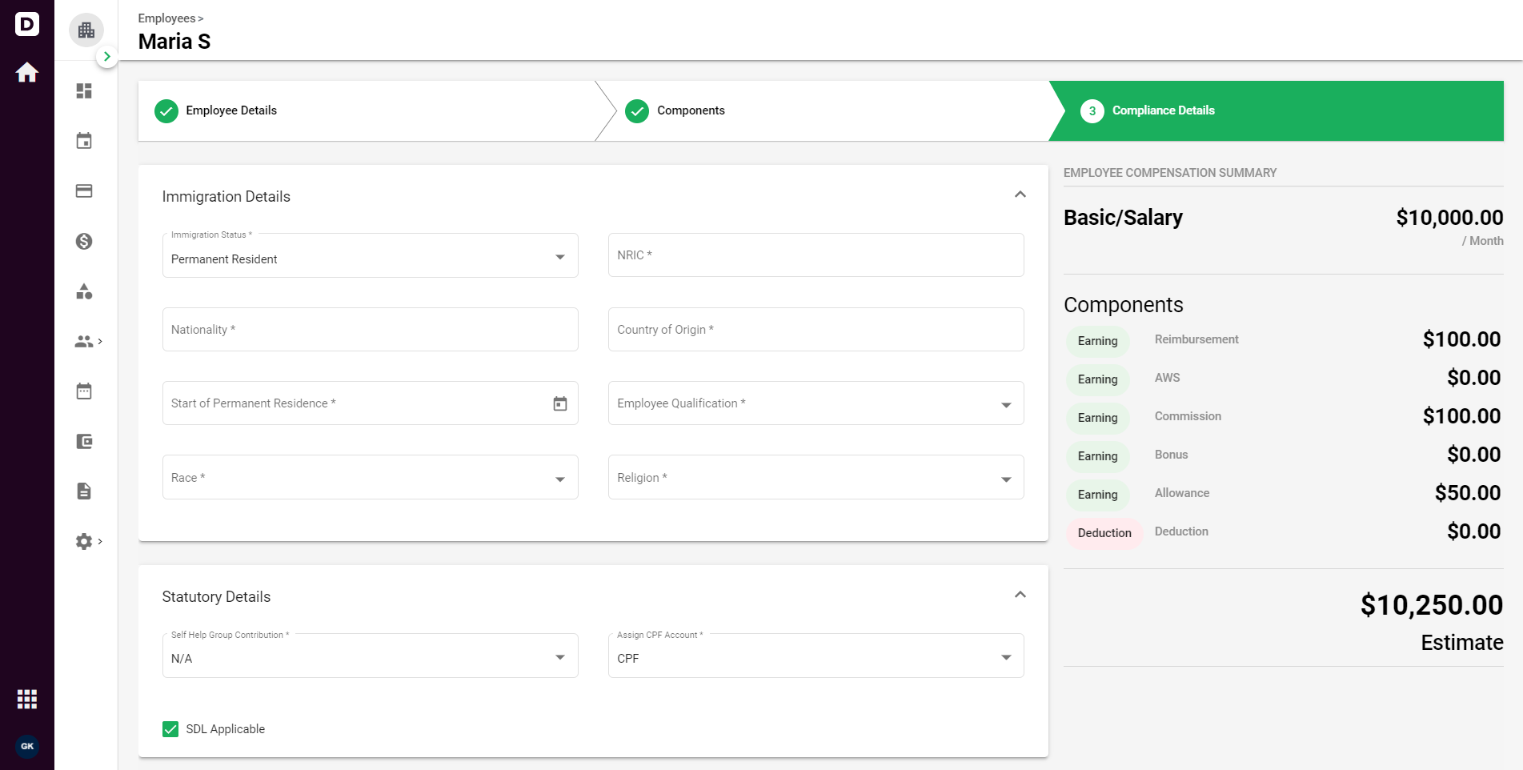
5. Fill in the following details,
Immigration Details Section:
- Immigration status- Select the immigration status from the drop-down menu, (Permanent Resident, Singapore Citizen, Foreigner(Employment Pass, Foreigner((S Pass), Work Permit)
- Identification Number- The IC number will be selected as per the immigration status
- Employment Pass Issue date
- Employee Qualification
- Nationality
- Country of origin
- Race
- Region
Statutory Details
- Self-help group contribution: Select the option from the drop-down menu
- Assign CPF account
- SDL Applicability - SDL will get auto checked for all immigration statuses
- Tick on the check box if you want to exempt the employee from Tax Calculation.
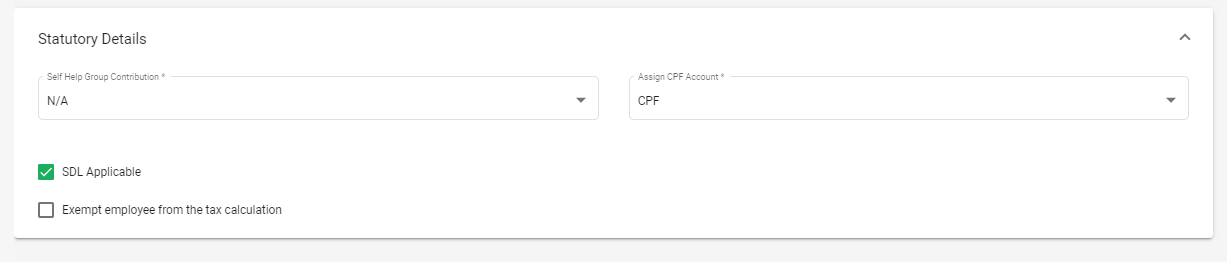
After filling in all the details on the right side of the screen you can also view employees compensation summary information, components details, Total estimated salary
Lastly, once all the information is filled and verified click on the Save button to add the employee to the list and will be viewed on the employee module screen.
Congratulations! You have successfully learned how to add the employee details manually using Deskera People.
Import and Export Employees with compliance Details
Now you have an option to Bulk Import and Export Employees for Singapore along with their compliance details.
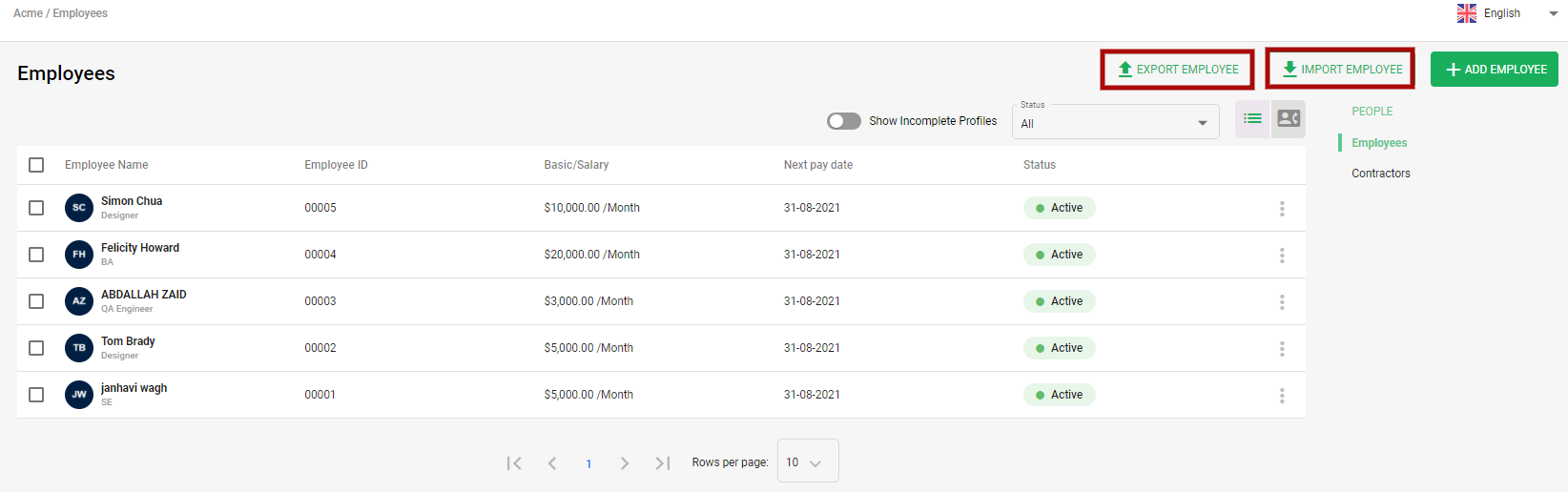
To export employees, you can simply do it by downloading the sample excel spreadsheet, fill in the details and upload this file. With this import function it will help you save your time.
By clicking on the Import Employees button, you can fetch all the employees information along with their compliance details in excel sheet.
Employee Missing Information/Profile Completeness
If incase any employees profile information is missing, you can view the list of these employees by enabling the Show Incomplete Profiles toggle button.
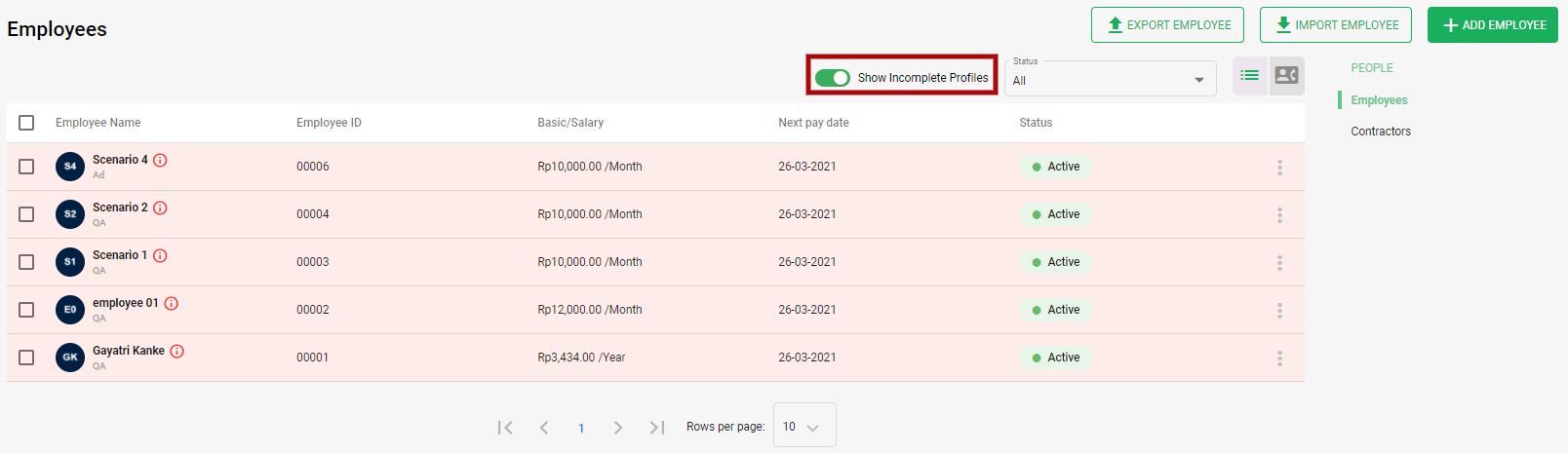
By hovering the cursor on the 'i' icon, you can see the missing employee information missing in the profile, and likewise can update accordingly.

