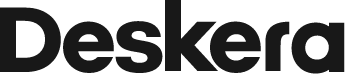As an Admin, if you wish to add a new expense group and category under expense claims you can do so with below mentioned simple steps,
How to add a new Expense Group?
1. Under Deskera People go to the expense tab.
2. Then click on the Admin Settings available on the main expense dashboard.

3. Below window of Expense claims Settings will appear
4. Under Expense Groups tab, click on the +Add new group,
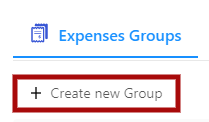
5. Then, fill in the below information required for creating a new group,

Group name: Add the group name
No of members: Under the Actions section click on the ‘+’ icon for adding a new member in the expense group selected. A window will pop up where you can select the member’s name from the list and snd click on Add all button and the member will be added to the expense group.
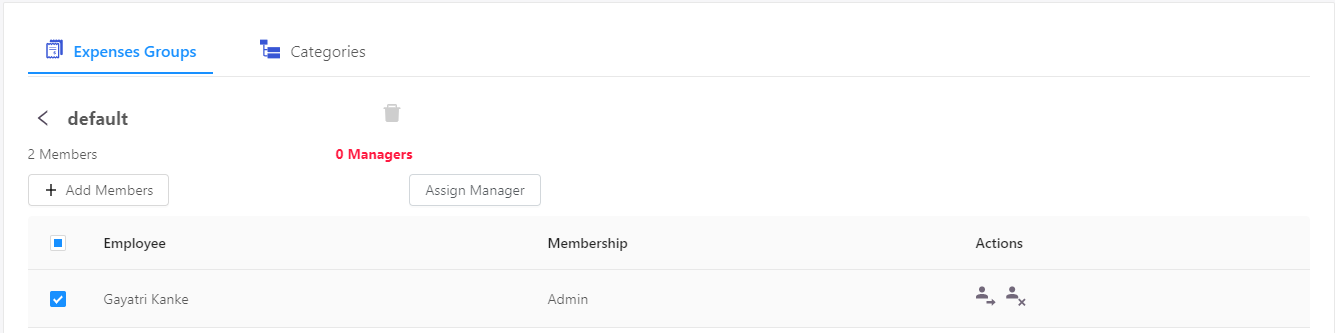
There is a another way for adding members to the expense group by clicking on the selected line of the group created. A window will pop up where you can add a new member by clicking on the +Add member’s tab and select the members from the list populated.
Move and Delete members and groups from the expense groups

Move Members
If you wish to move the members from one group to another, by clicking on the Move user icon you can do so and select the group from the list populated on the right side of the screen and click on the Save button and changes will be reflected accordingly.
Delete Members
In case you want to remove the members from any particular group, you can do so by clicking on the Delete icon and that member will be deleted from the system.
Delete expense groups:
Also, if you want to remove the expense groups created, click in the Bin icon and the expense group created will be deleted from the system completely.

How to add a new Expense Category?
1. If you wish to add a new expense category in the system as an administrator you can do so by clicking on the + Create new category available under the categories section,
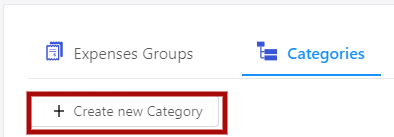
2. A below window will pop up where you need to add the required new expense category information,
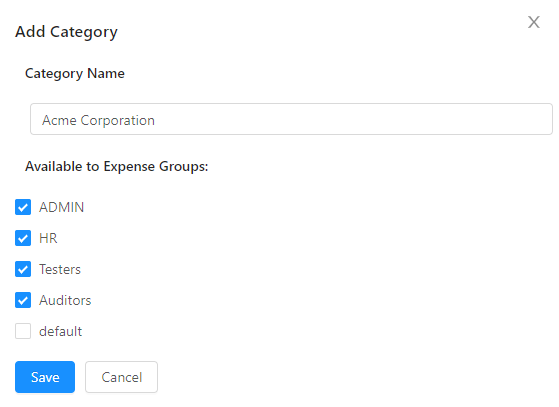
.
- Category name: Mention the new category name
- Available to expense groups: Select the expense groups from the list to add the newly created category.
Once all these details have been filled, click on the save button where a new category will be added to the selected expense groups and will be shown in the system.
The newly created category will be visible while creating new expense claims.
Congratulations! You have successfully learned how to add a new expense Group and Category using Deskera Expense.