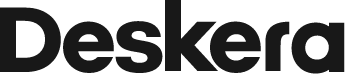Setting a recurring invoice, bill, order, and quote document is not uncommon when running a business.
You will continuously purchase from your vendors to replenish your stocks, or your customers will keep buying from you because they enjoy your products.
Hence, setting a recurring invoice and bill document on a predefined schedule in Deskera Books can help you reduce your manual tasks indefinitely.
Follow the steps as mentioned below to create a recurring bill/invoice/quote/order document:
- Go to the Sell tab for creating a recurring sell document. Go to the Buy tab if you wish to create a recurring buy document.

2. Click on the three dots of the respective invoice/ bill document >> Select Set Recurring button.
3. This will open a dialog box. There are two actions you can perform here;
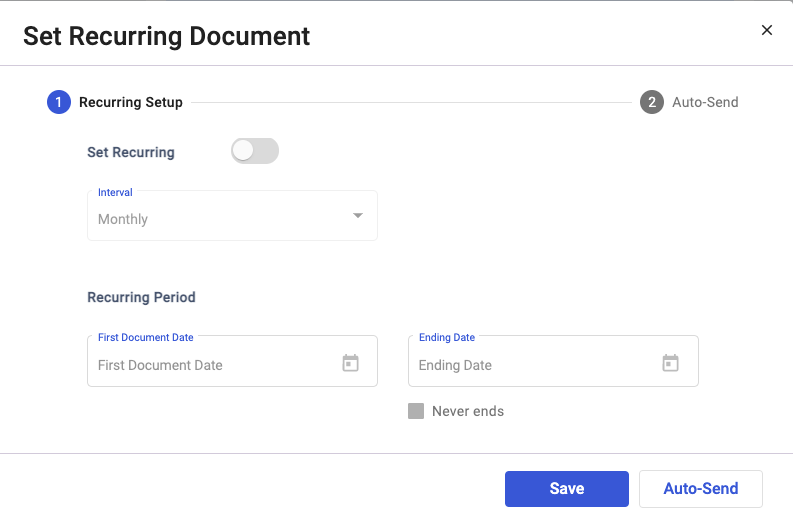
a) Set-up the recurring document
b) Auto-send the invoice to your customers (this function is only available in the invoice tab. You won't be able to see the auto-send tab in the quote, order, and bill tab. So, don't be surprised!)
4. Fill in the fields in the recurring document set-up:
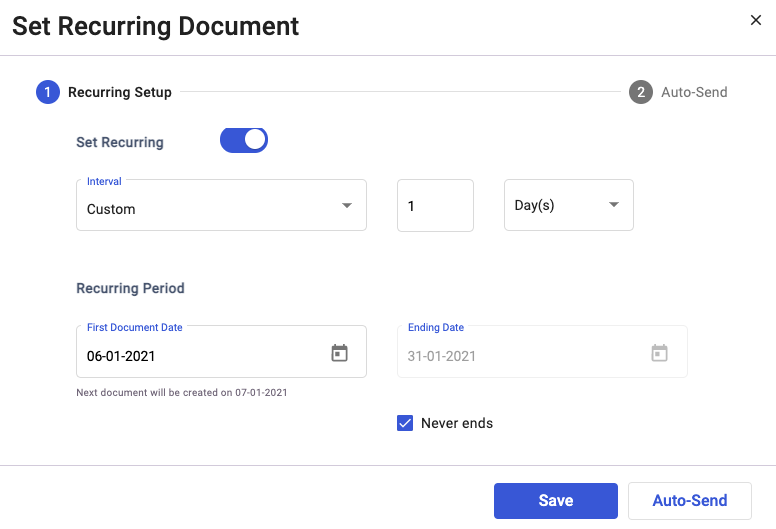
- Enable the recurring button to activate this feature
- Interval - Choose from the dropdown option. This can be yearly, monthly, weekly, and it's customizable.
- Under the recurring period section, select the first document date and the ending date for the recurring document trigger.
- Once you have indicated the first document date, you will be prompted with the next recurring document date beneath the field.
- Tick the checkbox if you wish that the recurring document never ends
5. Next, click on the Auto-Send button.
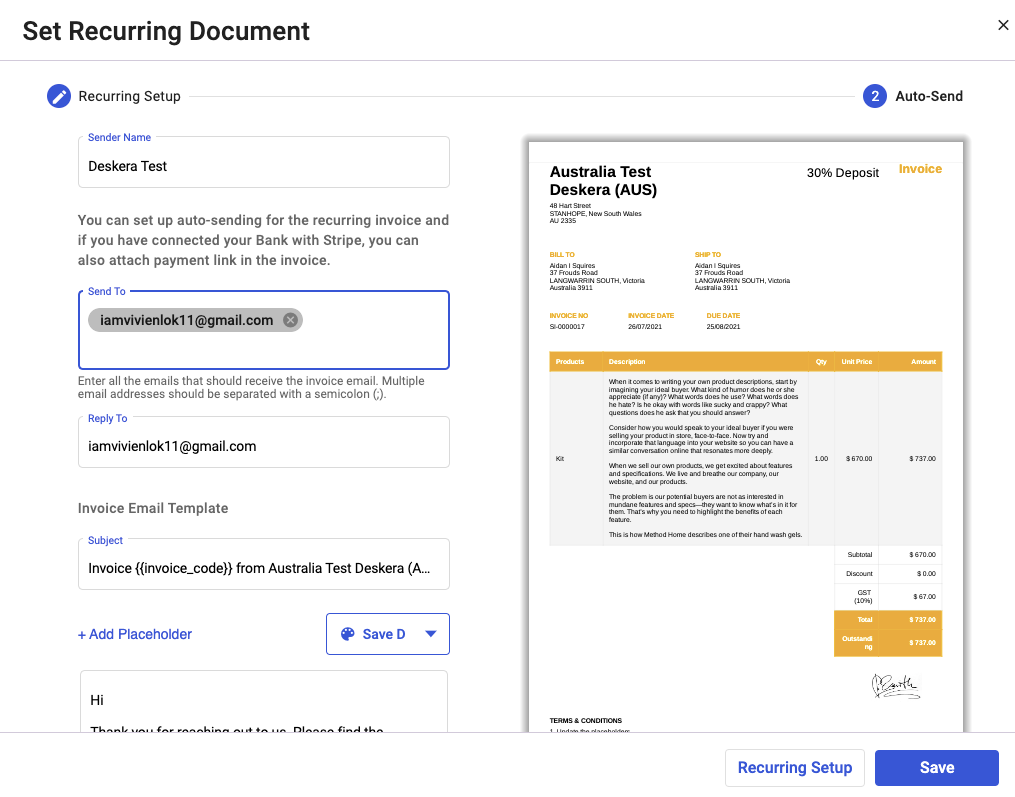
6. On this page, the customer's email is auto-populated based on the information saved in the Contact Module. You have the flexibility to add more email or remove the auto-populated email as shown.
7. You can also choose the respective template for the recurring invoices on your end. Once you have configured this, your customers will receive the same invoice template from you.
8. Click on the Save button.
9. Your customers will receive the invoice depending on the interval that you have indicated in the recurring setup tab.
Can I undo the recurring document that I have set-up?
You can always edit the recurring document setup whenever you need to.
In case you need to undo the recurring setup, simply follow the steps mentioned here:
- Go to the respective recurring documents.

2. One way to distinguish a recurring document from an ordinary document is by observing the icon next to the invoice date column.
3. Click on the three dots again and select Set Recurring button.
4. This will open the same dialog box, as shown above.
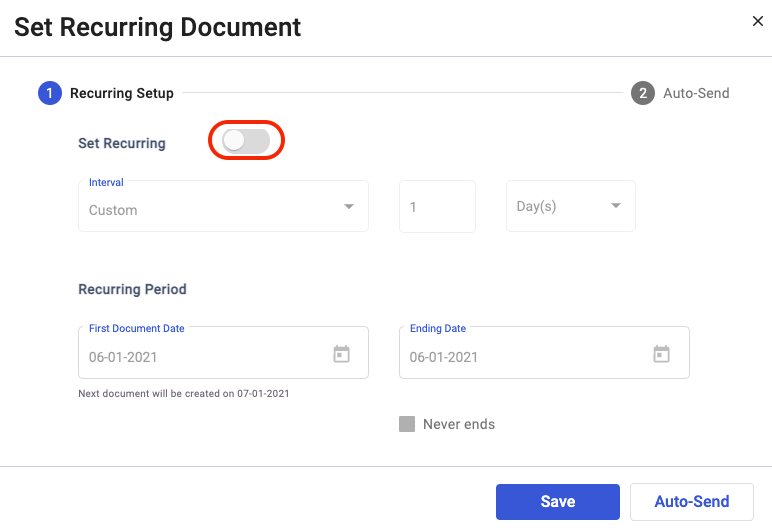
5. Next, disabled the set recurring toggle to undo the recurring document flow.
Finally, you have learned how to set recurring documents in your account and initiate the auto-send invoice document for your customers.