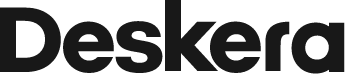A Quote, also known as a quotation, is a document that informs a potential customer of the cost of products or services provided by your business. The Quote allows the customer to review the costs involved before committing to a purchase.
Quotations are usually only valid for a limited period and do not involve any monetary transaction.
How do I create a Quote?
On Deskera Books, you can create a Quote for your potential customers. This Quote can later be easily converted to an Invoice if the customer decides to proceed with the purchase.
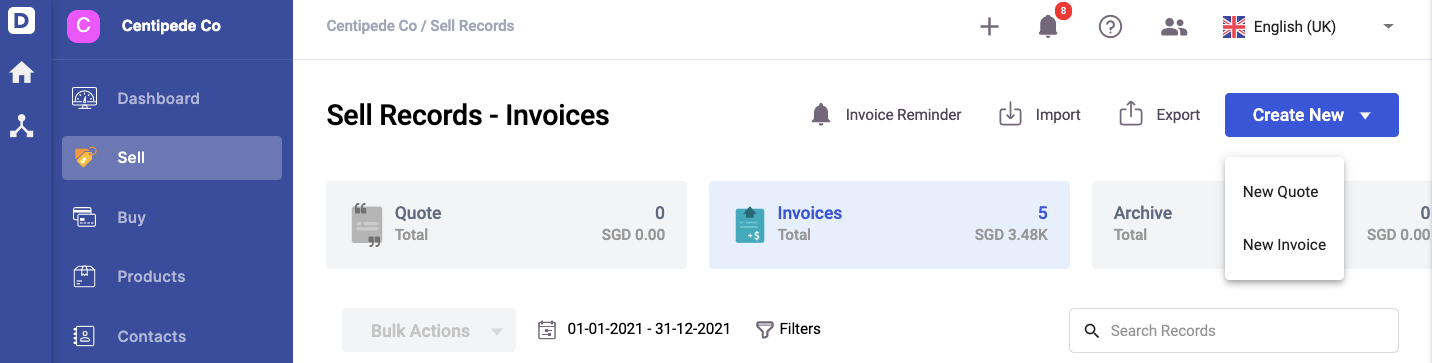
- Click on the Sell tab and click on Create. Select New Quote.
- Choose the Contact for whom you are quoting the cost of goods/services.
- If this Contact does not exist in the Contacts Master yet, you may create the Contact. - Once you have selected a Contact, the product and cost breakdown details will appear.
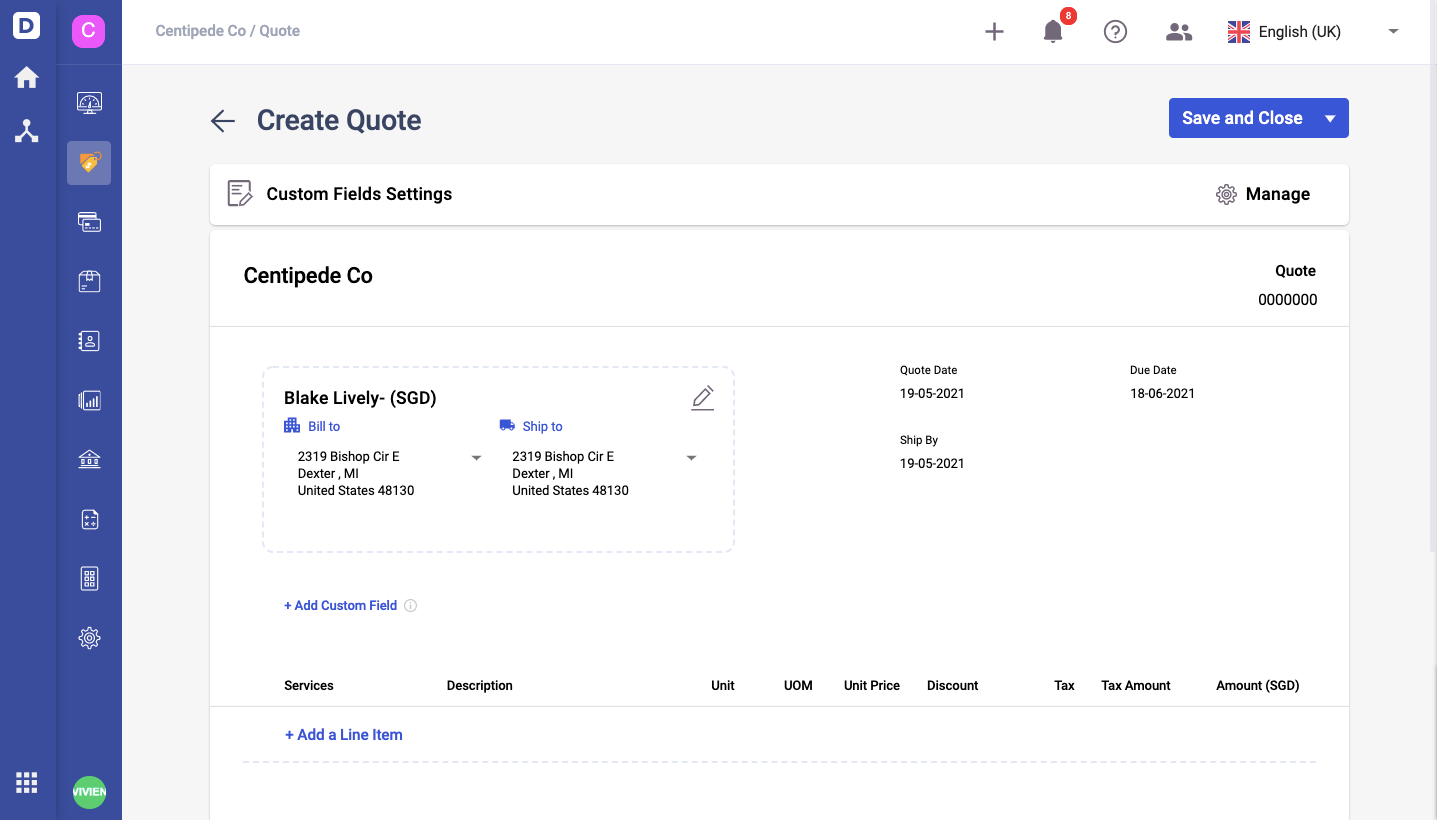
4. Indicate the Quote’s validity date at the center of the page. By default, this is set to 1 month from the date of creation.
5. Select the Products/Services that the customer is interested in and input the Quantity.
- You may also choose to amend the Unit Price of the product/service, its Description, and indicate any taxes involved or discounts given.
6. If your product includes tax, remember to tick the checkbox 'Unit Price is GST Inclusive.
7. Indicate the document numbering as well by clicking on the Customize Number Format.
8. Click on the Global Custom Fields if you wish to add an additional field in the Quote document
9. Next, click on the 'Add Attachment' button to upload pdf or document files to the invoice. Enter any memo, if you wish to.
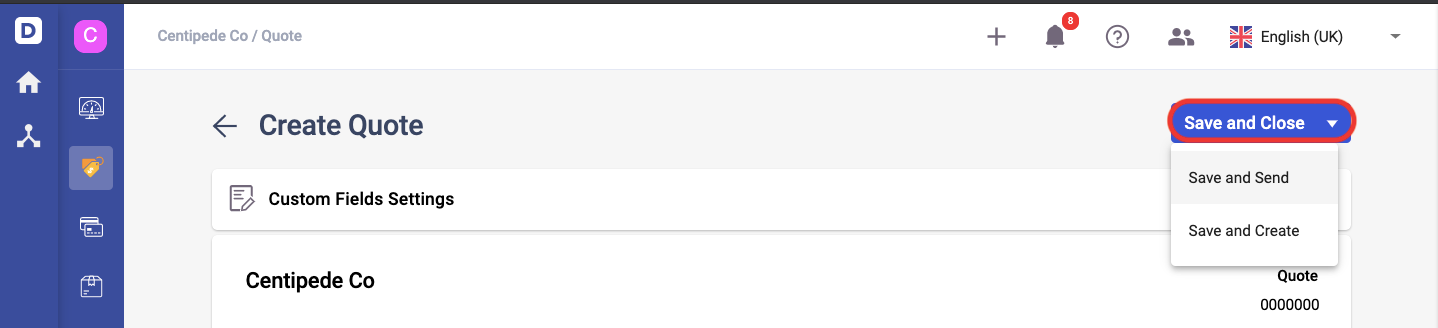
10. Click on drop-down arrow next to the 'SAVE' button. Choose either to save and send (send the invoice to your client) or save and create.
11. Do note that you can always search for the quotes of your contacts by entering their name and even the document number on the search records fields.
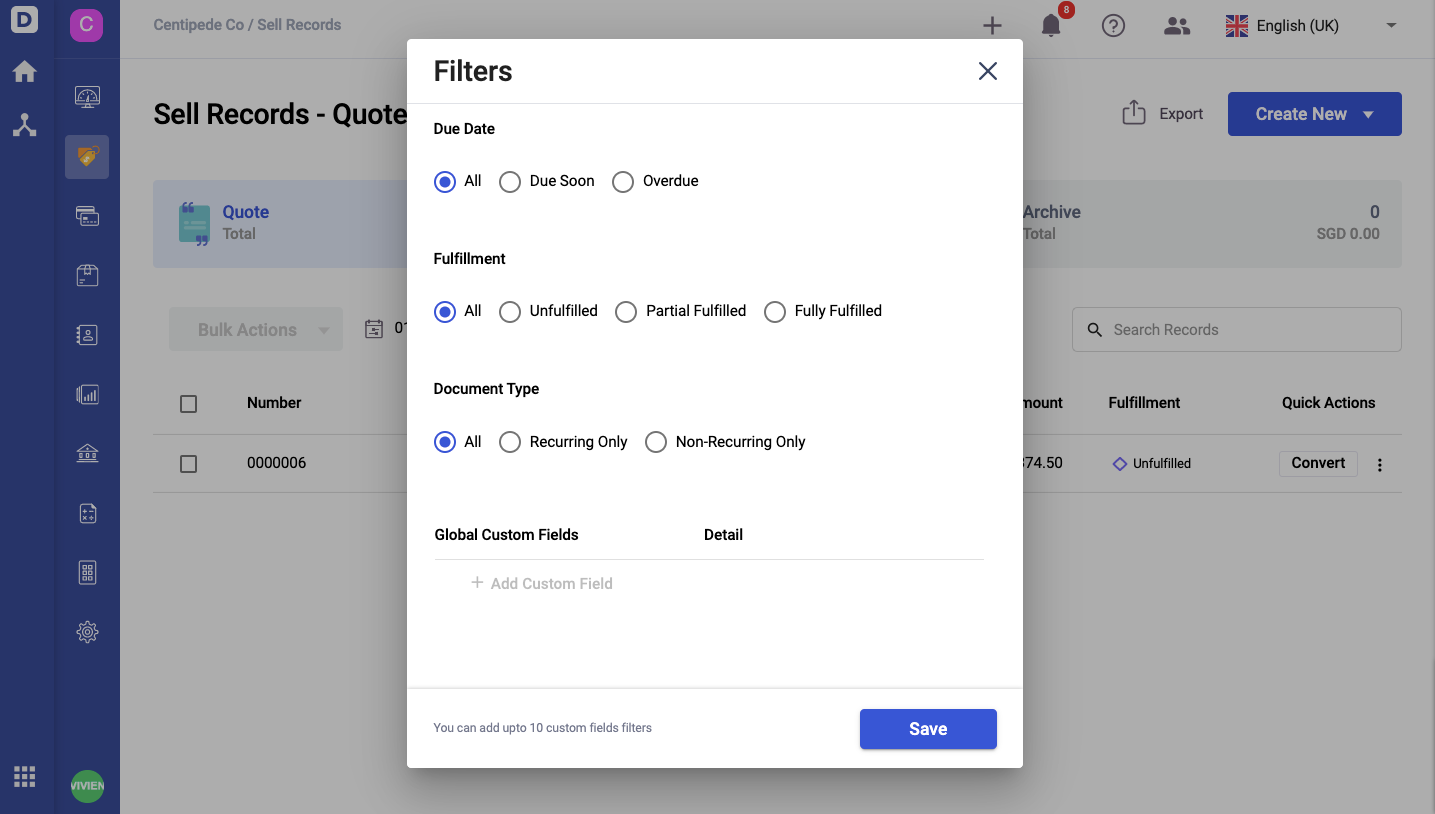
12. Click on the Filter button to filter the quote document based on dates.
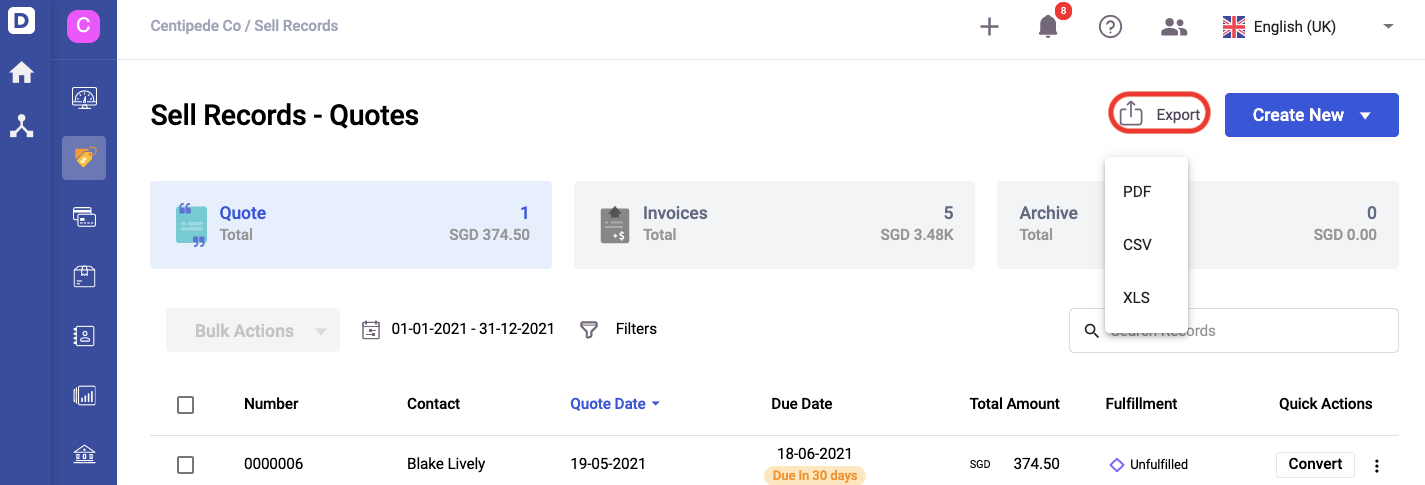
13. Deskera Books users can export the Quote Summary List and saved them as PDF, Excel, and even CSV files.
Congratulations! You have successfully created a Quote.