If you have accidentally created a Bill capturing the wrong products ordered from your supplier, don't fret!
Just like Orders, Bill documents are also editable. You can also perform various other functions, such as Copy and Print!
Check out the steps below on how to access these functions for your Bill.
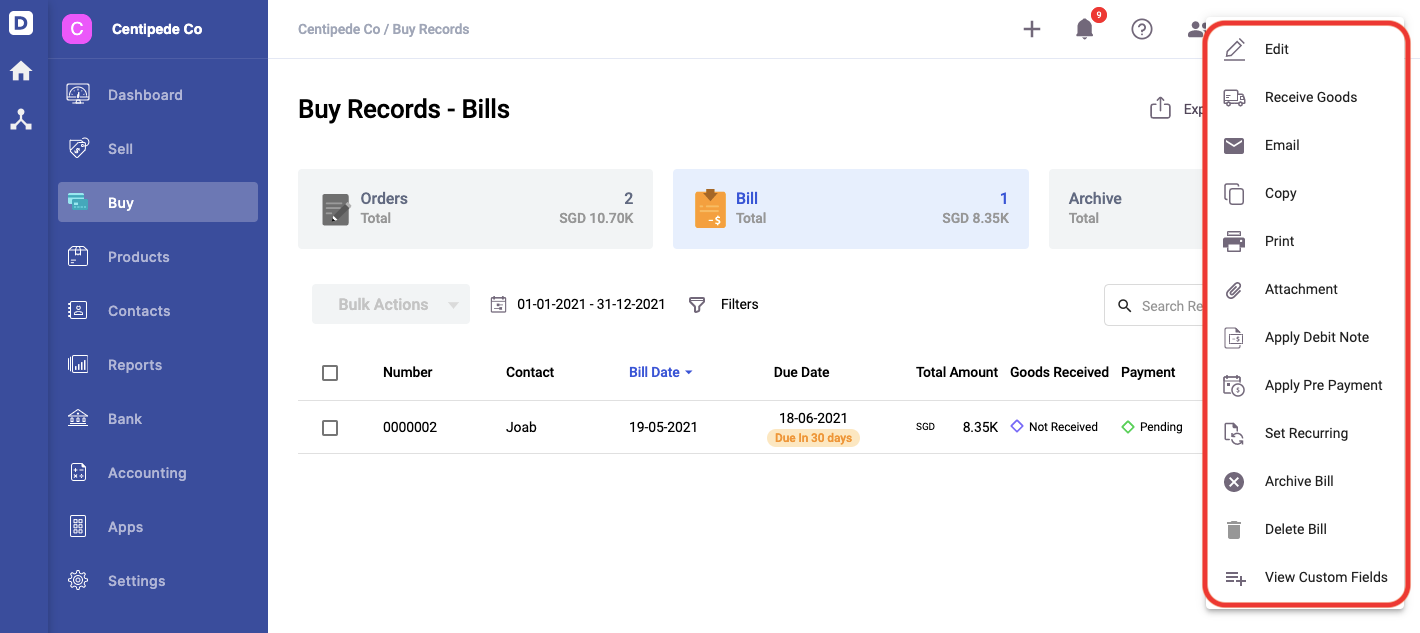
1. Go to the Buy tab and click on the Bill which you need to Edit and copy. You should be able to see the selected Bill's details.
2. Click on the contextual menu click you will see Bill setting options in the right side of the Bill page.
3. Select the options you wish to perform:
Edit Function

- Do note that you can only edit Bills document that is not marked as received or any payment made.
- Click ‘Edit’ to edit the following fields: Product, Description, Quantity, Unit Price Discount, Bill Date, Due Date, Receive In, Tick /un-tick the Tax-Inclusive Checkbox.
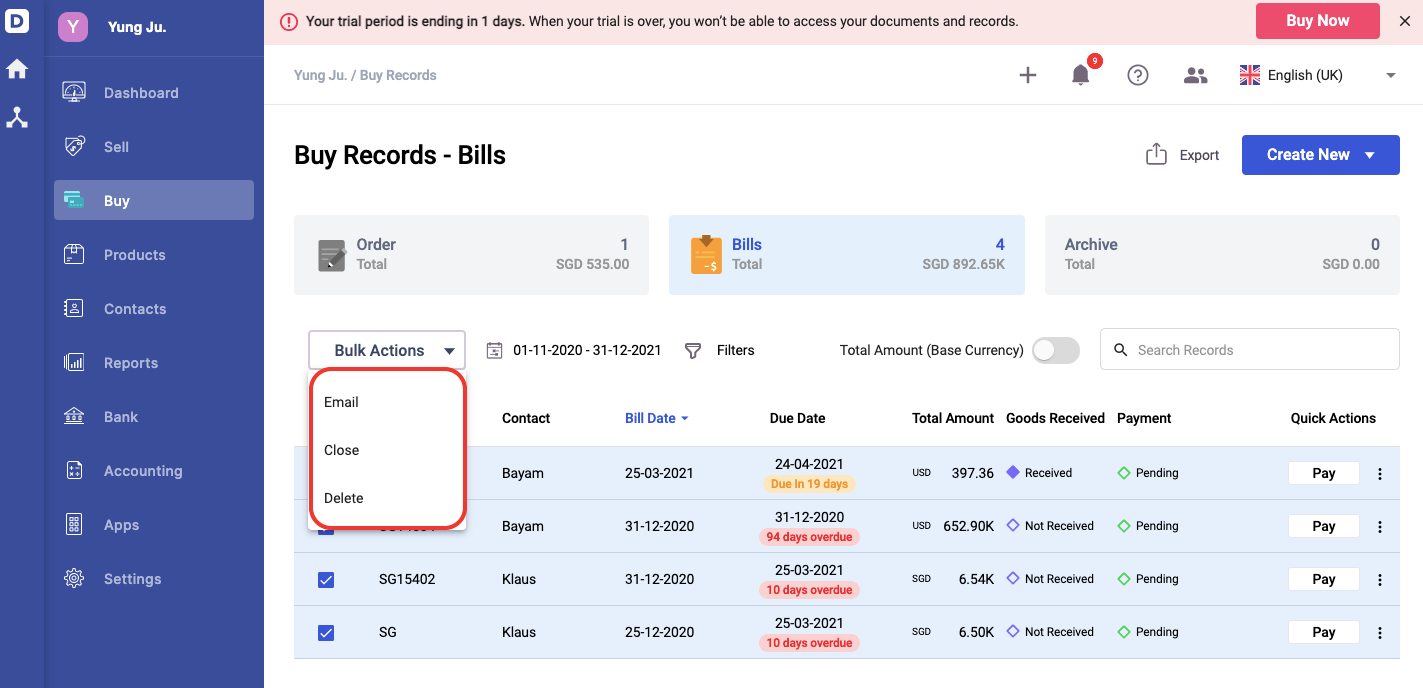
- You can perform bulk actions by checking on the bills' checkboxes; choose from email, close and delete options.
- You can also Delete the product indicated at the line level by clicking the bin icon under Amount(SGD) field.
- Remember to click Save to save any changes made.
Copy Function

- Click on ‘Copy’ to create a duplicate Bill in the system.
- This will bring you to a page auto-filled with the same details as the selected Invoice.
- You may choose to make any edits if necessary before saving.
Print Function

- Click ‘Print’ and a pop-up will appear.
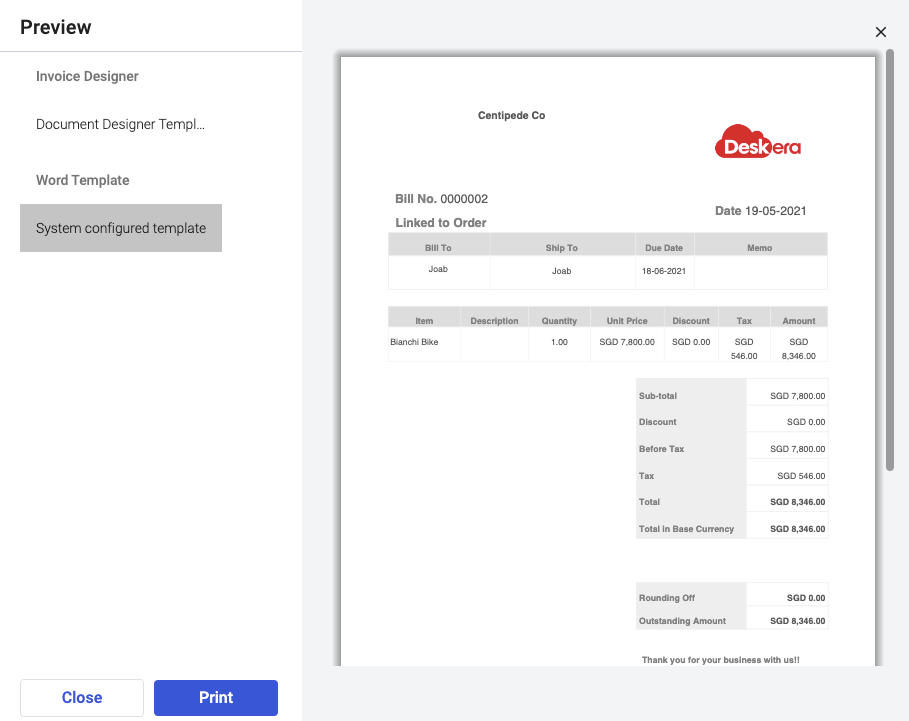
- Choose the template that you wish to print- the template can be from the document designer or the word template
- Then, click on the Print button
Is there a Delete Function?
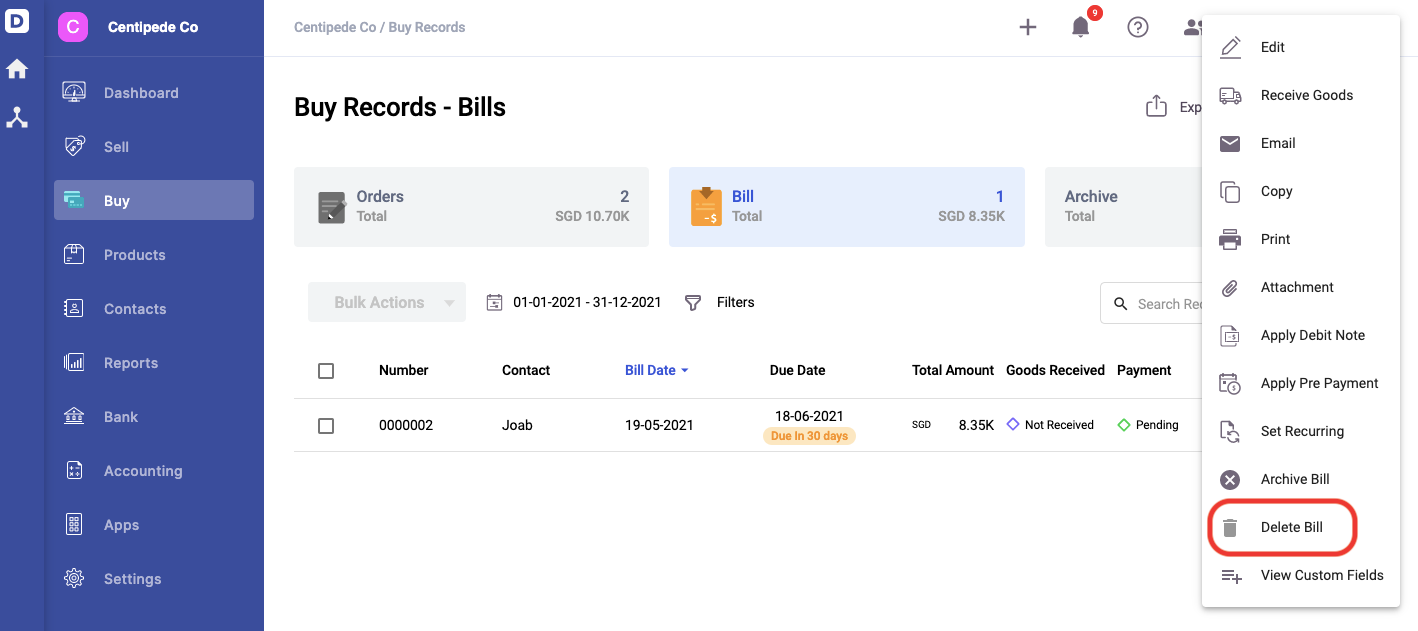
- Bills can be both archived and deleted from Deskera Books.
- Archive this Bills means that the Bill is canceled or voided. All archived documents can be viewed under the Archived Tab. You can always reopen canceled Bill by clicking on the 'Reopen' button to restore them.
- Do note that Bills that you have paid for completely and marked as received are also moved to the Archived tab. However, these Bills are marked as 'Complete' instead of 'Canceled'.
- Before deleting a bill, make sure you have deleted the goods received record and the payment record.
Can I Delete the Payments in Bill?
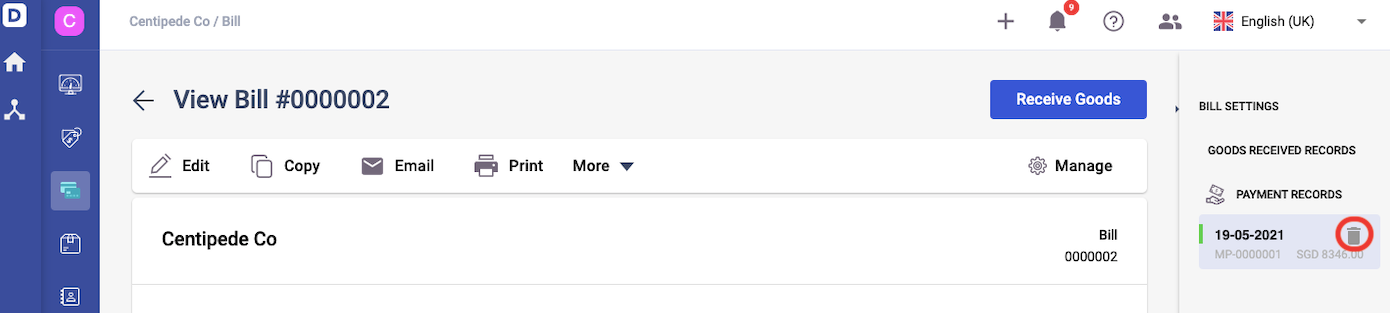
- You can delete the payments that you have marked as paid in the Bill Document. To delete the payments made, open the Bill document.
- On the right hand side of the screen, under the Payment Records, click on the bin icon to delete the payments.
- This action will automatically remove the Journal Entry record related to this payment transaction
Can I Delete the Good Received Record in Bill?
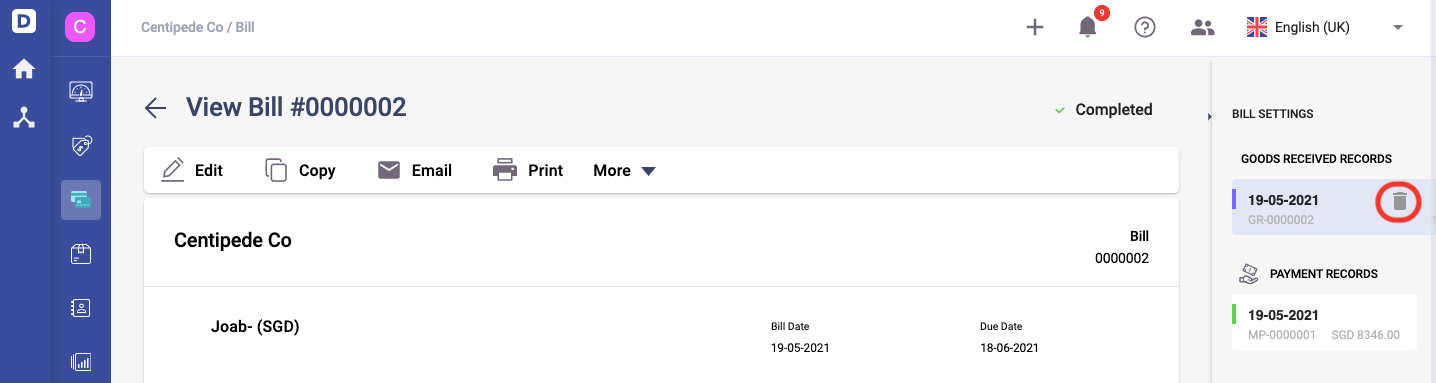
Yes, you can.
Open the respective bill document.
On the right-hand of the screen, hover your mouse under the goods received record. Click on the delete icon to delete it.
