Deskera Books and PayPal integration enable you to accept online payments from your customers and automatically view, reconcile transactions in Deskera Books.
Once your customers connect their Deskera and PayPal accounts, you need to simply click on the ‘pay now’ button and make payment online by entering their credit or debit card details. Having this integration in place will help you in simplifying the whole payment collection process resulting in faster payment receipts. This saves you time by automating bookkeeping.
To integrate with PayPal, follow the steps mentioned below:
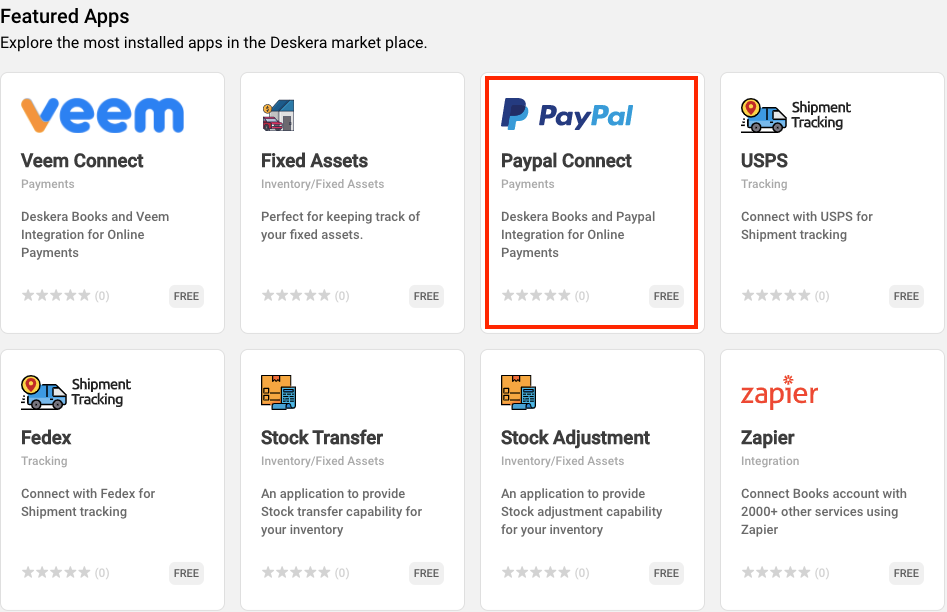
1. On Deskera Books select the organization which you want to connect your account with PayPal.
2. On the main menu >> click on Apps Module>> A screen will appear and select the PayPal Connect option.
3. Next, in your PayPal Connect App Click on the 'Get This App' button.
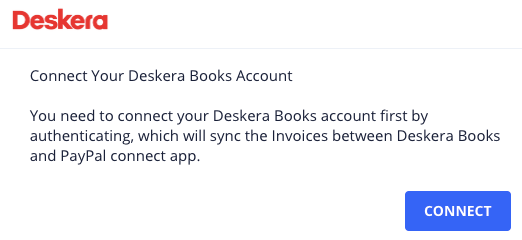
4. Next, click on the Connect button and enter Deskera's Book credentials and click on the Register button.
5. Then select the organization and click Authorize.
6. You will see a green tick, that represents you have successfully connected to your organization.
7. In the Next Step, you need to connect your PayPal account, and you will be redirected to the PayPal login page where you can use your existing PayPal account or signup for a new account before starting this process After sign up click on the connect with PayPal button.
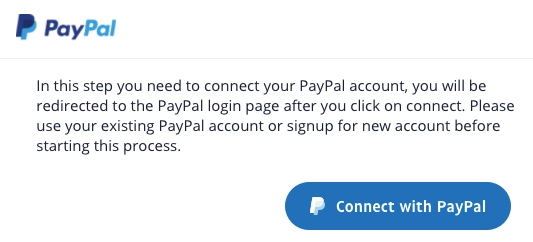
8. Once your account has been connected with the PayPal account, under Deskera Config section, you need to select the PayPal fee account from the dropdown menu which will be changed to your invoice once payment has been done. Next click on the Save button.
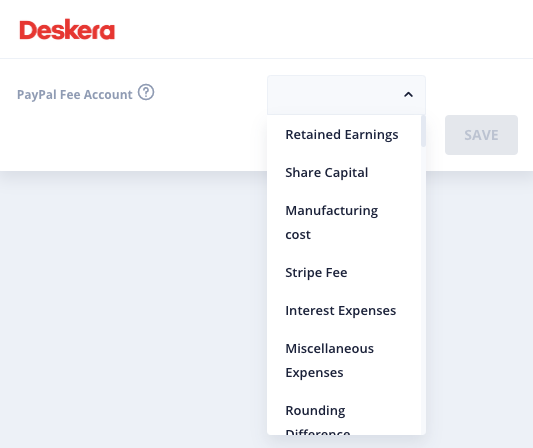
9. Sync message will appear, which indicates that your current invoices that are due for payment are synced from Deskera Books account.
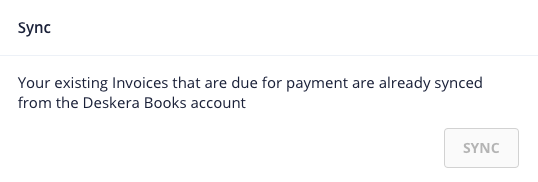
10. On the sidebar menu click on the Invoice which will take you the screen where you can see the list of all pending invoices due for payment.
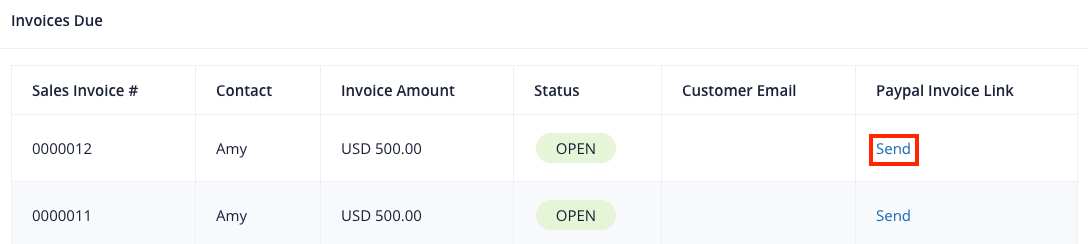
11. To get the invoice paid, click on the Send button. A below dialogue box will appear where it will ask you to fill in your email id where the invoice will be sent.
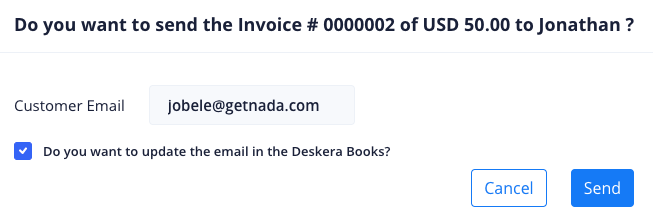
And, also if you want this email id to be saved for any future transactions, tick on the checkbox and it will be updated in the Deskera Books.
12. After entering the contact number click on the send button and the status of the invoice will be changed to PayPal invoice in the Invoice page.
13. Next Click on the PayPal invoice button and a screen will appear with the invoice details. Verify all the details properly before making the payment.
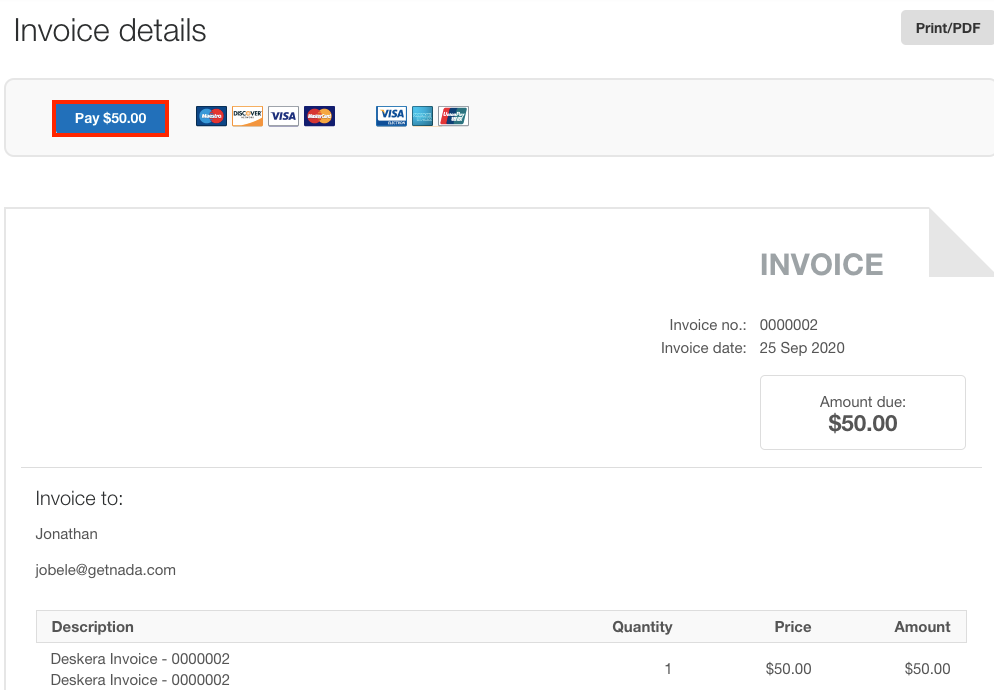
14. To proceed further with the payment click on the Pay button located on the left corner of the screen.
15. Next, a pop-up box will appear where you need to log in with your PayPal account and once this is authenticated a below payment window will appear,
16. For making the payment you can choose option by choosing the PayPal balance, By visa/visa Debit/Visa Electron or you can add a new debit and credit card details.
17. After you choose the option, click on the continue button and as per the payment options you have selected. A screen will appear with the payment details. Once this is verified click on the Pay Now Button to make the final payment.
18. Once payment is completed, the corresponding invoice payment status updates to reconcile the invoice in Deskera Books.
In the Sell Tab the invoice is automatically marked as “payment received” and the corresponding journal entry is created in the user’s account.
Congratulations! You have successfully learned how to Integrate PayPal in Deskera App Store.

