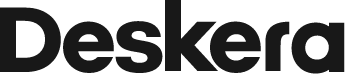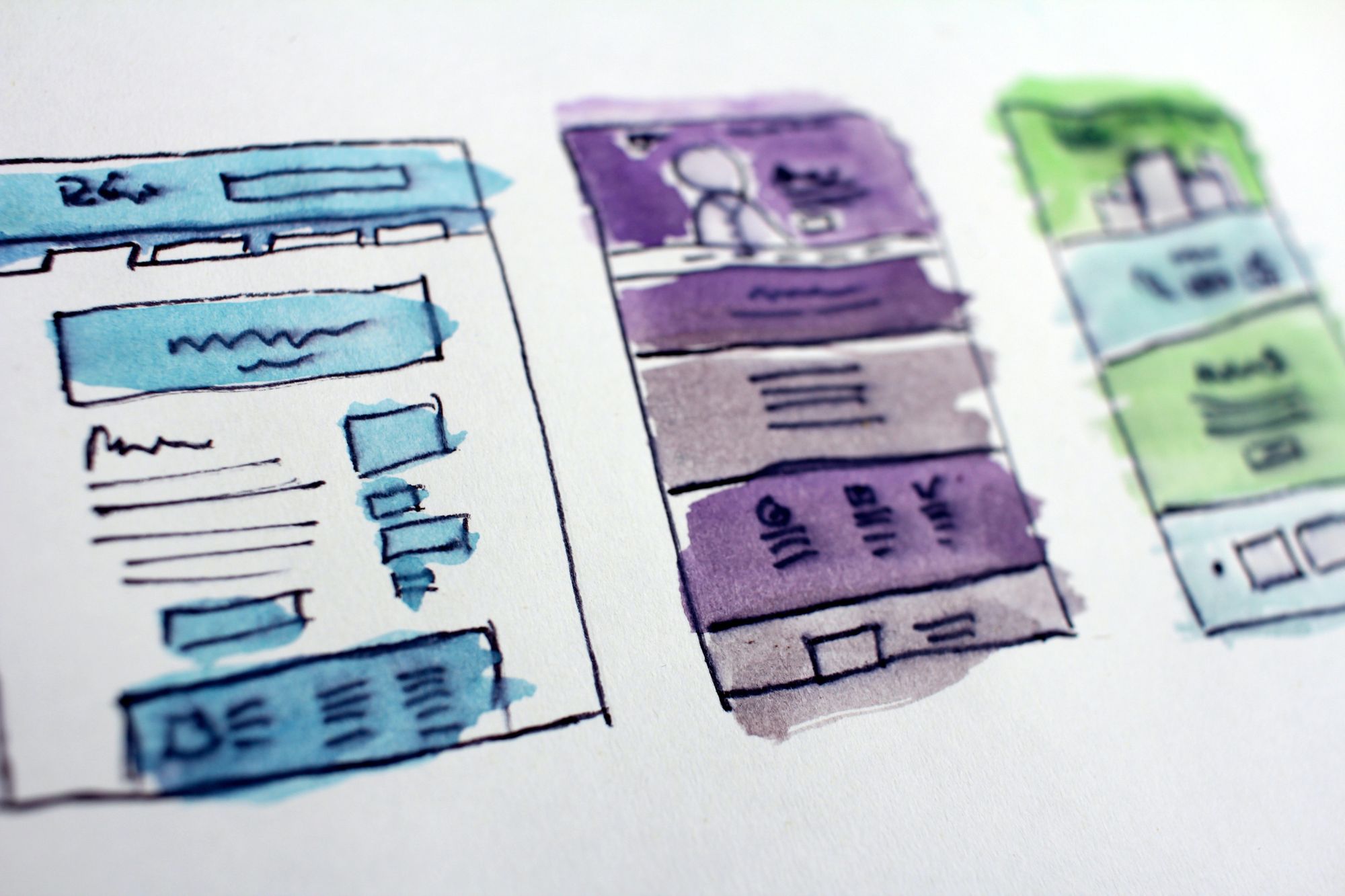With the abundance of website builder tools available in the market, designing your website has never been easier.
You can create and design your website confidently without the need to master the knowledge of html and css, using Deskera website builder.
Let's find out more.
How can I access Deskera website builder?
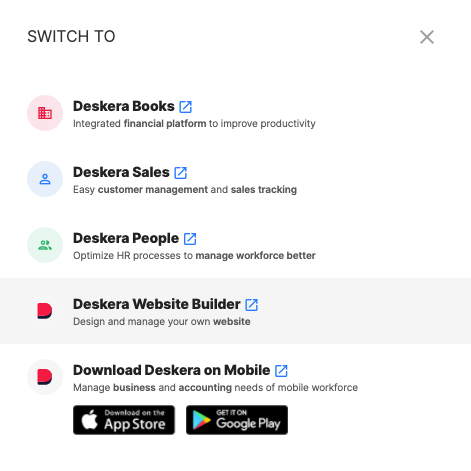
Follow the steps here:
- Login to your Deskera account.
- At the bottom left of the screen, click on the Switch To button.
- Select Deskera Website Builder.
- Clicking this will direct you to https://website-builder.deskera.com/.
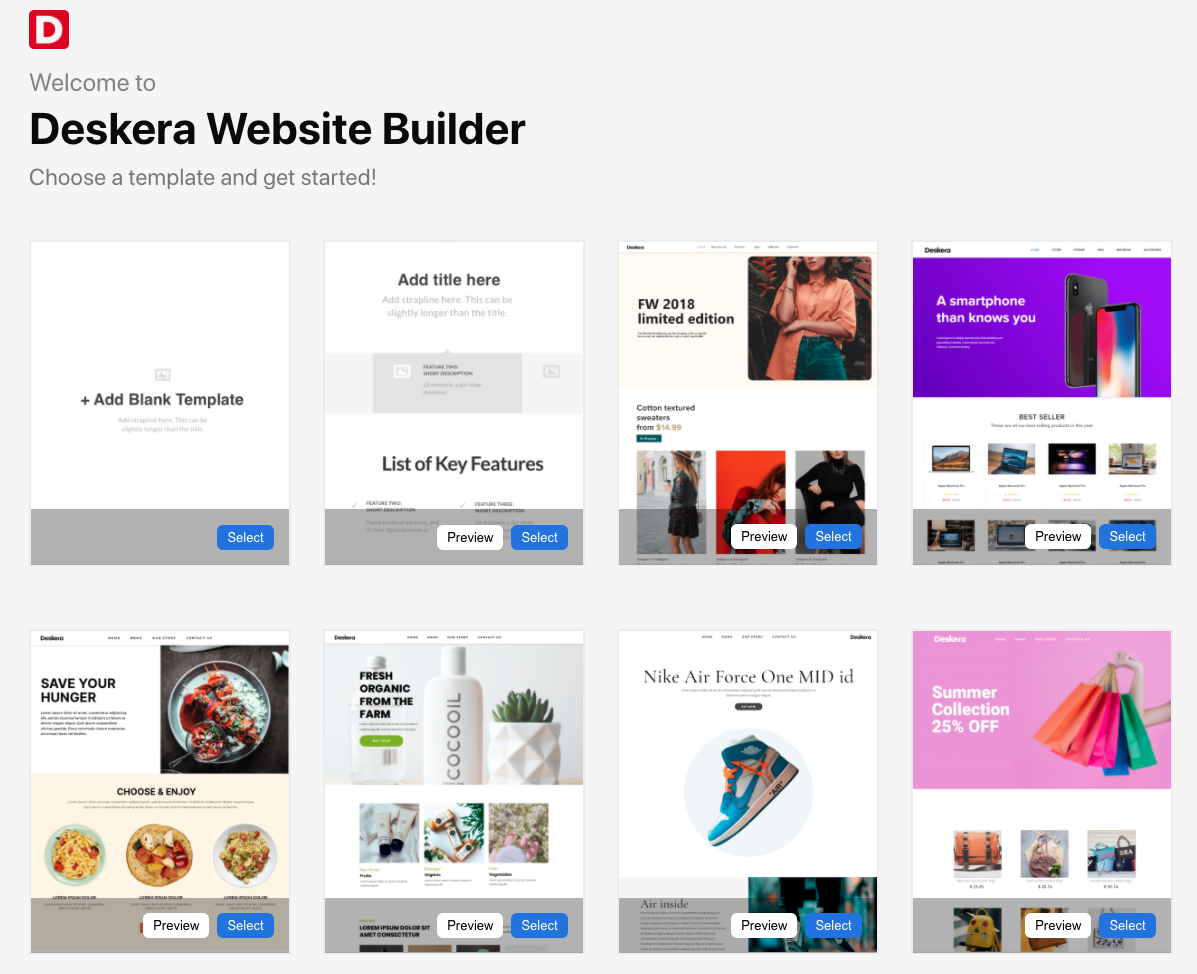
5. In this page, you can view and choose premade templates that suit your business needs.
6. If not, you can always choose to design your website from scratch, by selecting the blank template.
How do I get started?
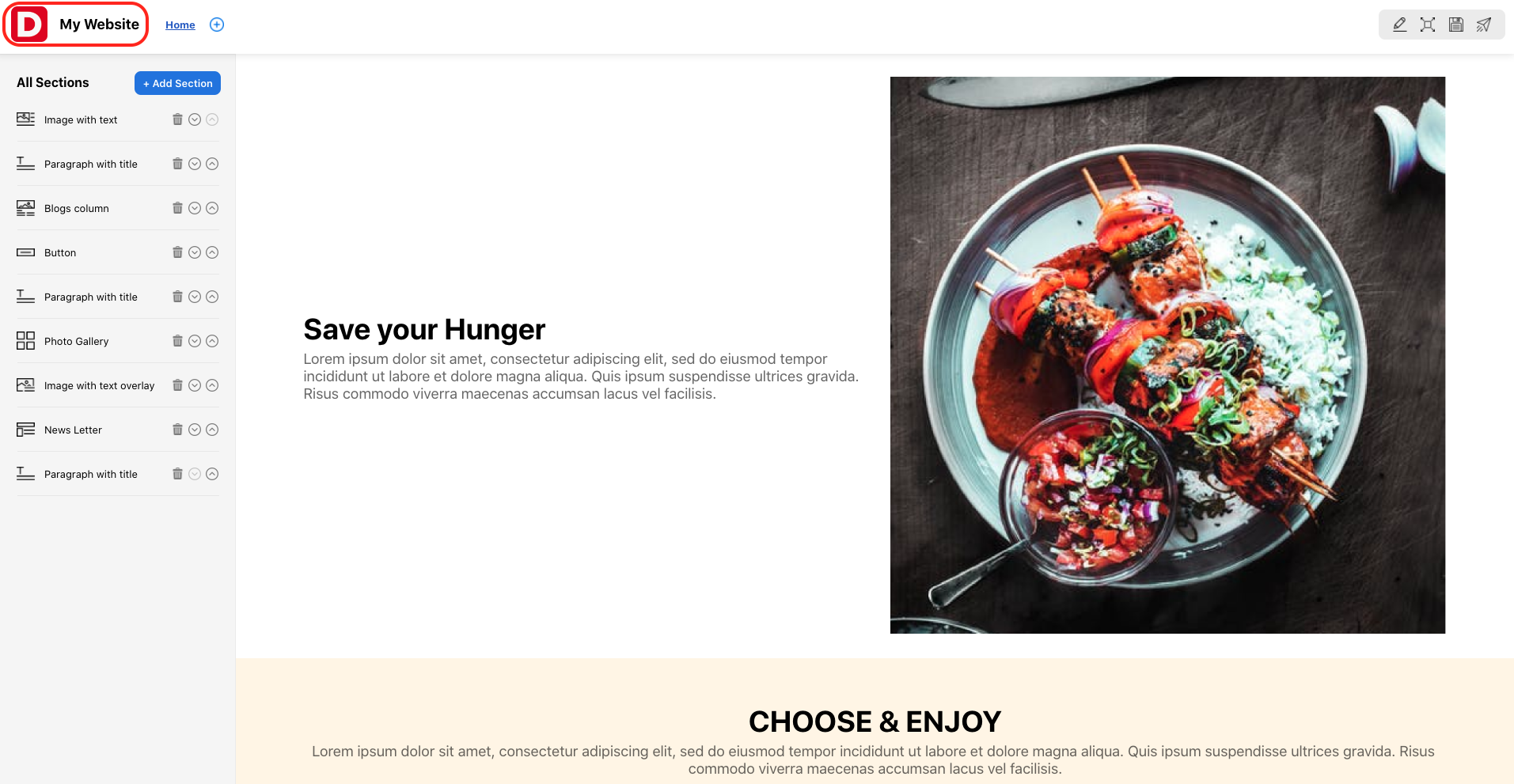
Once you've selected your preferred template, you can start by editing the menu section.
Click on the company logo or your company's name, to open the dialog box. The following dialog box will appear:
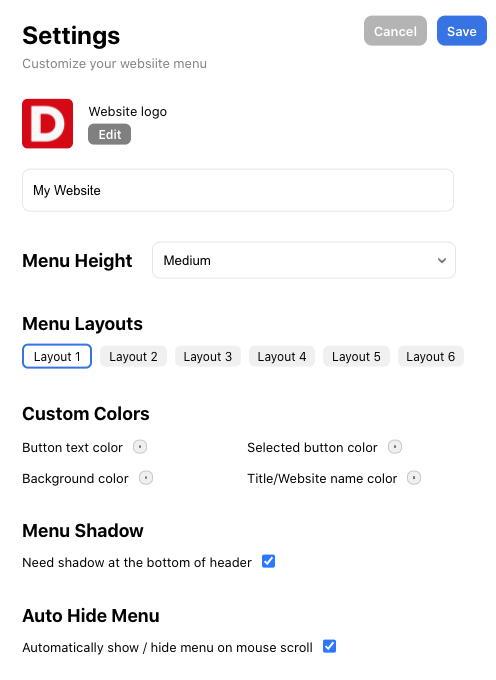
- Choose your company's logo - You can only upload one file at a time. Use .png, .jpg, .jpeg formats.
- Enter your company's name.
- Menu layout: Choose from six layouts as shown.
- Menu height: Choose the height of the menu; small, medium to large.
- Customize the colors for the respective fields:
- Button text color
- Selected button color
- Background color - background color of the menu
- Title/website name color - the color of the text
6. Menu shadow: Enable the checkbox if you want the shadow to appear at the bottom of menu.
7. Auto hide menu: Enable the checkbox if you choose to automatically show or hide the menu on mouse scroll.
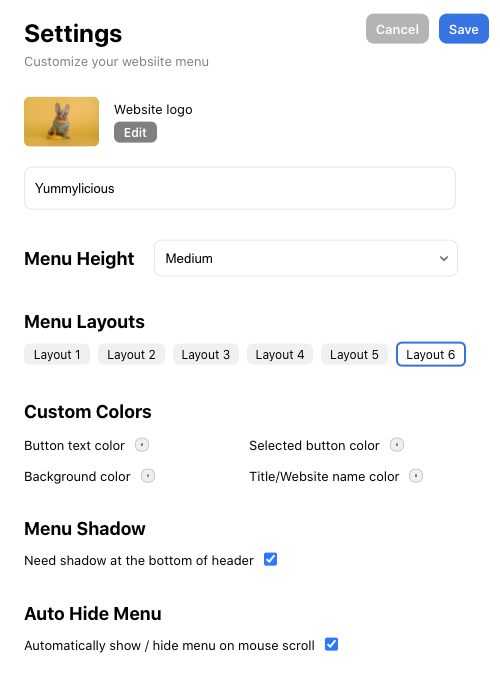
Next, click on the Save button. The changes will be reflected as per your configuration.
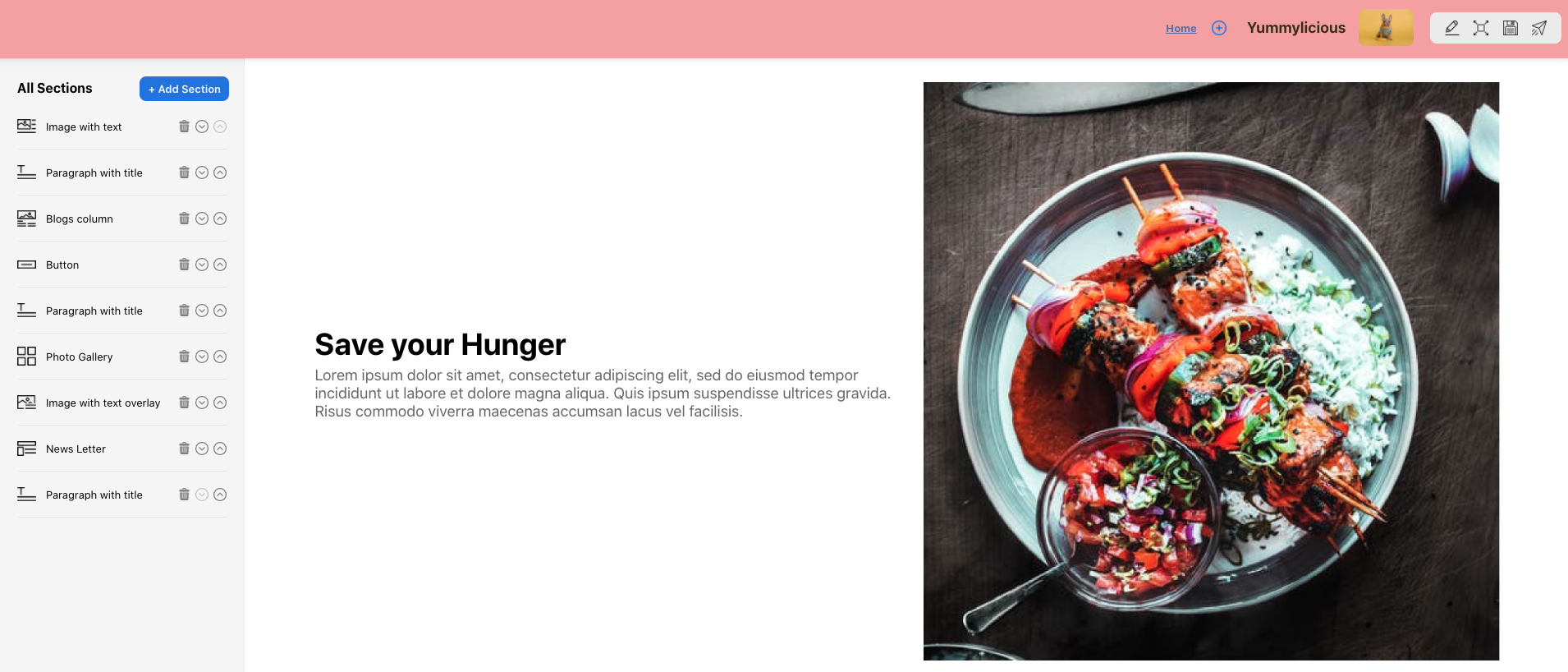
How do I arrange the layout of my website content?
After setting up your website menu, you need to choose the components and the sequence of each component in your website.
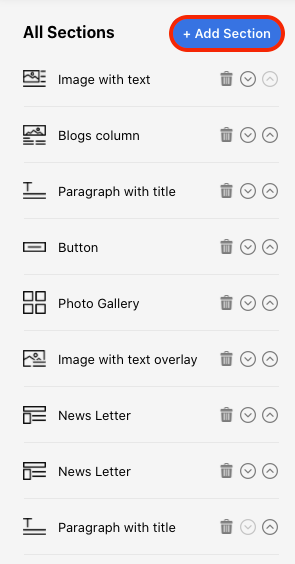
On the left-hand side menu, you can view the components as shown. Click on the Add section button to add more components to your website.
Here are the components you can pick from:
- Image with text overlay
- Image with text
- Paragraph with title
- Text column with image
- Featured collection
- Photo Gallery
- Blogs column
- Testimonials
- News Letter
- Button
The sequence of the components on this panel will reflect the same in your website. You can adjust the sequence of the components by clicking the up and down arrow.
By selecting the bin icon, you can remove components that are irrelevant in your website.
How can I edit the components?
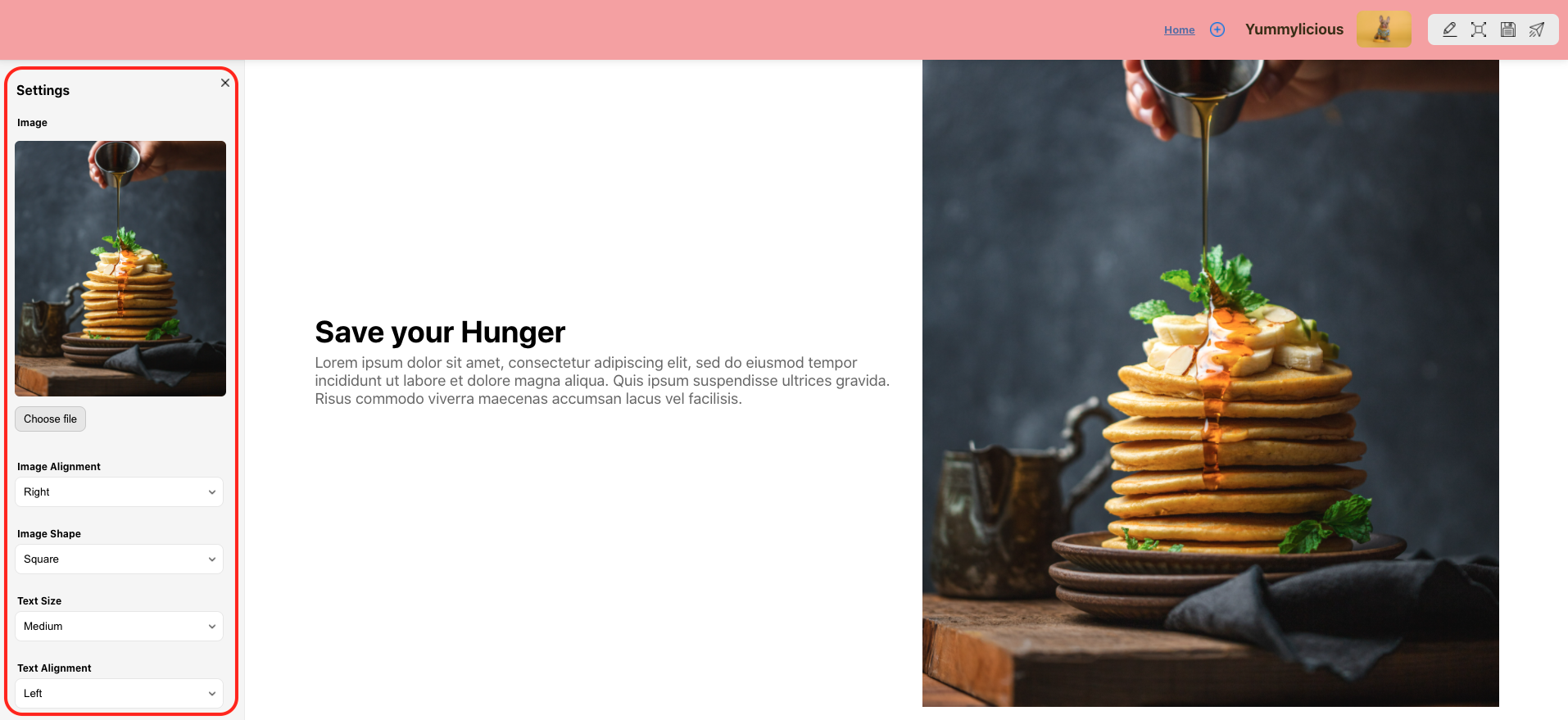
You can edit the image, layout, and content by clicking on the component itself.
Clicking on the component will open the setting box on the left-hand side of the screen.
Here you can edit the image alignment, image heading, text size, text colors, heading, text, padding, and etc. The changes will be reflected accordingly.
Once done, close the setting box.
Repeat the same steps for other components in this website.
How can I save the website template?

After you have successfully designed the template and everything is right in place, click on the Save button.
You can also click on the edit icon to reopen the menu's setting box. Click on the preview icon to view your website in full page.
How can I publish the website?
Click on the publish icon at the top right end of the screen.
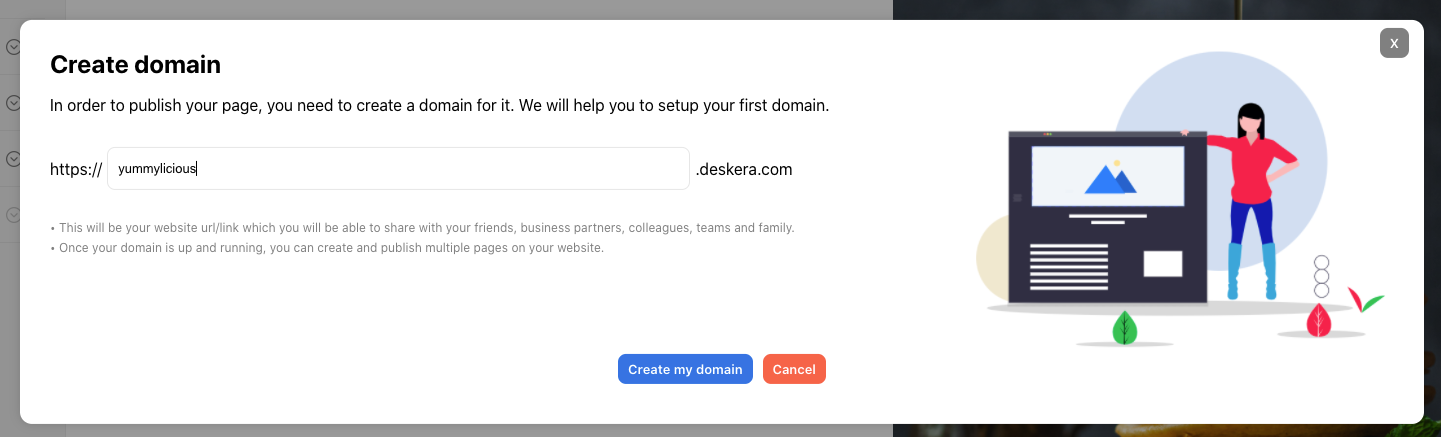
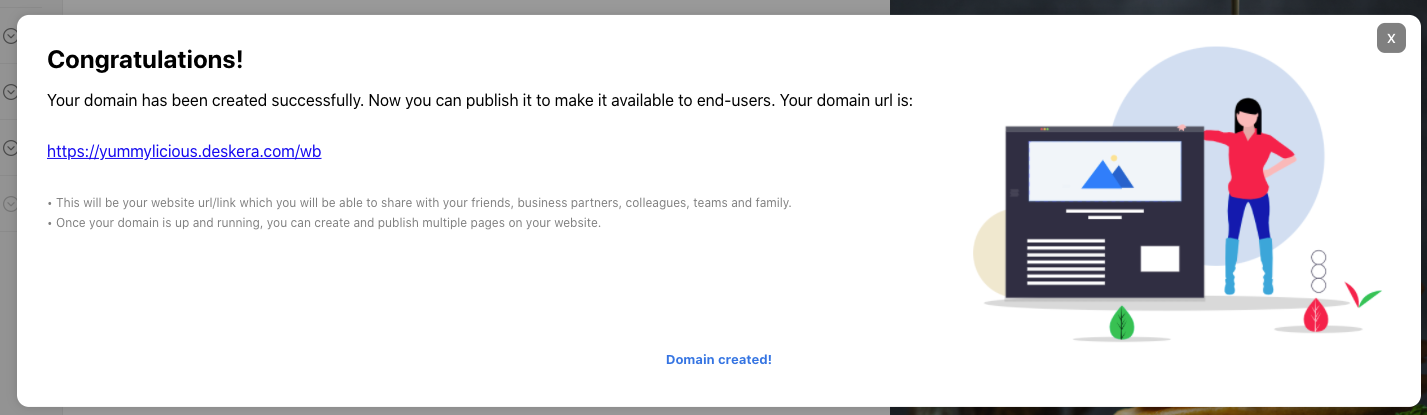
To publish your website, you need to have a domain. We will help you to setup your domain.
- Enter the domain name that you prefer. ( This will be your website url link).
- Click on the create domain name.
- You will receive message the showing the domain is successfully created.
- Click on the link given. This will direct you to your website page.
Can I link the website to my domain?
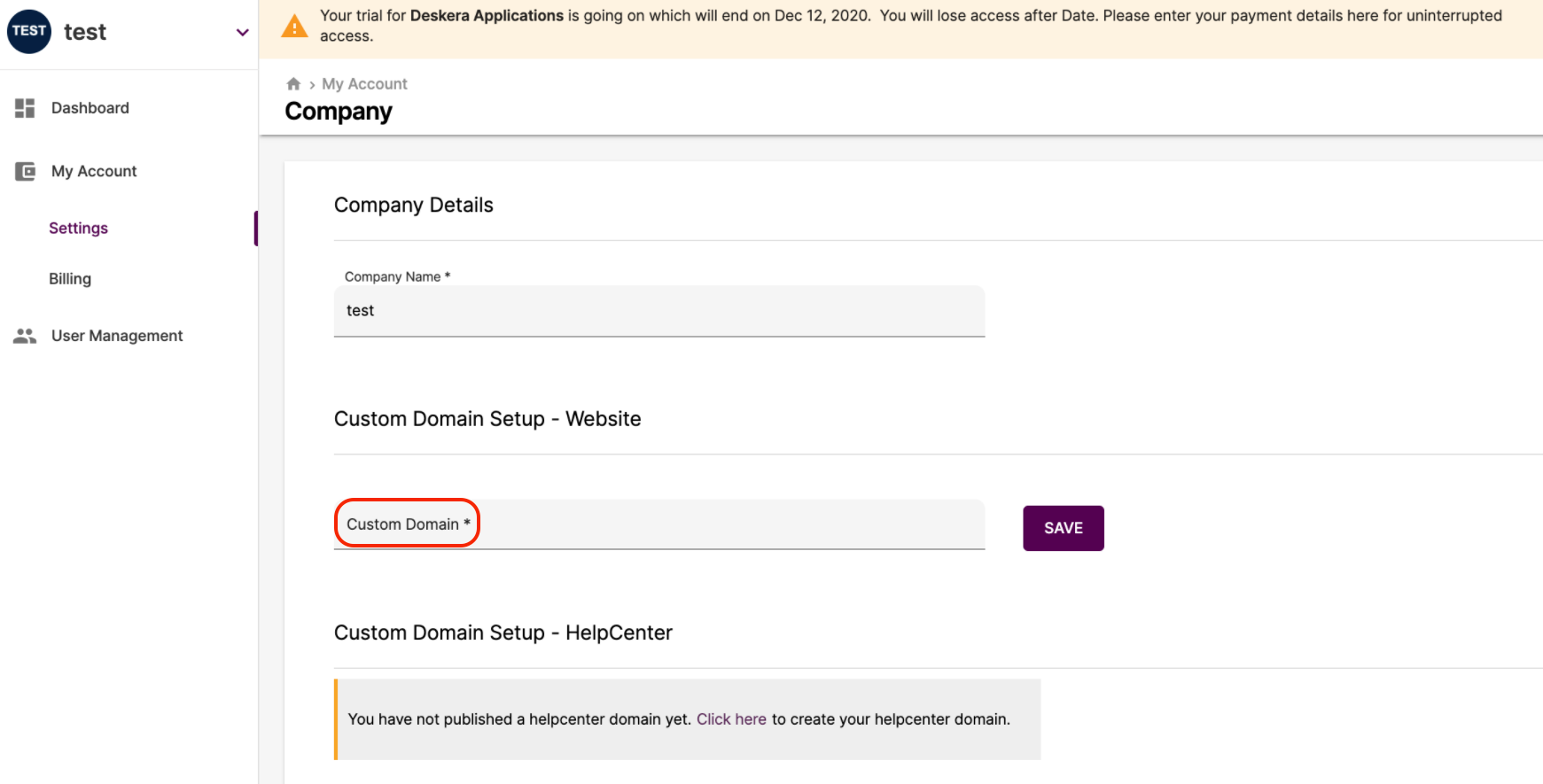
Certainly. You can definitely do that.
Follow the steps as mentioned:
- Login to your Deskera account.
- Go to Settings on the left-hand side panel.
- Under the custom domain setup - website, enter your existing domain name.
Our system will automatically map the website that you have created to your domain, as indicated here.