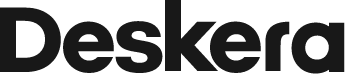Users of Deskera Mobile App are allowed to scan the barcode of their products when picking the goods. On the Deskera Mobile App main dashboard, tap on the Pick Module. Tap on the Pick button for the products you wish to proceed to pick.
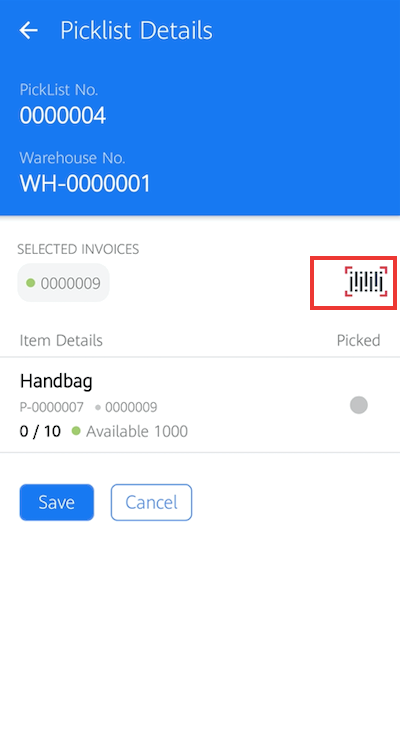
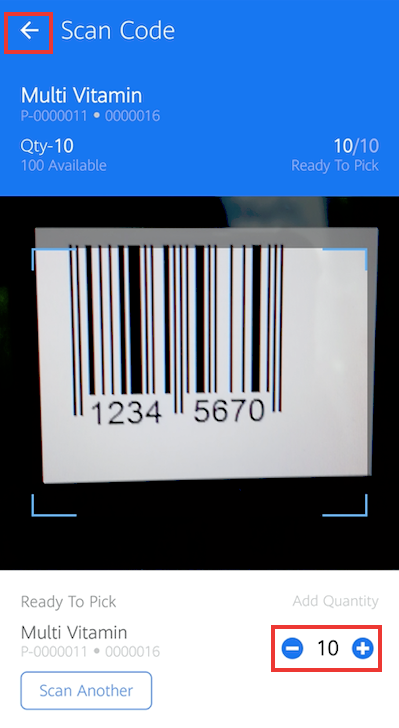
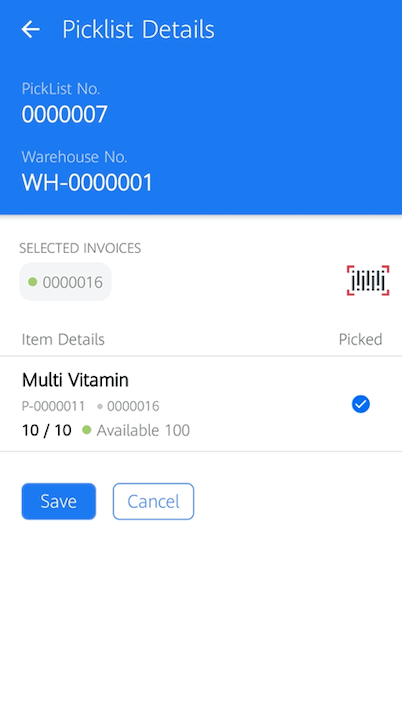
Click on the “Barcode” icon with Black and White Parallel Lines.
- Make sure that you have already scanned the barcode for this product during the product creation before you can scan the barcode again here. Or else, you won't be able to scan any barcode here.
- A camera scanning screen will appear where you need to scan the product Barcode.
- After scanning is completed you will see the product details popped up on the screen with total item quantity and availability of items and Picking in Progress (No of Item Picked out of the total order placed by the customer)
- Under Add quantity you can see “ - and +” signs where you can subtract and add the items to fulfill the order.
- Also, it gives you an option to scan another item barcode by clicking on the “Scan Another” option.
- Press on the back button after you are done picking all the quantities.
- After clicking on the Save button, it will again take you back to the Picklist Overview where you can see the quantity updated as per adjustment.