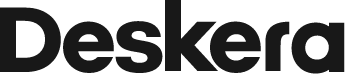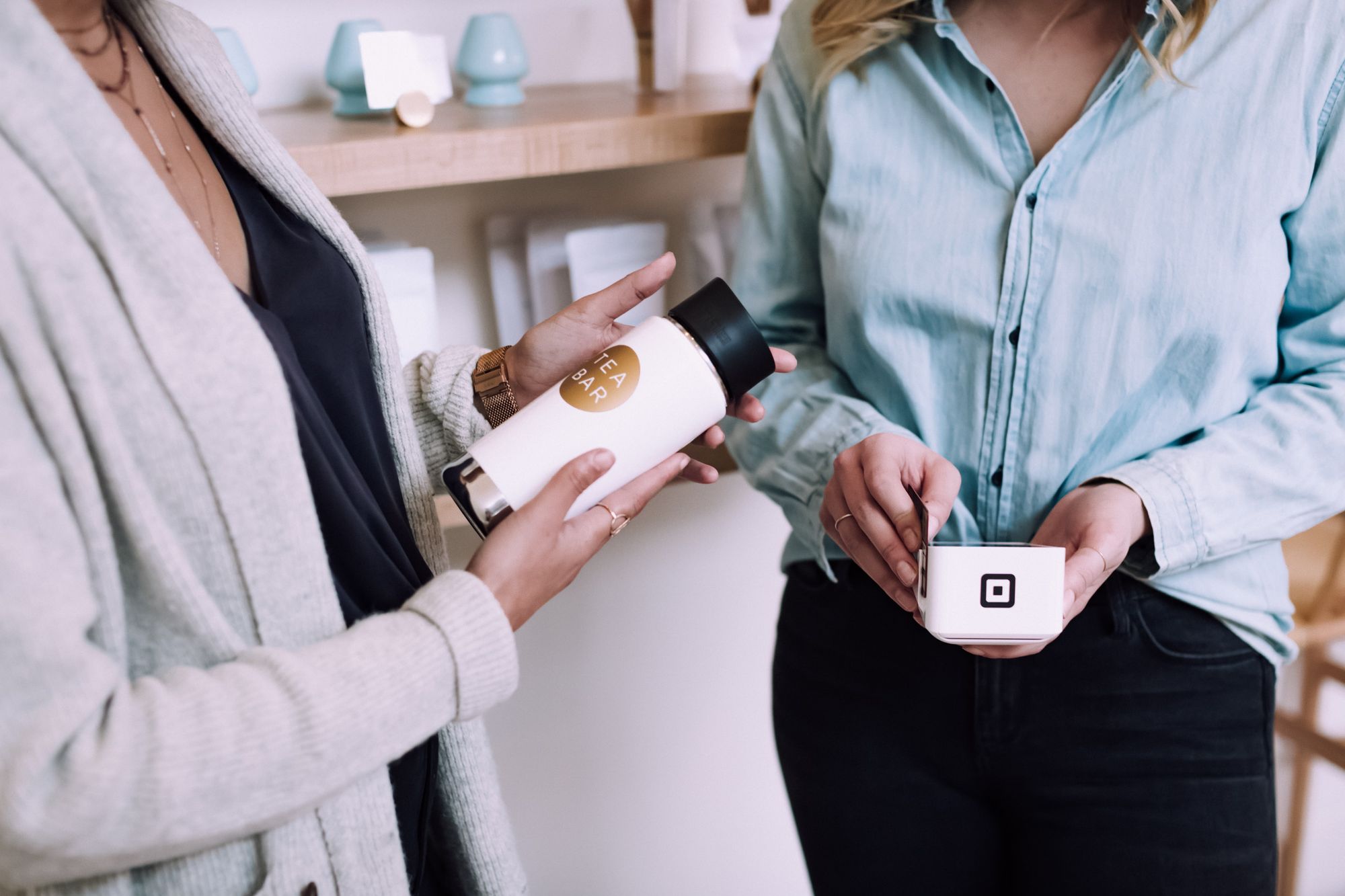As a business owner, you must receive payment from your customers as soon as possible to ensure smooth cash flow for your business operations.
You don't want your customer's extended overdue payments to affect your business operation.
Undoubtedly, one way to improve your account receivable collection is by providing more payment methods to make it easier and faster for your customers to remit their outstanding dues.
Here in Deskera, we have integrated with RazorPay, Paytm, and Open node so that you can receive payment from your customers effortlessly.
Read more below.
How can I connect to the ePayment in Deskera Books?
- Login to your Deskera account
- Once logged in to your account, click on Books icon. The system will redirect you to Deskera Books Main Dashboard
- In Deskera Books Main Dashboard, click on App via the sidebar menu.
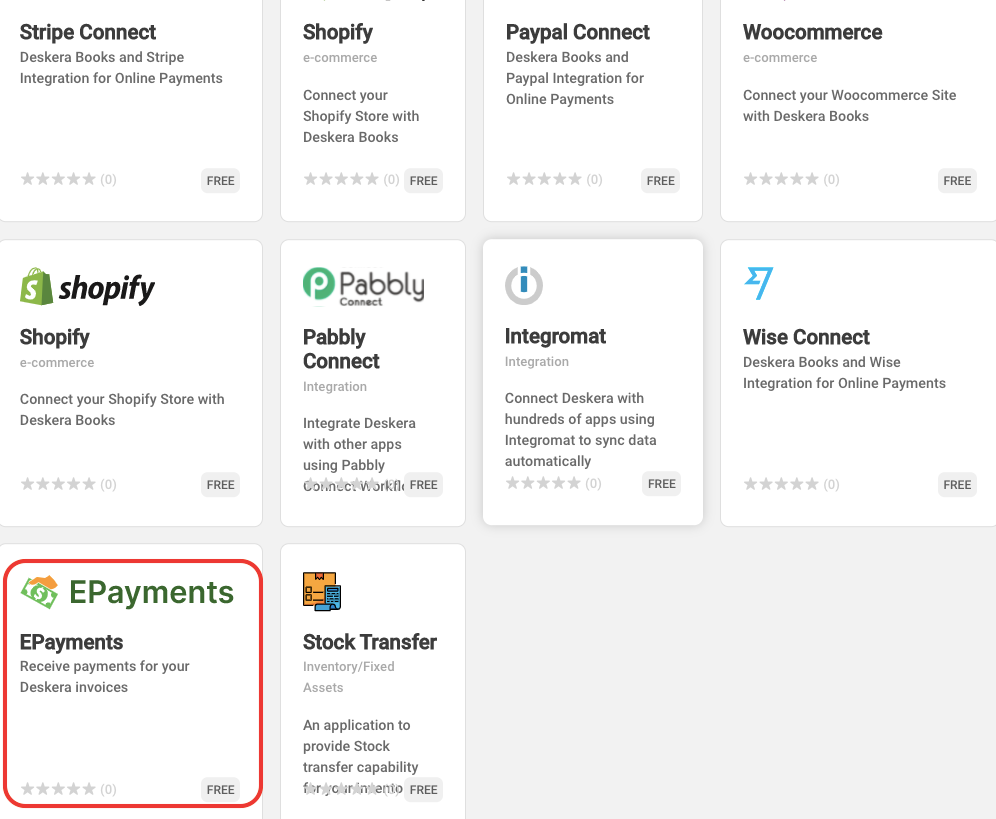
4. Next, click on the ePayments button. Click on the Get App button.
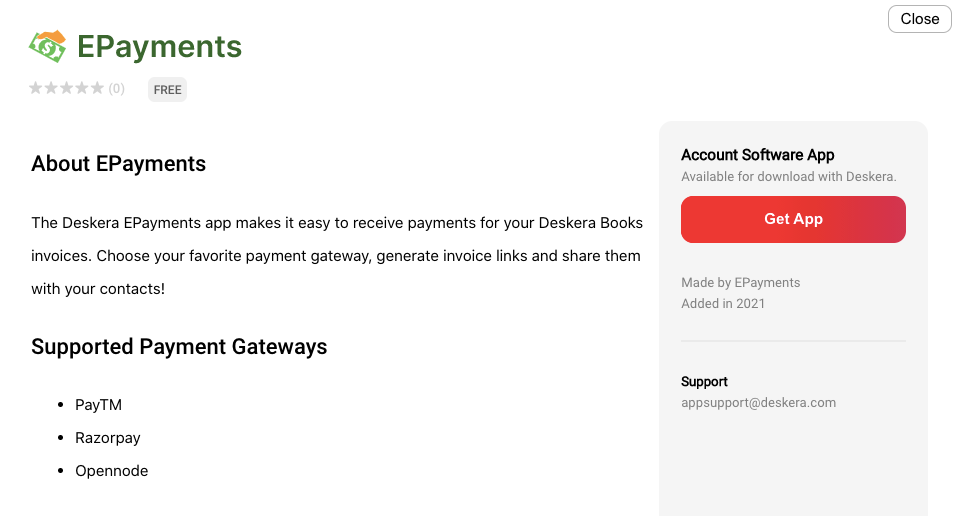
5. Once you have clicked on the Get App button, you will be directed to Deskera Payment window.
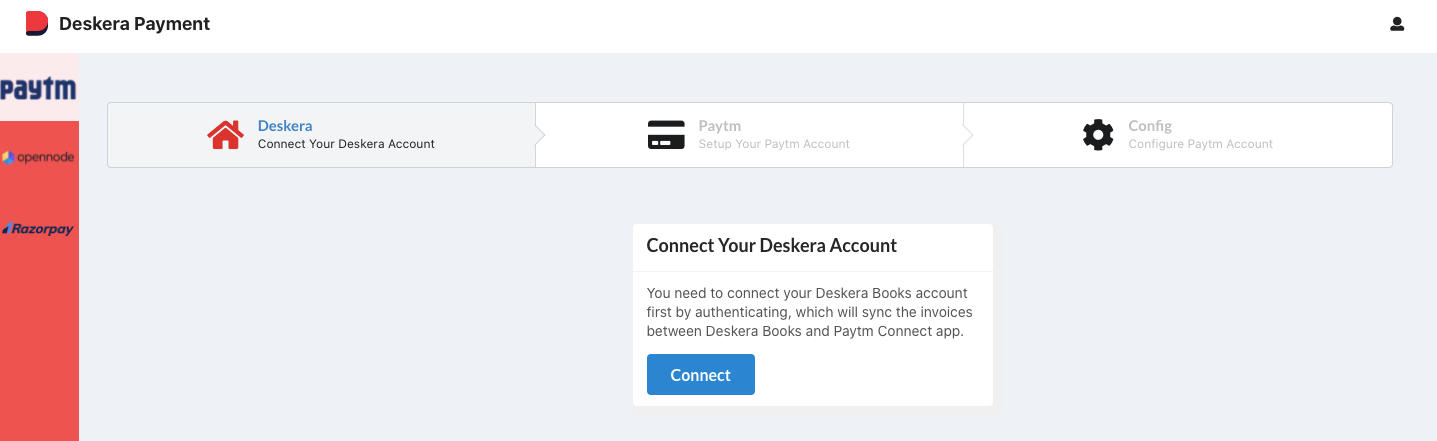
6. There are three supported payment gateways here:
- Paytm - currently available for India tenant
- Razorpay - currently available for India tenant
- Opennode - applies for all tenants
7. Click on the respective payment gateway on the sidebar menu to connect to your Deskera account.
Set-up your Paytm account
Paytm stands for payment through mobile, which is India's largest mobile payment and commerce platform.
With Paytm, you can pay bills and expenses using your smartphone with zero additional cost.
**Note: This feature is only available for the organization in India
Follow the steps below to set up your Paytm account in Deskera Books:
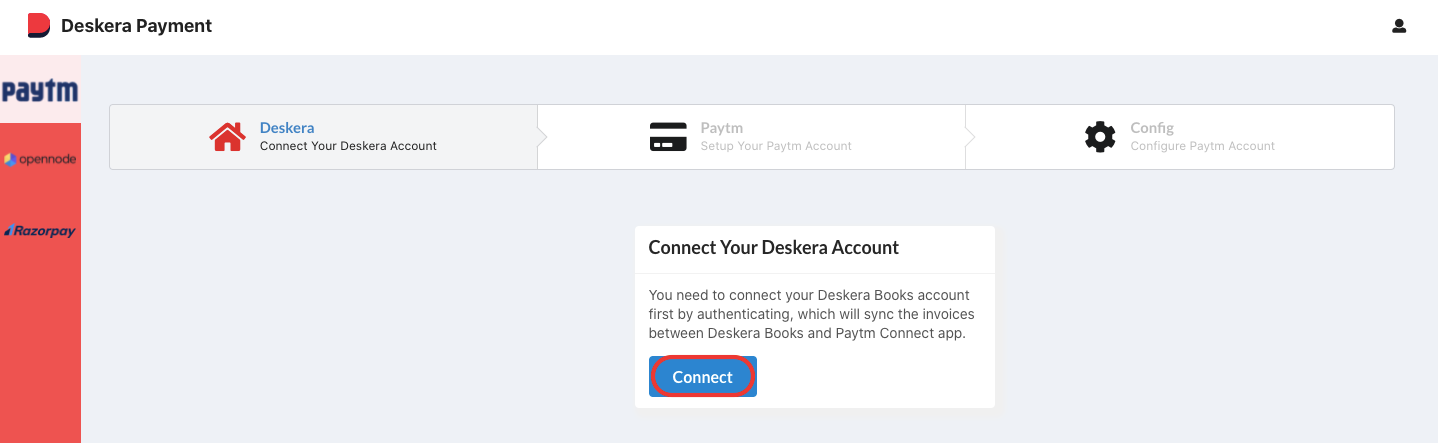
- Click on the connect button to connect to your Deskera Books account.
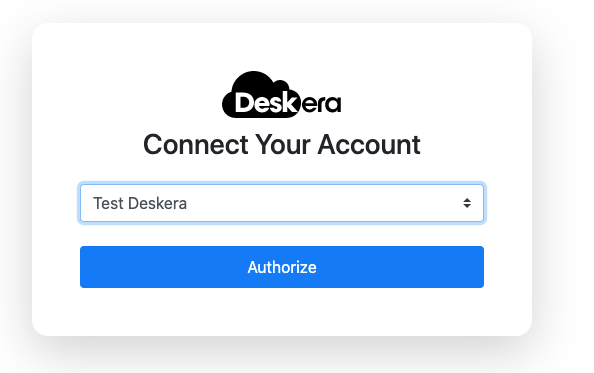
2. Choose the organization that you wish to connect to your Paytm account. Click Authorize.
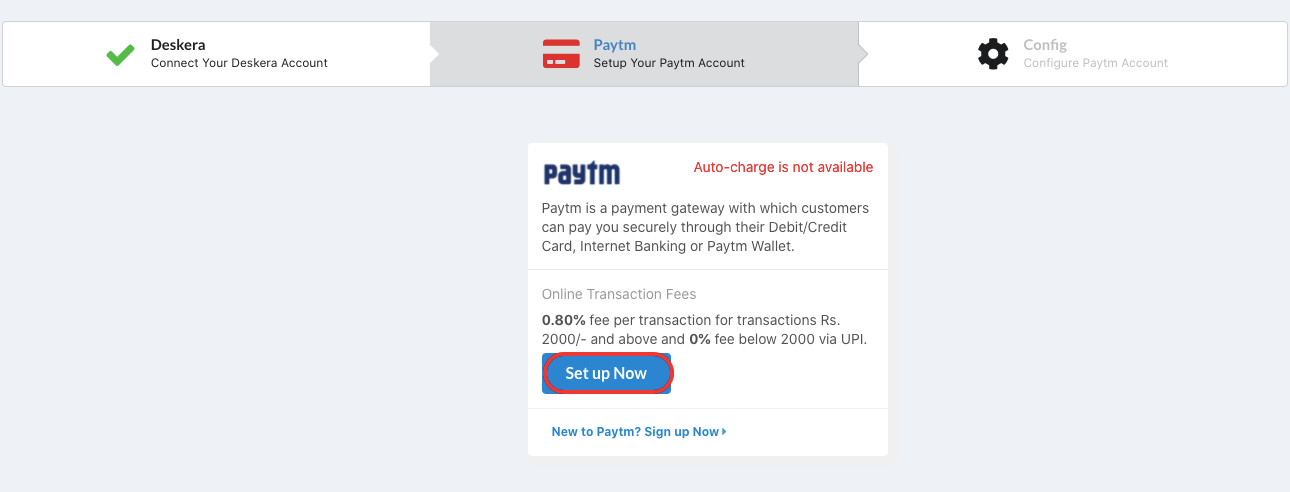
3. Next, click on the set-up now button if you already have an existing Paytm account. If not, click on the sign-up button now.
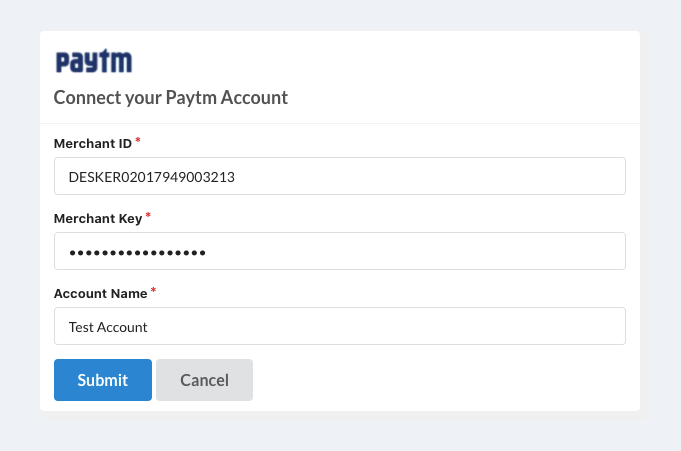
4. Fill in your merchant ID, merchant key, and your Paytm account name. Once done, click on the submit button.
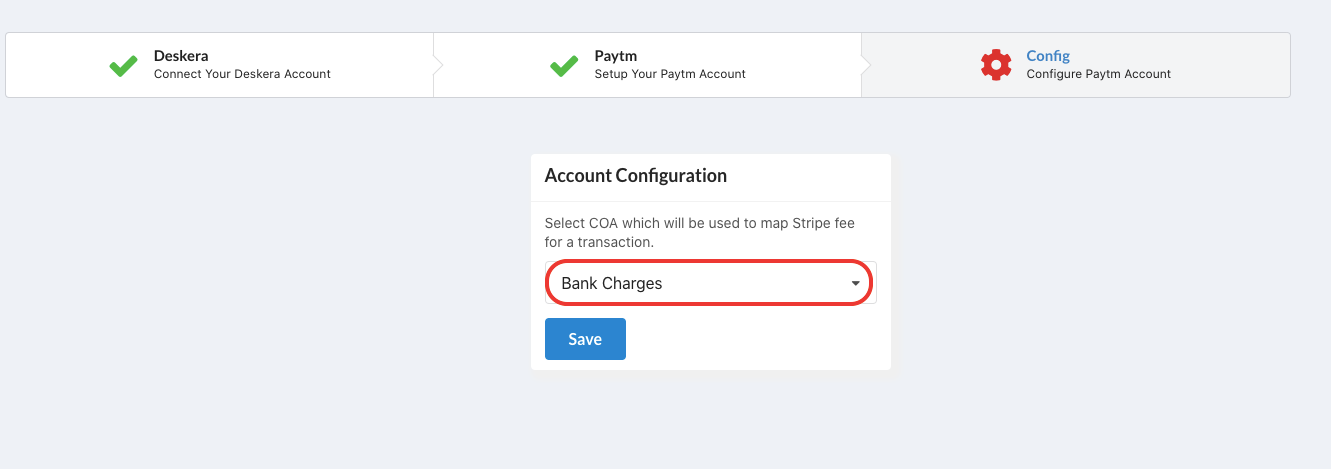
5. Once you have entered your Paytm credential, you will have to configure your account in the following step. Select from one of the accounts in Chart of Accounts Deskera Books. Click the Save button.
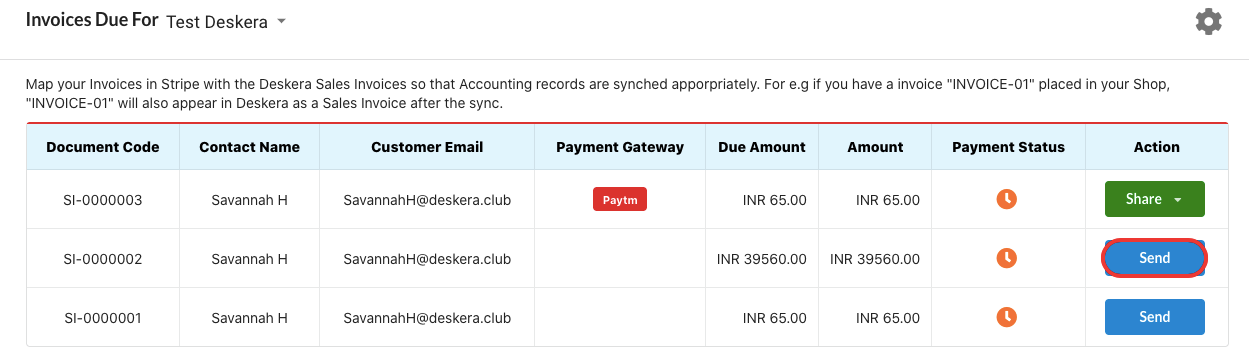
6. After that, you should be able to view all your invoices in Deskera Books mapped here. Click on the Send button to send the invoice to your customers.
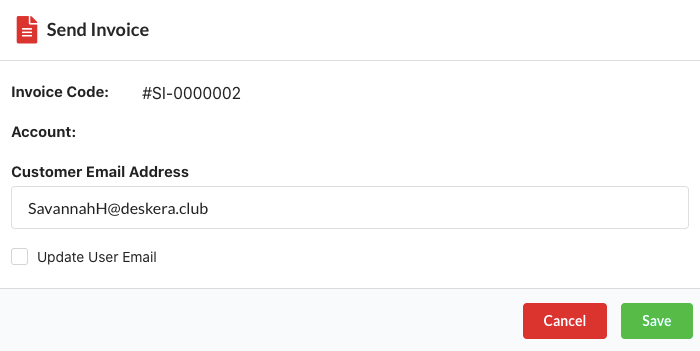
7. Enter your customer email address here and click on the Save button to send the invoice. Click on the Save button.
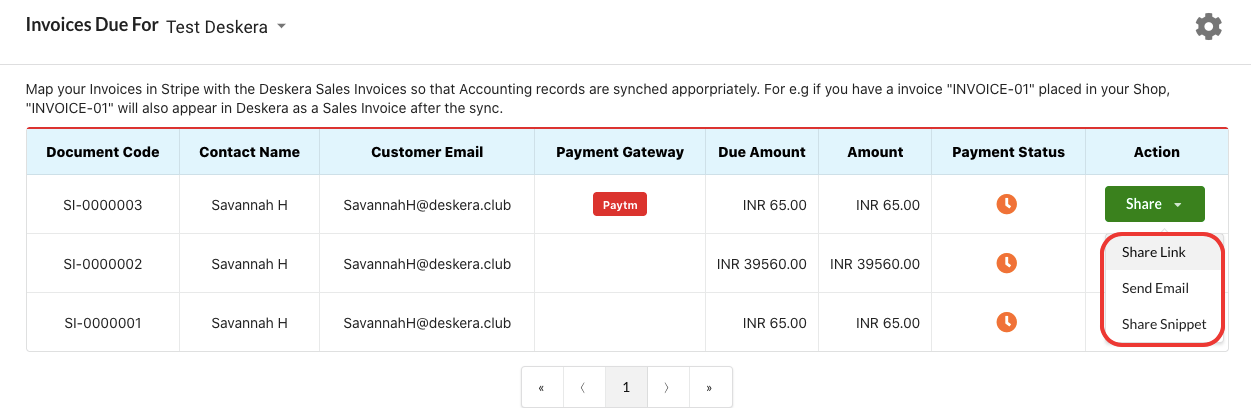
8. Click on the drop-down arrow next to the share button to share the payment link, send an email, or share a snippet with your customers.
Set-up your RazorPay account
- Connect to your Deskera account.
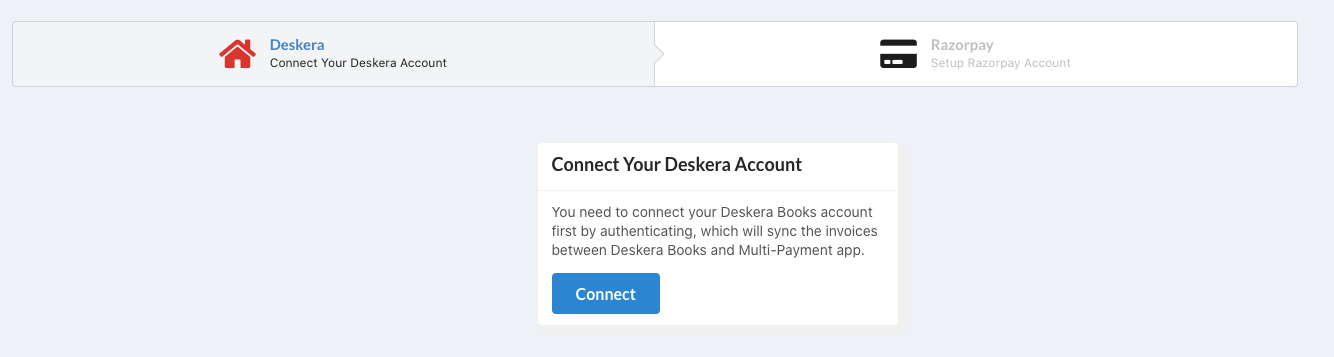
2. Next, choose the organization to connect. Then click on the Authorize.
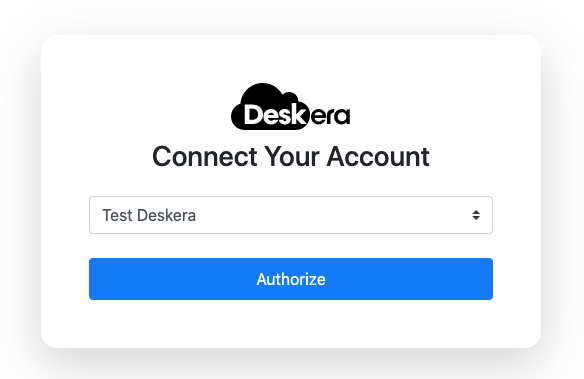
3. Connect to your RazorPay account.
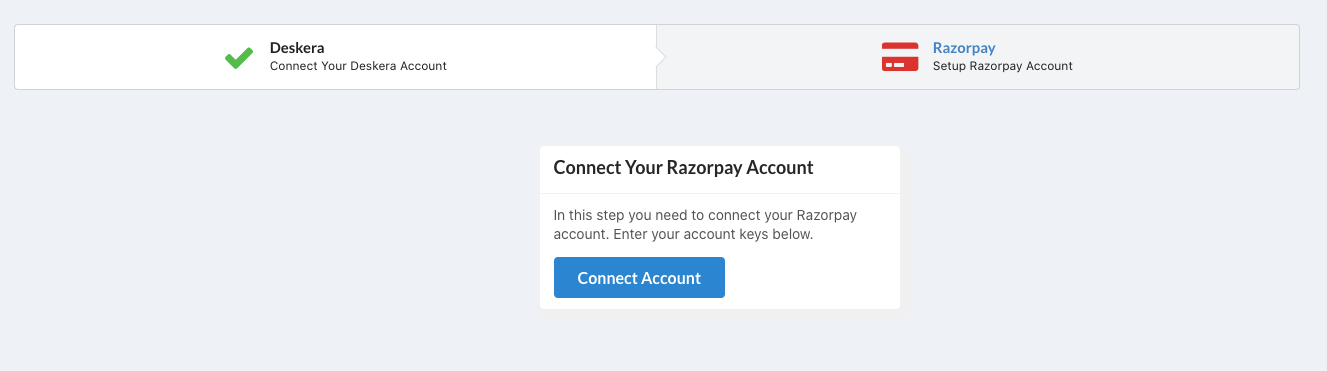
4. Enter your RazorPay key ID and key secret. Enter the submit button.
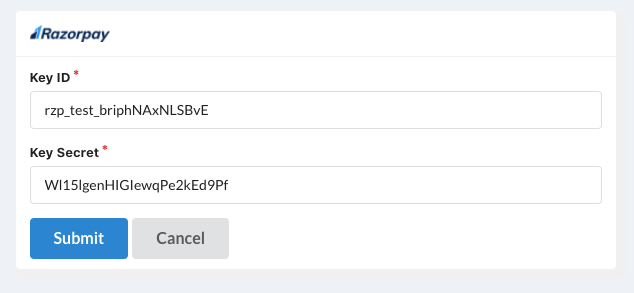
5. After clicking on the submit button, your invoices in Deskera Books will sync in this window.
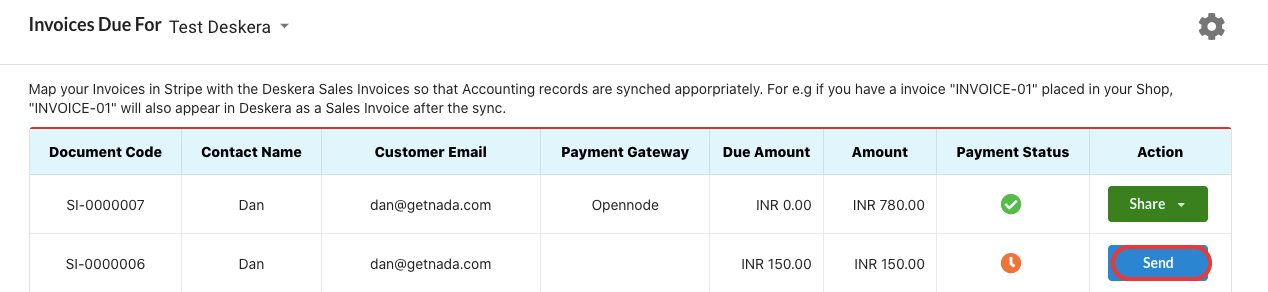
6. Click on the send button so that you can receive payment to your RazorPay account.
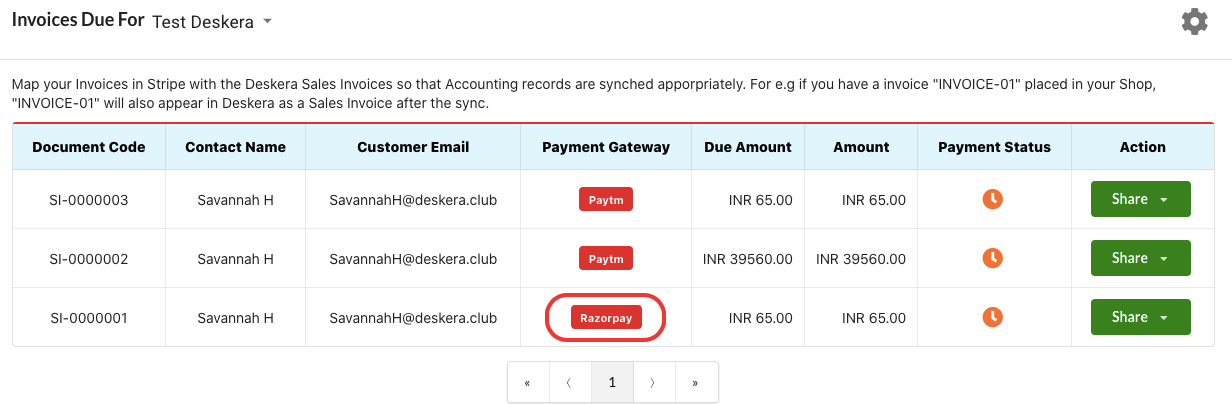
7. Once you have sent the invoices with the payment link in them, you can still choose to share the invoice by clicking on the share button; you can resend the email or share a snippet of the payment link.
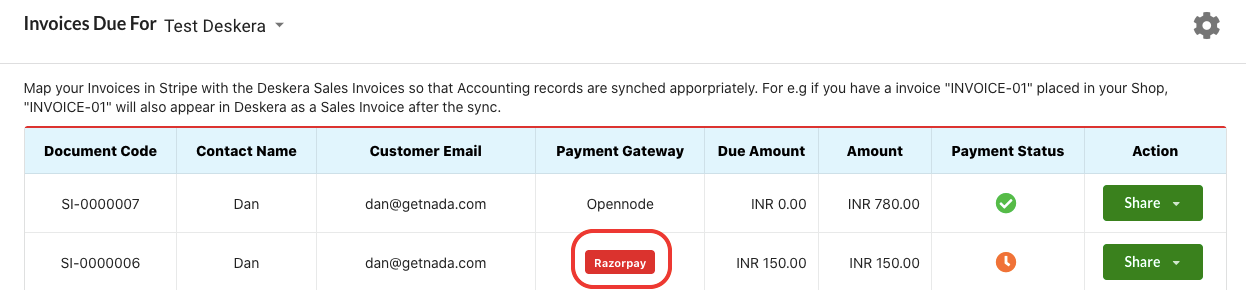
8. Your customer will receive the invoice and they can click on the make payment button to transfer money using RazorPay account.
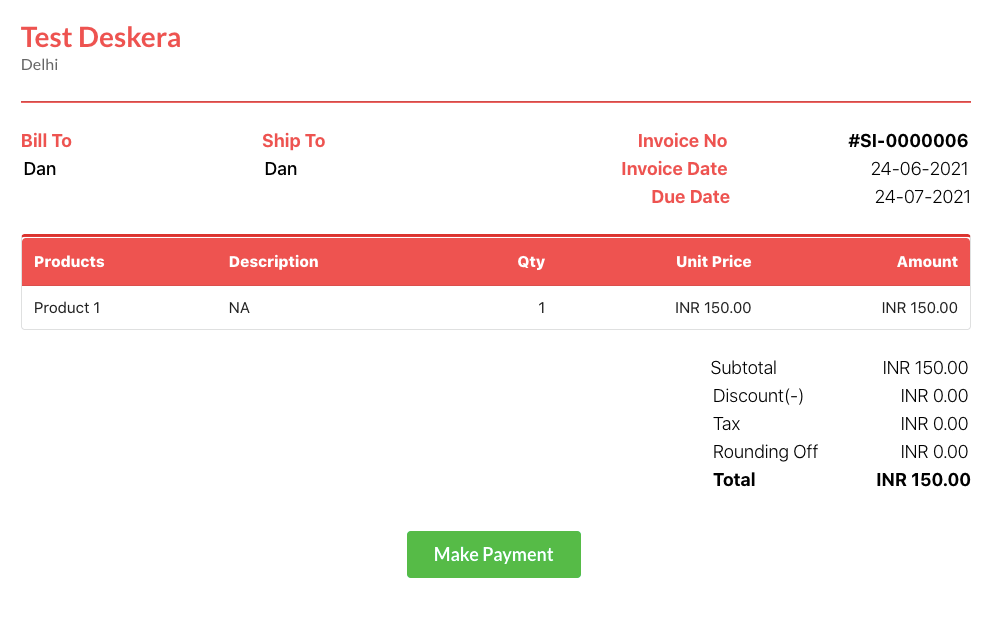
9. The customer will have to enter their phone number and email address before making payment. Then, click on the proceed button.
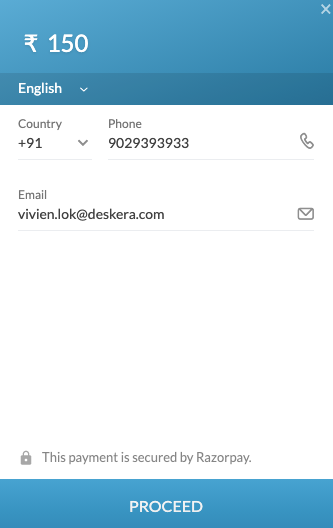
10. After that, they can choose the payment mode.
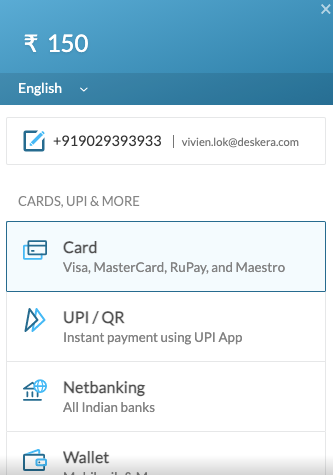
11. Enter your card details here.
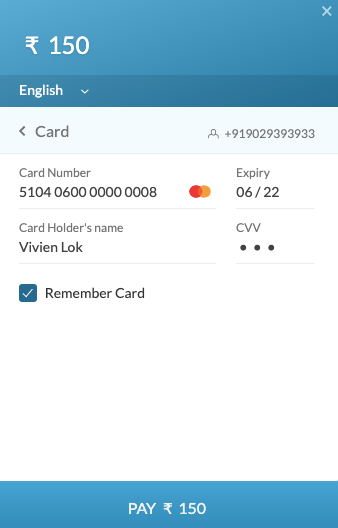
12. Click on the Pay button.
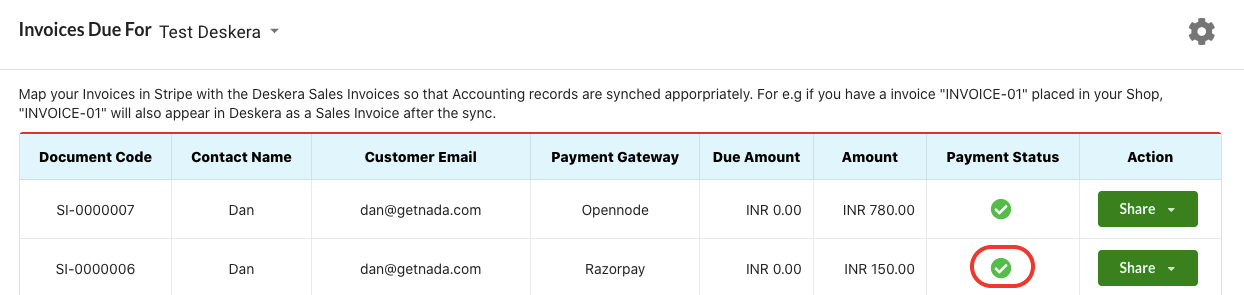
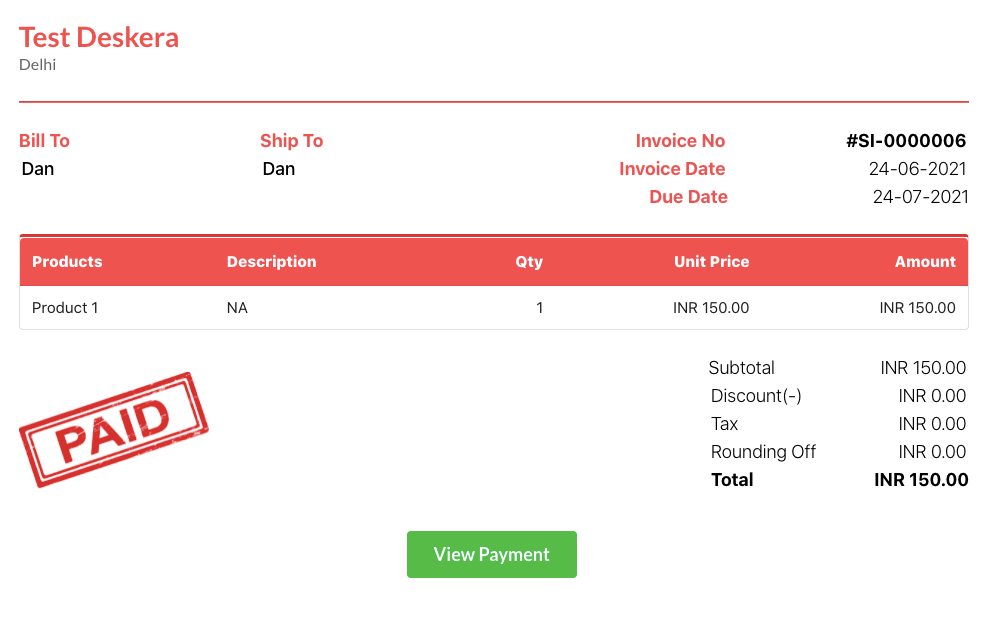
13. Once you have received the payment, the payment status will reflect as successful.
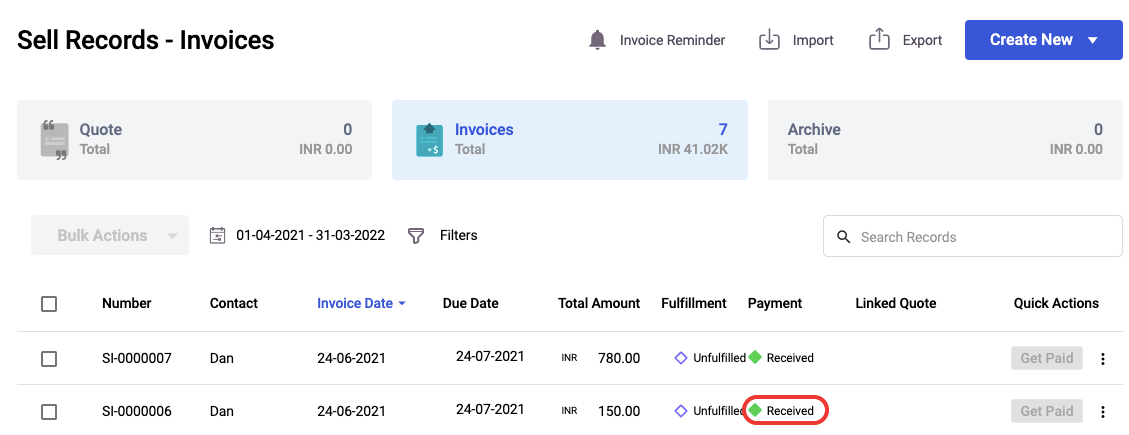
14. In Deskera Books, the invoice will be marked as fully paid as well.
**Note: This feature is only available for the organization in India
Set-up your OpenNode account
- Click on the C0nnect button.
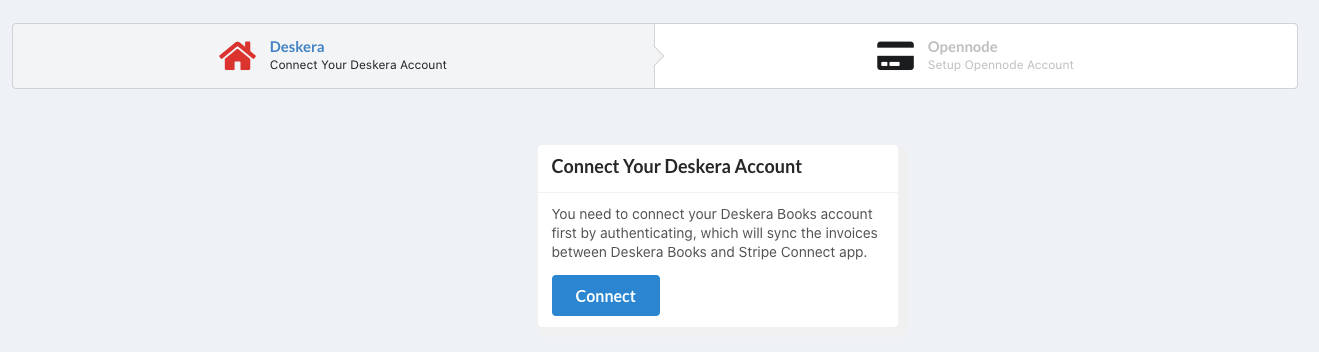
2. Choose the respective organization to connect to your Opennode account.
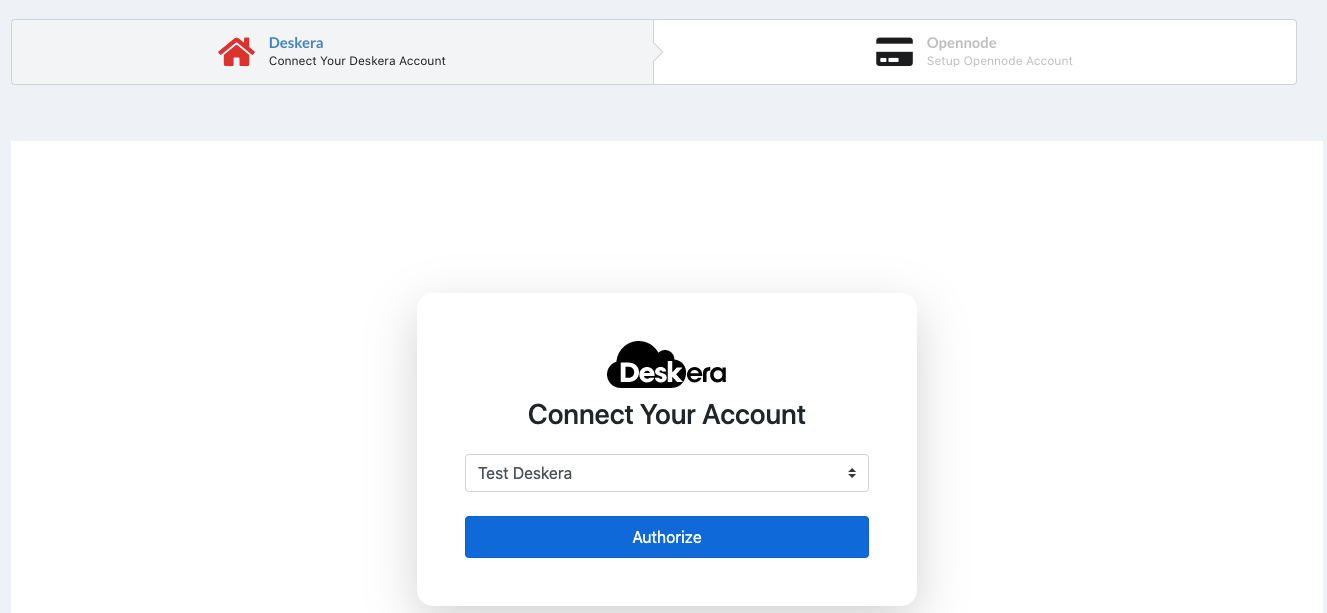
3. Enter your Opennode API Access Key. Click on the Submit button.
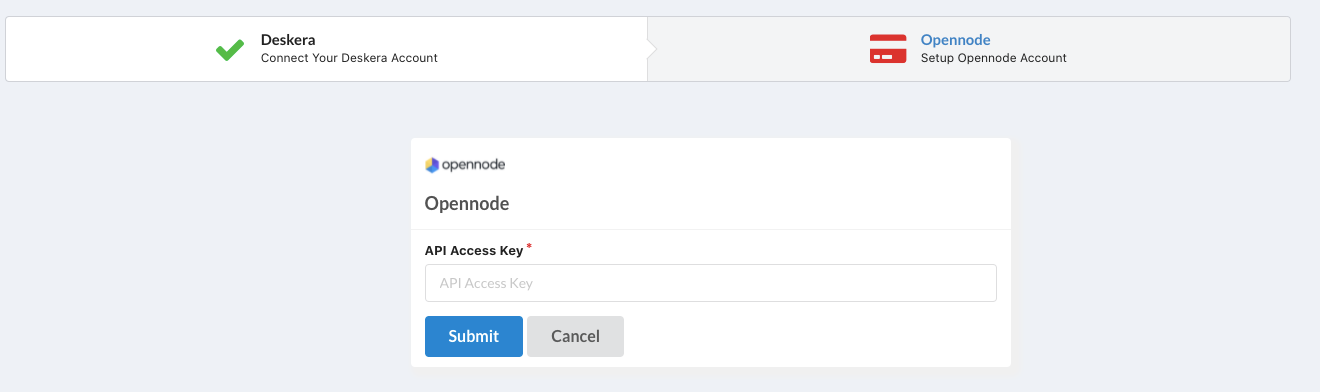
4. After that, you should be able to view all your invoices in Deskera Books mapped in this window.
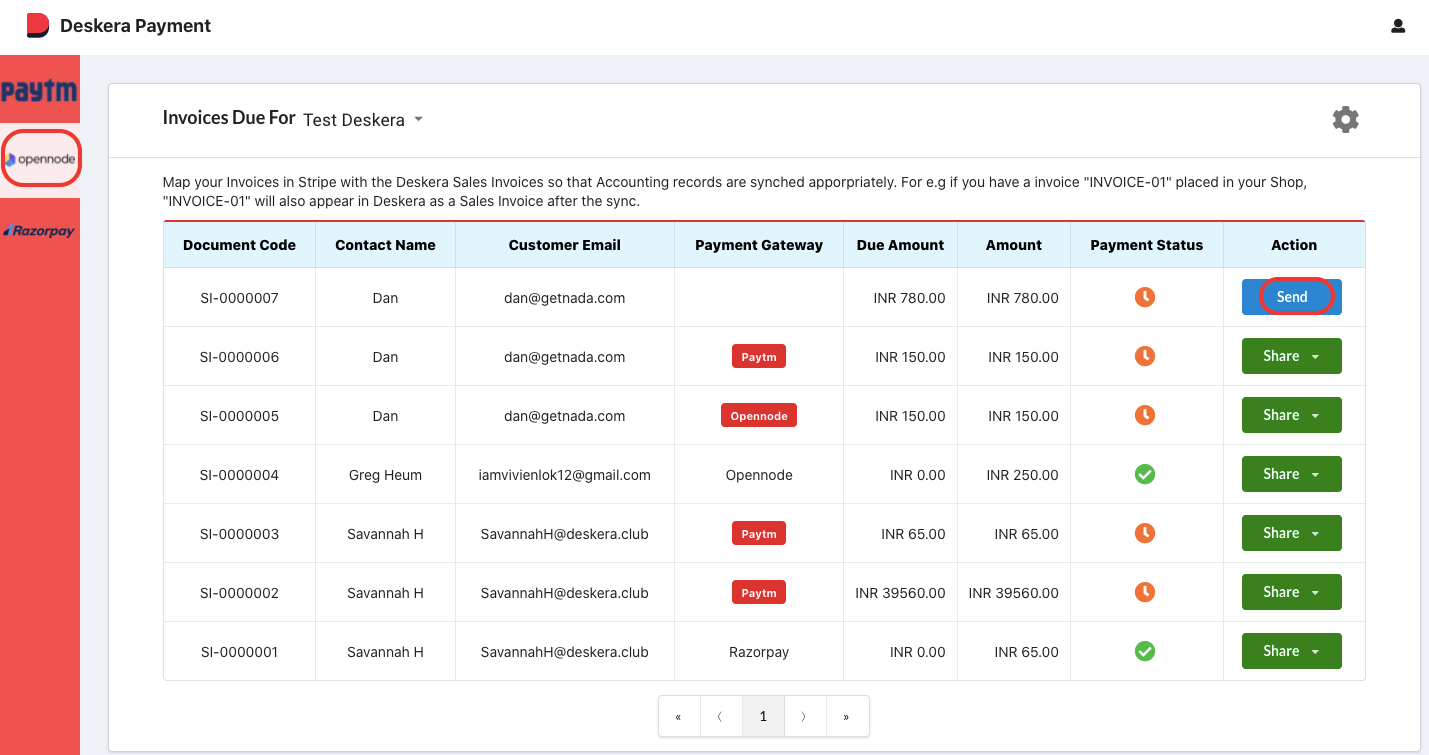
5. Click on the send button for the respective invoice.
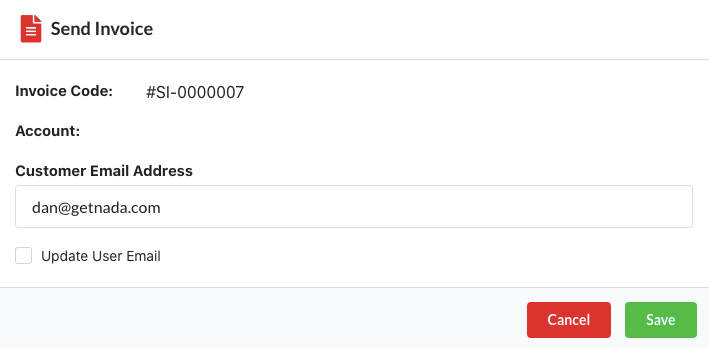
6. Enter the customer's email address here and click on the save button.
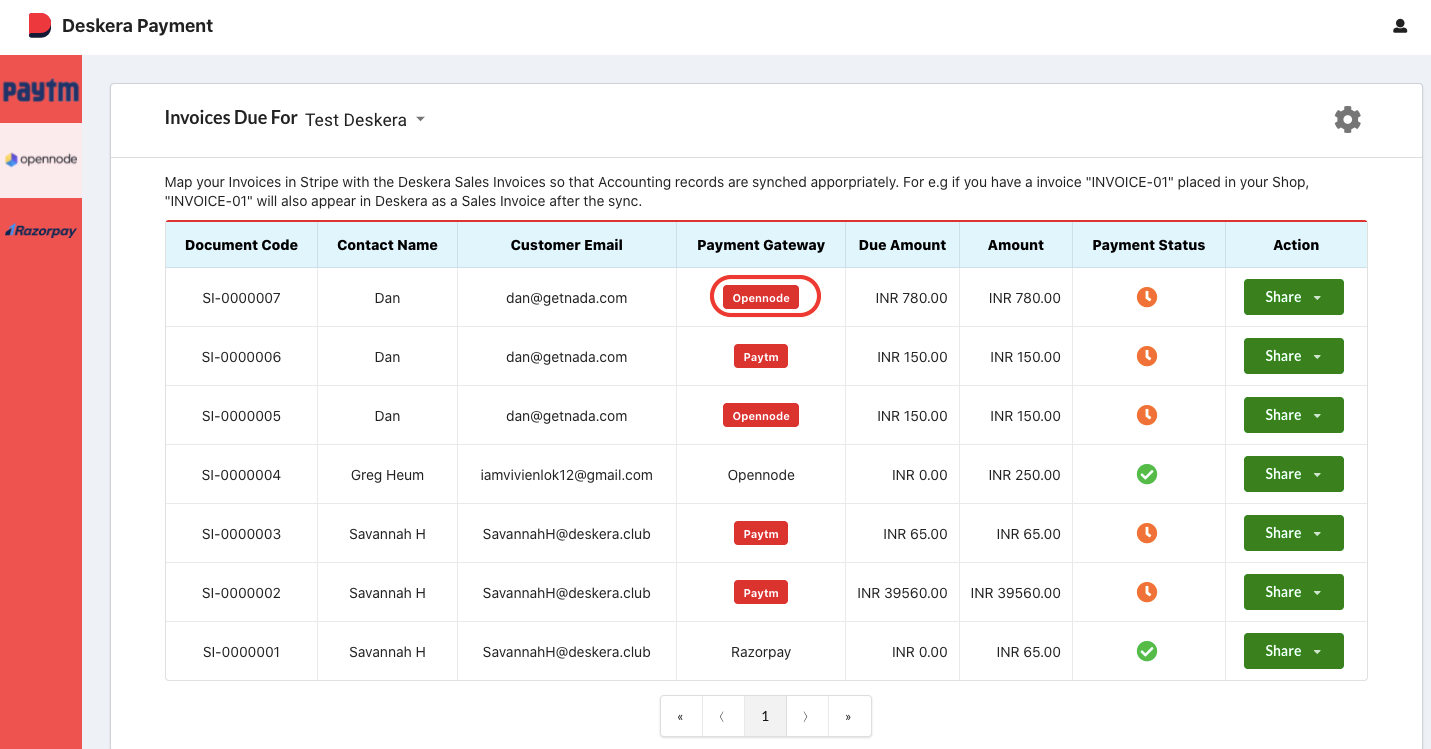
7. The payment gateway for the selected invoice will be updated to Opennode.
8. Click on the share button to share the payment link to your customers.
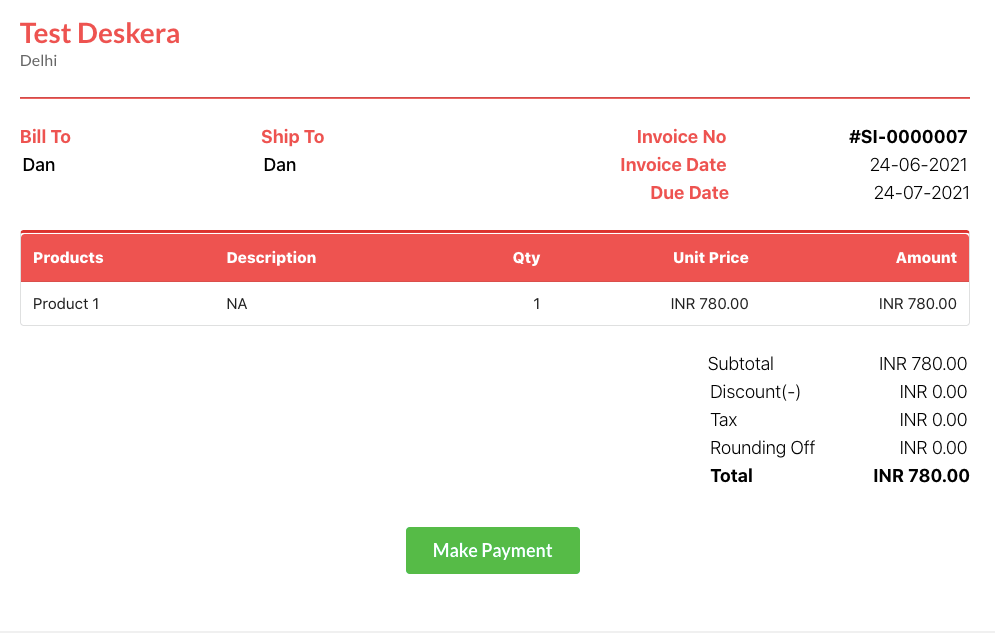
9. Your customer will receive the payment link as per the image above. They will need to click on the make payment button.
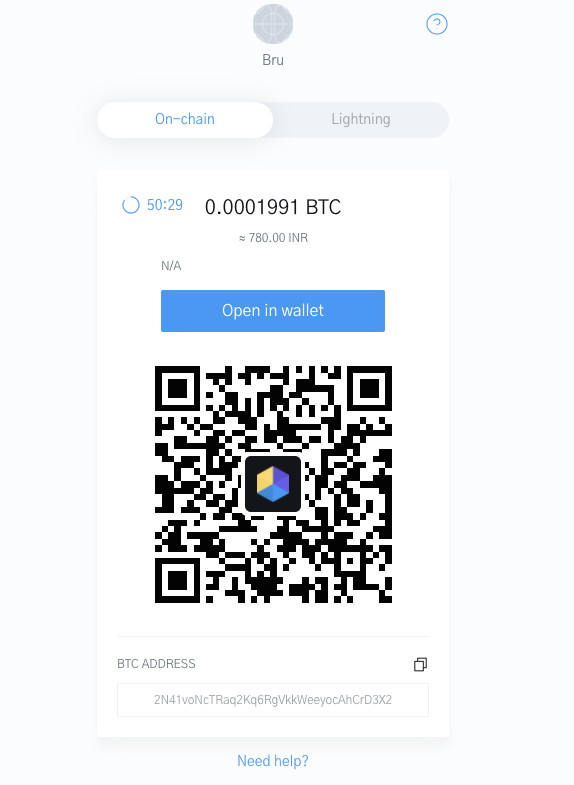
10. Clicking on the make payment button will direct you to your opennode wallet. Copy the address here and insert this outstanding amount in the check-out screen.
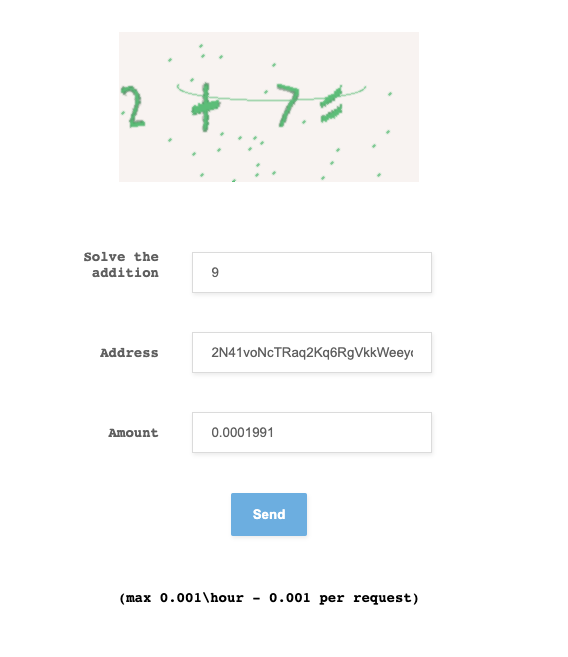
11. Once payment is done, the system will update the payment is successful.
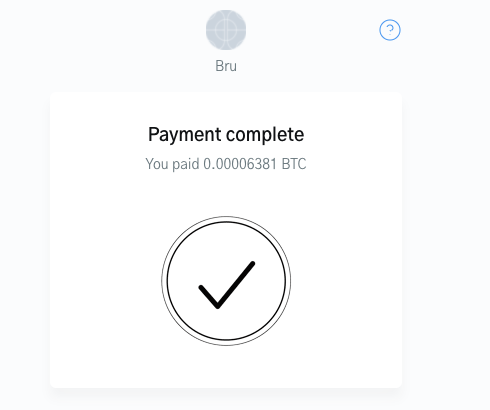
12. In the ePayment App, you should be able to view the payment status marked as paid. Once you click on the invoice here, it will show that the invoice is paid.

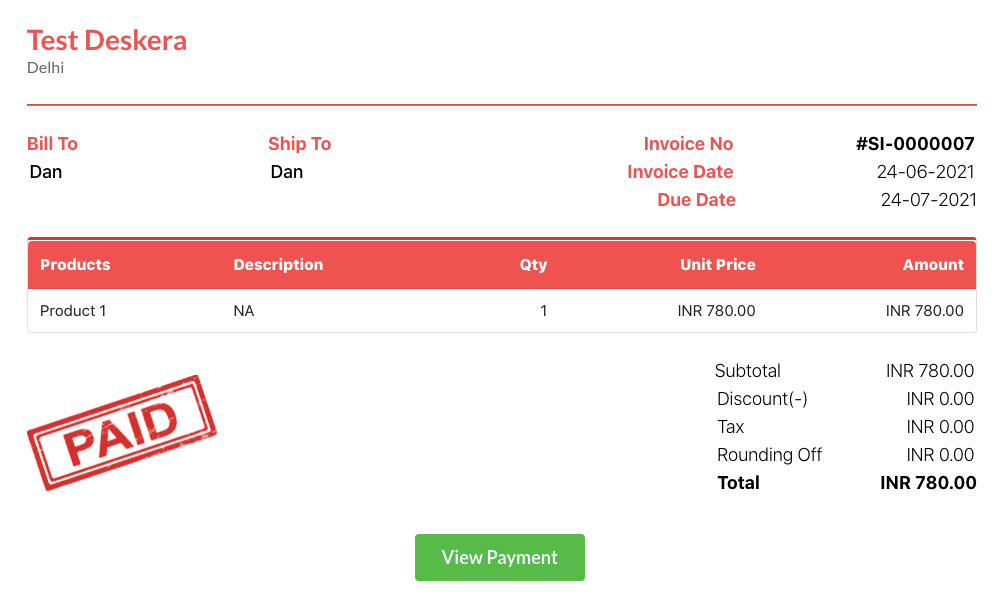
13. In Deskera Books invoice tab, you can view the payment marked as paid as well.
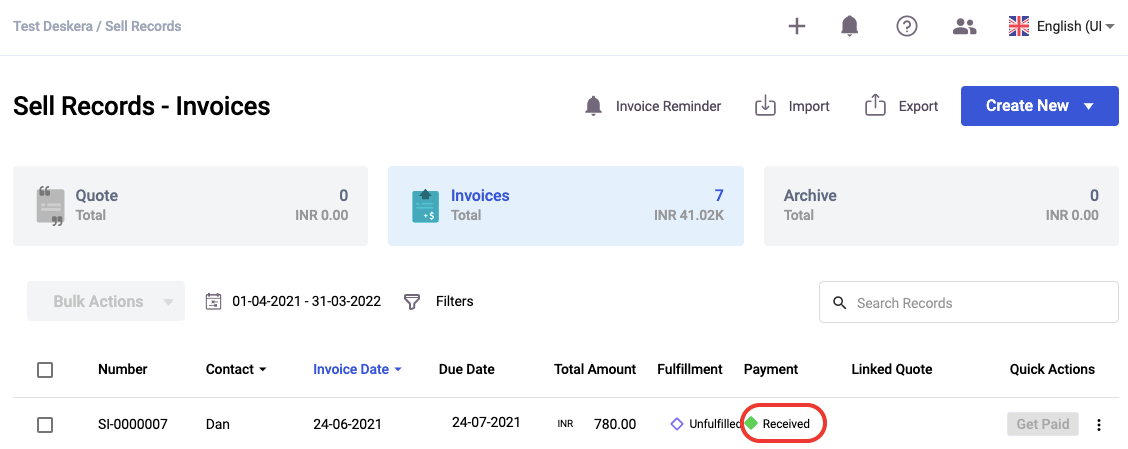
Note: All organizations regardless of your region can receive payment using Opennode.
How can I disconnect my account?
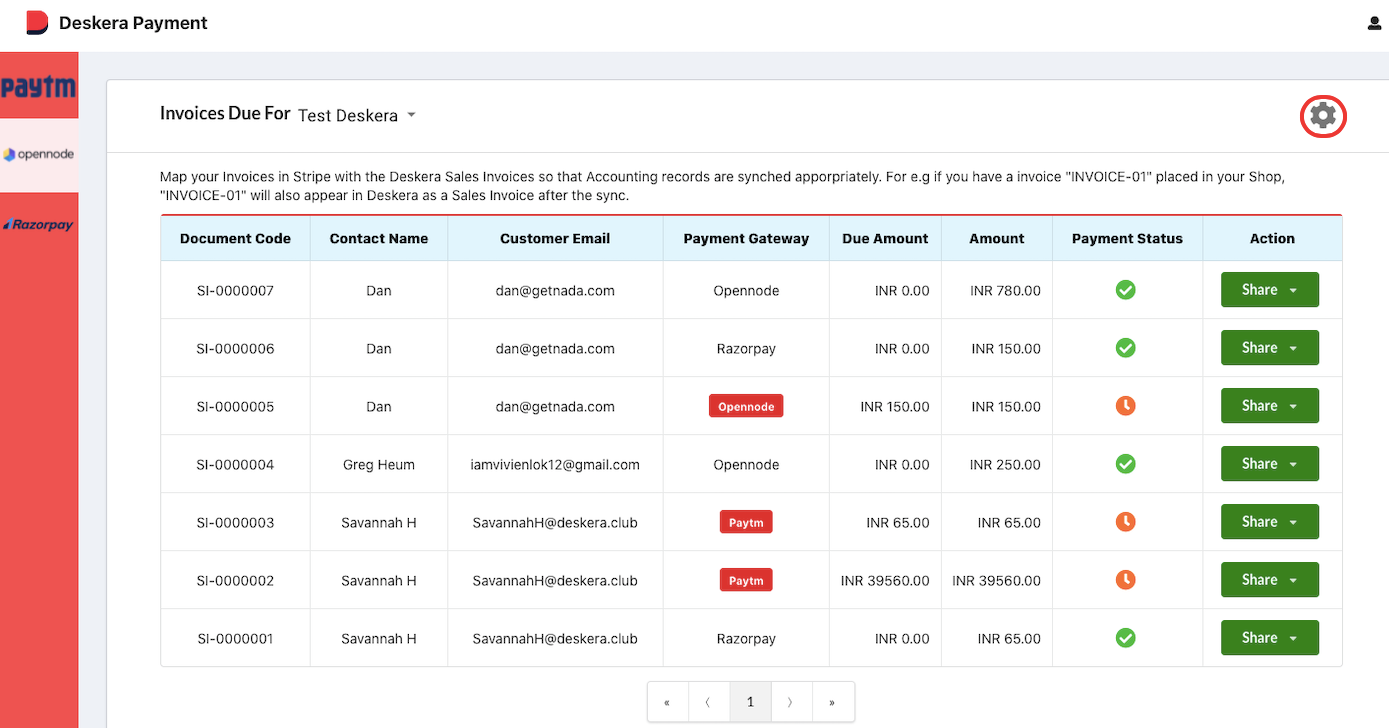
To disconnect from your Razorpay, Paytm and Open node account, click on the configuration icon at the top-right screen.
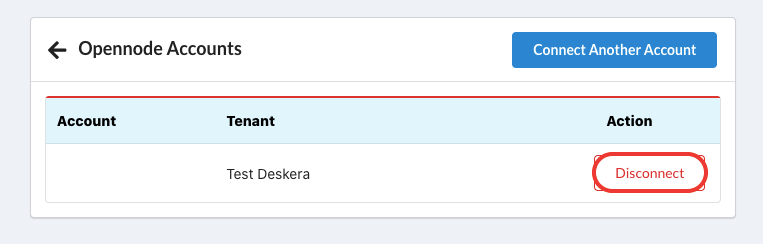
Click on the disconnect button to remove the connection.
Congratulations! You have successfully learned how to connect and receive payment using Razorpay, Paytm, and Open node.