In the previous article, you have learned about various features of Warehouses used in Deskera Books+ System. Now let us see the applicability of the Warehouse to different Deskera Books Modules to Products, Quotes/Invoices, and Fulfillment.
1. Creating a New Product
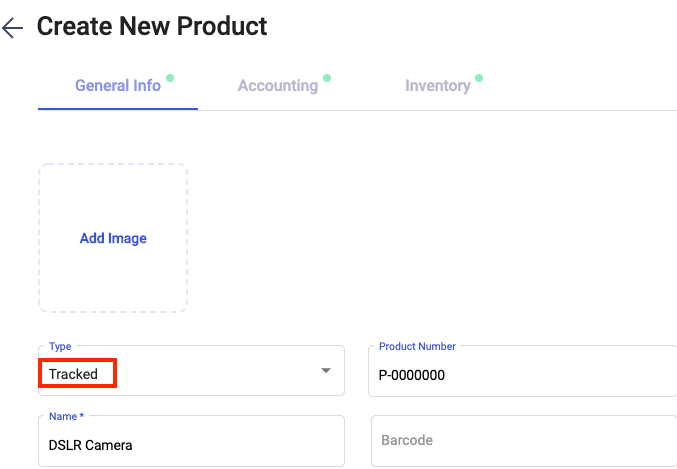
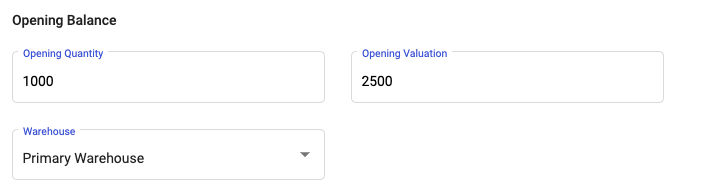
Under the "Products" tab on the sidebar menu of the screen, follow the below steps.
- Click on the "+ New Products" icon on the right-hand side of the screen.
- Select the Product type as "Tracked" and fill in the product details.
- After selecting the Product type to "Tracked" on the same screen, click on the sub-tab named "Inventory". Under "Inventory", scroll below under the "Opening Balance" section, you will see the "Warehouse" option and can select the Warehouse where the opening quantity of the product is stored.
2. Fulfilling Quotes/Invoices

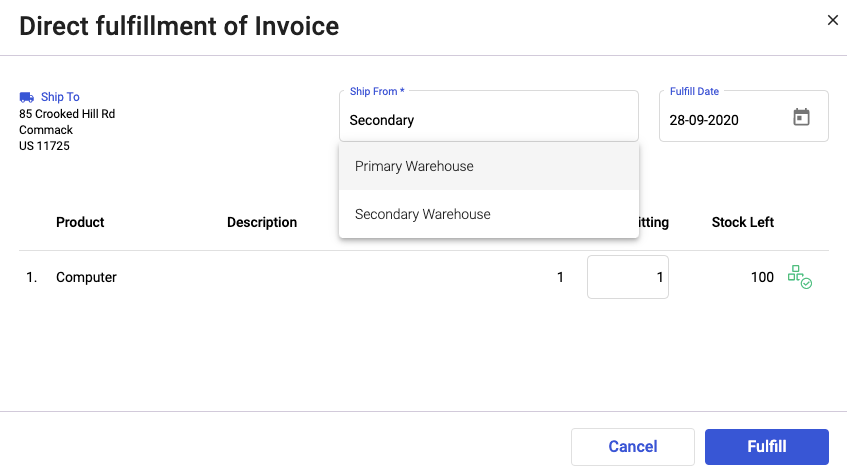
.
After the Invoice / Quote creation, you need to fulfill the order.
- Click on the three vertical dots, click on the “Fulfill” icon.
- A Pop-up will appear with three options, Direct, Pick Pack Ship, and Dropship. Select the “Direct” option.
- A pop-up window will appear, under the "Ship From” field, you will see the warehouse that you have already indicated during Quote/Invoice creation.
- Users are given the flexibility to change to another Active warehouse in this tab.
- Selecting a warehouse will display the available quantity at the selected warehouse.
- If the product quantity is insufficient, the user will be prompted to create a Backorder.
- Lastly, click on the “Fulfill” icon to confirm the product and product quantity that was fulfilled.
- The product stock will be deducted from the selected warehouse in the "Ship From" field.
3. Receiving Goods in an Order/Bill
Similar to the Fulfillment of goods, the user can determine the Warehouse that will be receiving their ordered product stock.
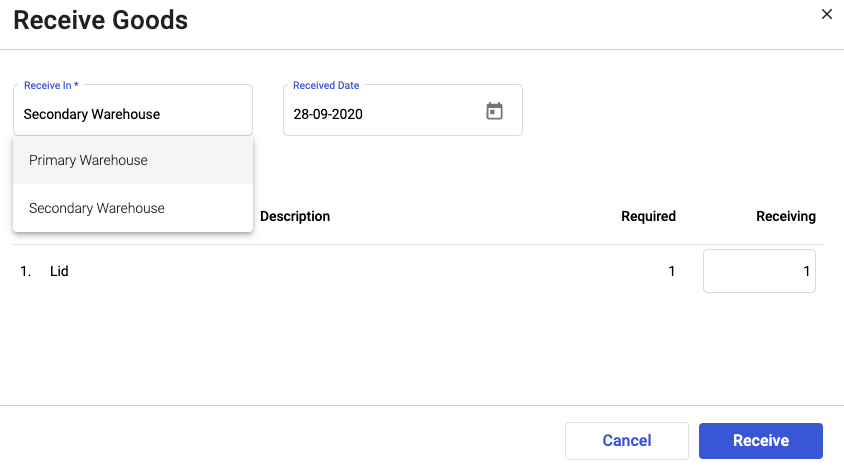
When you have received the goods ordered from your supplier via Order or Bill, you can mark the Order or Bill as Received.
- Select the Order or Bill that you wish to receive goods for by going to the Purchases → Order or Purchases → Bill section from the left-hand side menu
- You can now right-click on the order or the bill, and select "Receive Goods" from the options that open up
- This will trigger the Receive Goods dialog box.
- There will be a "Receive In" field, where you can select an Active Warehouse to receive the goods ordered in the selected Order/Bill.
- Clicking Save will increase the selected warehouse's stock for the product quantity indicated in the "To Receive" field.

