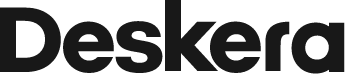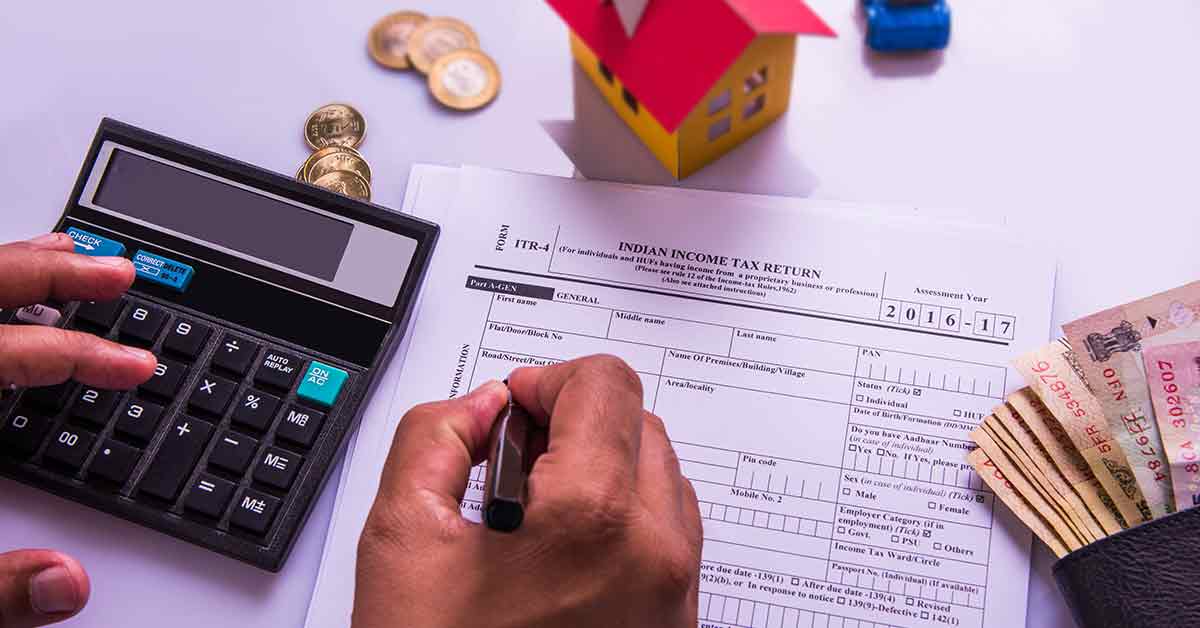At the beginning of the financial year, an investment declaration has to be made. Here the employer will ask you to declare the tax-savings investments for the year. It will deduct the tax accordingly from your monthly salary. It is essential as it can lead to a higher in-hand salary.
What is income tax declaration and what is proof of investments?
Income Tax (IT) Declaration:
In the beginning or during the financial year, employees are required to declare all the IT saving investments and expenses they’ve planned for that year in your Payroll application. This process is known as IT Declaration.
Proof of Investments (POI):
Towards the end of the financial year, employees are required to submit the proofs of their actual investments and expenses to corroborate their IT declaration. Employers or approvers will process these proofs and calculate tax accordingly.
Apart from helping you process your monthly payruns, Deskera People also handles your employees’ Income Tax saving investments.
Employees can declare the investments that they have made and submit proofs for the same, and Deskera People will auto - calculate the Income Tax based on the type and amount of each investment. The main incentive for employees’ to declare their investments is that it reduces their net taxable income, thereby decreasing the amount they need to pay as Income Tax.
IT Declaration under Deskera People
Follow the below steps,
- On the main side bar menu, under settings>>click on Investment Module
- After this the below IT declaration screen will appear,
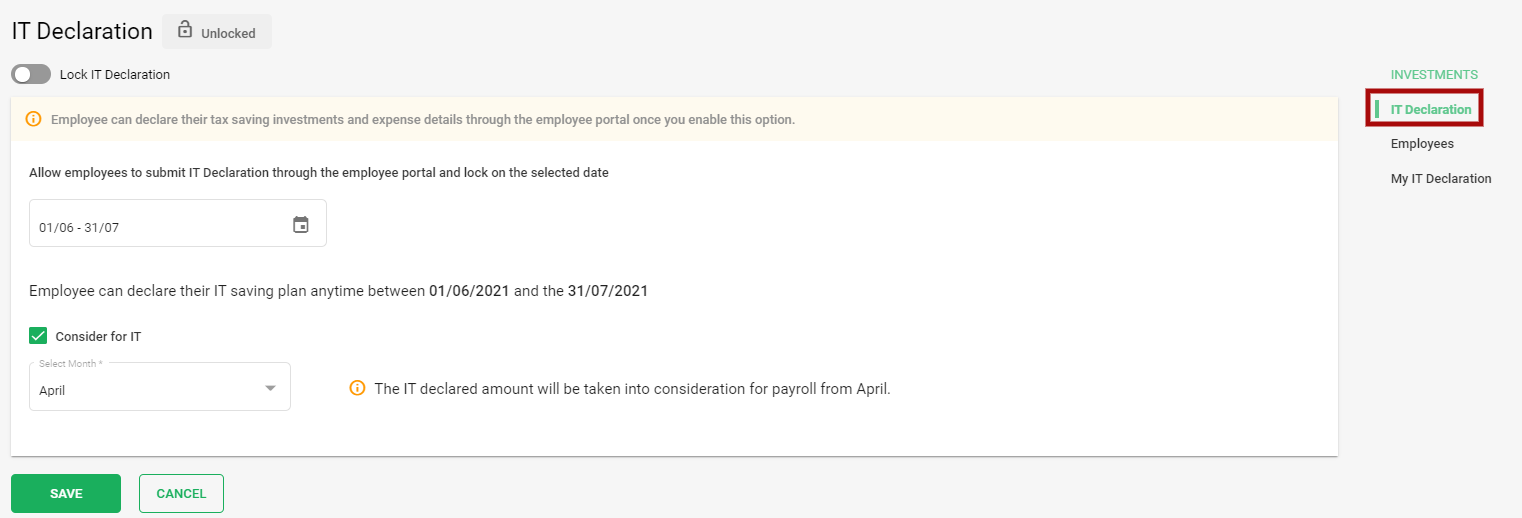
As an admin you can control when the employees will be able to submit their IT Declaration so as to comply with the govt regulations by filing in the below information in the system,
- On this page, the toggle button Lock IT Declaration will be unlocked by default.
- You can select the date, and lock the date for employees to submit their IT declaration through the employee portal.
- Based on the selected IT declaration date, employees can declare their IT declaration anytime as per the selected date range.
- Consider for IT - Here you will need to select the month the IT declaration amount will be taken into consideration in that month payroll.
After these details are filled in by the admin, you can lock the IT declaration by just enabling the Lock IT declaration toggle button.
Before locking the IT declaration, a message will pop up, "Are you sure want to Lock the IT Declaration". If you are sure, click on Yes and if still now sure, click on Not now.

If clicked on yes, the status will change to IT Declaration Locked.
After saving the IT Declaration all employees will receive the notification in email as below,
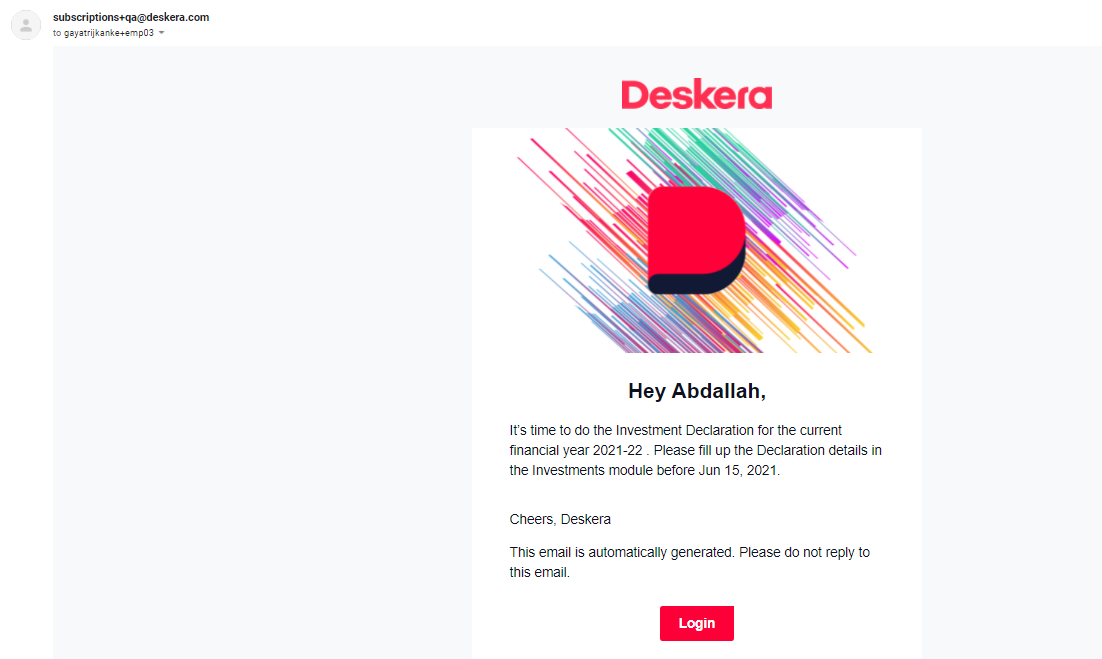
Note - If new employee is added then mail notification will not receive until the IT declaration window need to save again
Incase an admin wants to change/extend the IT Declaration submission date for their employee he/she can always come and change these details at any point of time.
How can employees declare their investments using Deskera People?
Employees can declare their proposed investments and anticipated expenses through the IT declaration. This typically happens at the beginning of the financial year or when the employee joins the company.
Follow the steps below,
- On the main side bar menu, under settings>>click on Investment Module
- After this a screen will appear,
- On the right side of the screen under Investments, click on the My IT Declarations. From here employees can declare their investment.
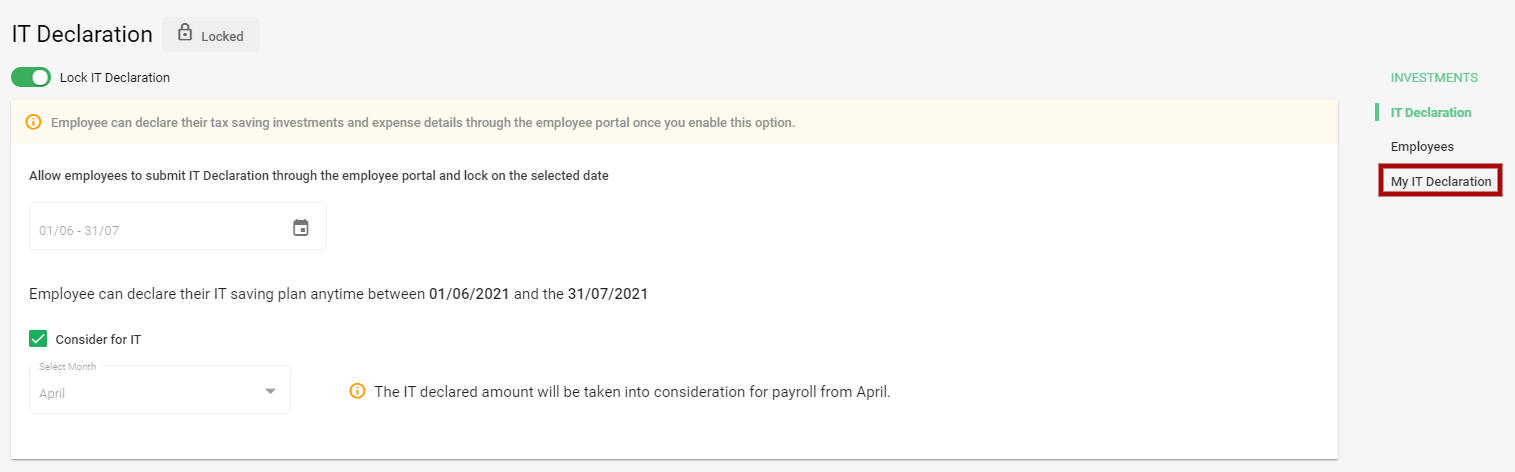
4. Next, by clicking on the My IT Declaration, employees have an option to select the Tax regime as per Old Tax Regime or New Tax Regime.
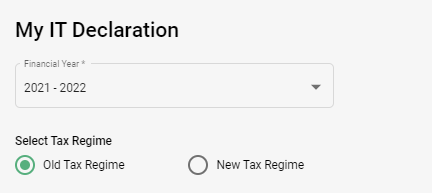
- If employee Select Old Tax Regime, Then the Income Tax will be auto calculated as per the Old Tax Slab Rates.
- And, If an employee Selects New Tax Regime, then the Income Tax will be auto calculated as per the New tax regime income tax slabs, 2021-2022. The new tax regime also does not have all the deductions based on the old regime. The only component to be considered is the Total Income from other sources which includes let out property.
5. Next employees can declare below IT Declarations and also
House Rent Details
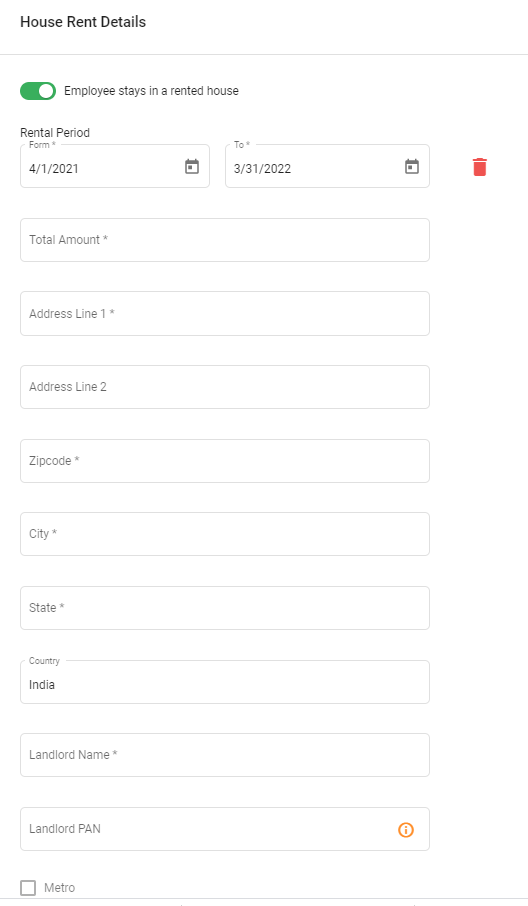
- Rental Period for the current financial year.
- Monthly rent amount.
- Address of the employee’s rented house.
- Landlord’s PAN if employee’s annual rent amount is in excess of ₹1,00,000.
- Whether the accommodation is located in a Metro / Non-metro region.
Click + Add House Rent to enter the details for another rented house.
HRA Impact
For New Tax Regime: Only the HRA which is calculated is present.
- The HRA will not be included in the post ITR declaration
For the Old Tax Regime:
PRE - ITR Calculation - The HRA will be taken as 40% or 50% of the employee’s basic with reference to the employee’s residence.
POST - ITR Calculation - The HRA as a deduction in the will taken in section 10 based on the following calculation:
Formula:
There are three amounts must be calculated # The % of Basic ( which will be either 40% or 50% based on the employee’s residence )
- The actual HRA Received by the employee.
- The excess of rent paid over 10% basic
- The lowest of the 3 calculations is must be taken as the House Rent Allowance exemption amount.
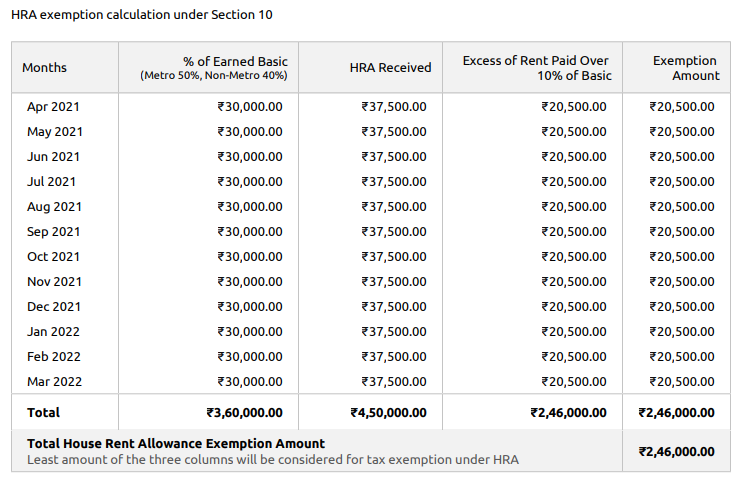
Note:
- It the employees have filled in the employee profile details and not filled in the ITR details then the system will have the impact as per New Tax Regime.
- If the employees have filled in the employee profile details and not filled in the ITR details then the system will have the impact of PRE - ITR Calculation. (Old Regime)
- If the employees have filled in the employee profile details and filled in the ITR details then the system will have the impact of POST - ITR Calculation.
- If the ITR details have been filled for the old regime then the system will calculate the lease amount based on the formula mentioned above and deduct the taxable income under section 10 table.
Home Loan Repayment Details
If your employee is repaying a home loan for their self-occupied property, provide the following details.
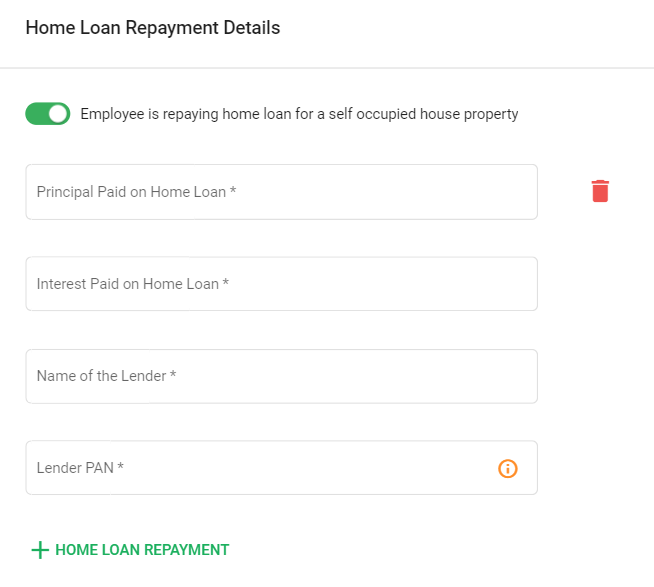
- Annual Rent Amount
- Interest paid on Home Loan
- Lenders Name
- Lenders Pan
Click + Home Loan Repayment to enter the details for another Home Loan Repayment.
Rental Income Details
If your employee is a landlord, provide the following details about their let out property.
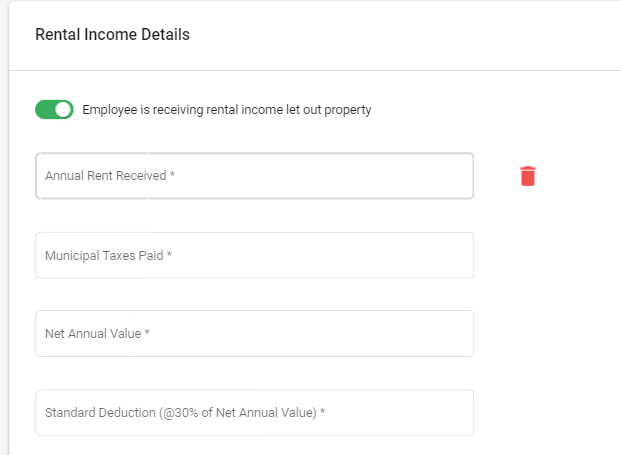
- Annual Rent Amount
- Municipal Taxes Paid
If your employee is repaying a house loan for this let out property, you can enter the loan details too.
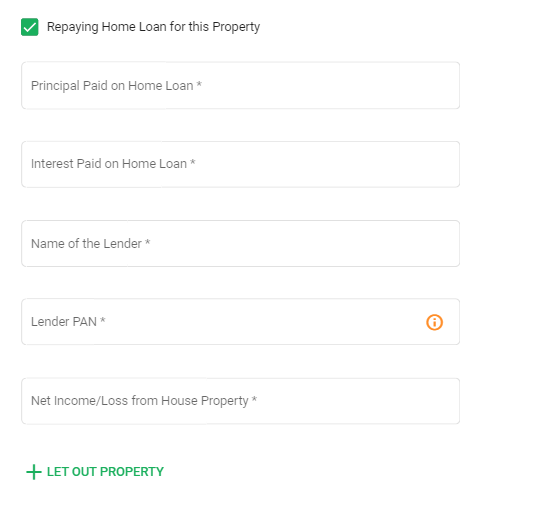
The Net Annual Value, Standard Deduction and Net Income / Loss will be calculated based on the above inputs.
- Click + Let Out Property to record details for another let out property
80C Investments
Section 80C contains a list of tax saving investments such as Life Insurance, Mutual Funds, NABARD Bonds and Unit-linked insurance plans. Select an investment and enter the invested amount to declare it. The maximum limit for investments under Section 80C is ₹1,50,000.
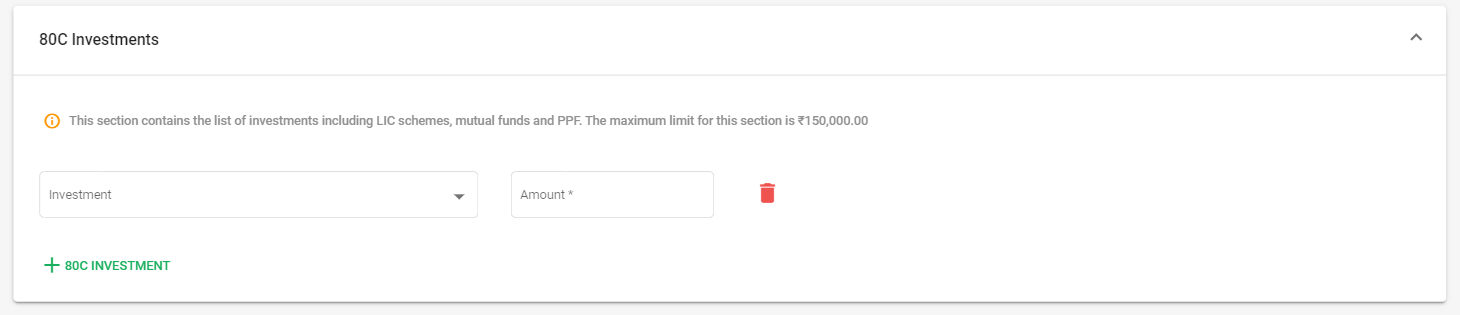
a). Investment - Select the investment type from the drop-down list
b). Amount - Enter the amount against the selected investment
Impact of EPF in Income Tax And IT Declaration
In this, the employee’s IT calculations will be accurate by taking the values of EPF under consideration.
The EPF will be taken into consideration for the whole year for tax calculation if,
- The EPF falls under Section 80C
- For the old tax regime the section (80C+80CCC+80CCD) will have a limit of 1,50,000.
- Therefore if the sum of all the above values (80C+80CCC+80CCD) will be over the limit of 1,50,000 then only till 1,50,000 must be considered for Section 80C.
- The new tax regime will not accommodate the EPF as deduction. ( Check post ITR for new and old regime for accurate calculations).
Thus, the employee who are eligible for EPF then, by default they will have a deduction of 80C for the employee under tax consideration, and employees under the new tax regime EPF will not be considered.
80D Investments
Section 80D contains Mediclaim policies for your spouse, children, parents and yourself. Select a policy and enter the invested amount to declare it. The maximum limit for investments under this section is ₹1,00,000
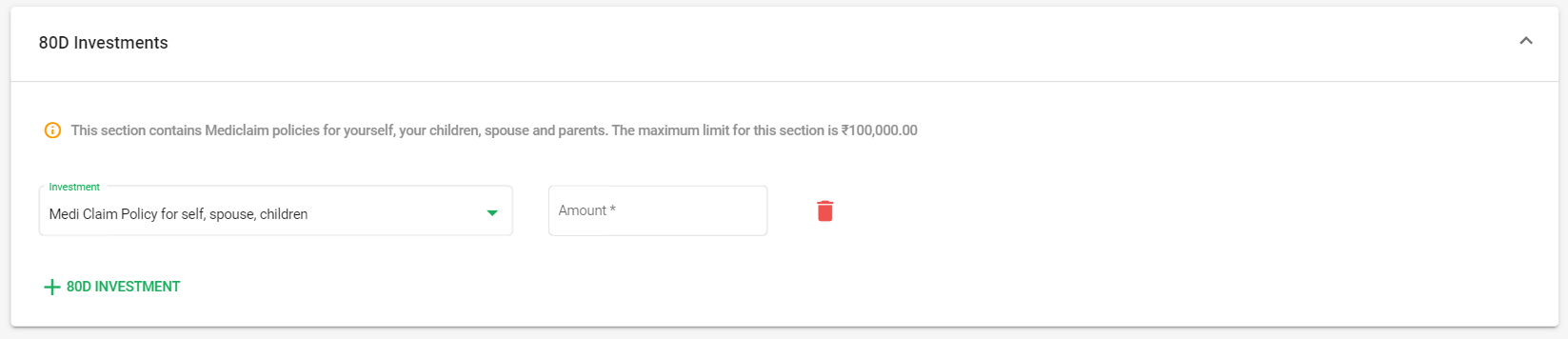
a). Investment - Select the investment type from the drop-down list
b). Amount - Enter the amount against the selected investment
Other Investment and Exemptions
All miscellaneous investments will be listed under this section. Select an investment and enter the invested amount to declare it.
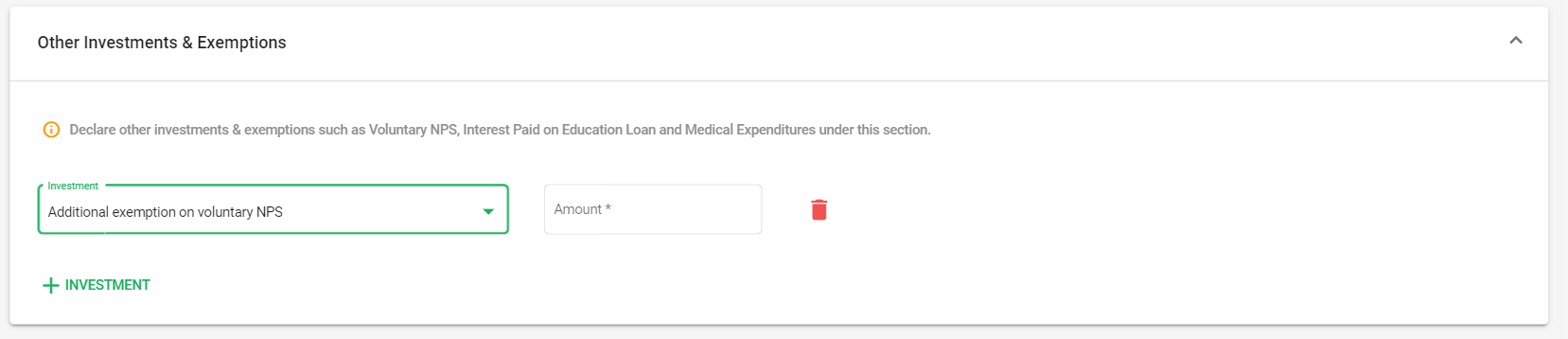
a). Investment - Select the investment type from the drop-down list
b). Amount - Enter the amount against the selected investment
Other Sources of Income
If your employee receives income from sources other than their current job, they have a legal obligation to declare it here.
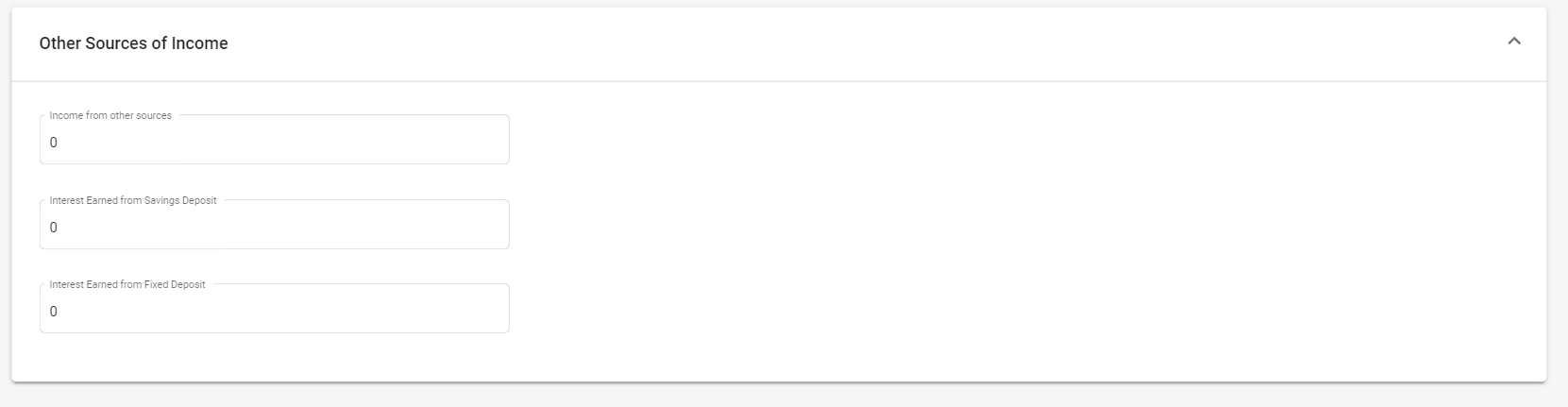
5. After all the applicable IT Declarations are entered, click on Calculate Income Tax Liability, then the system should display the below window to the employee
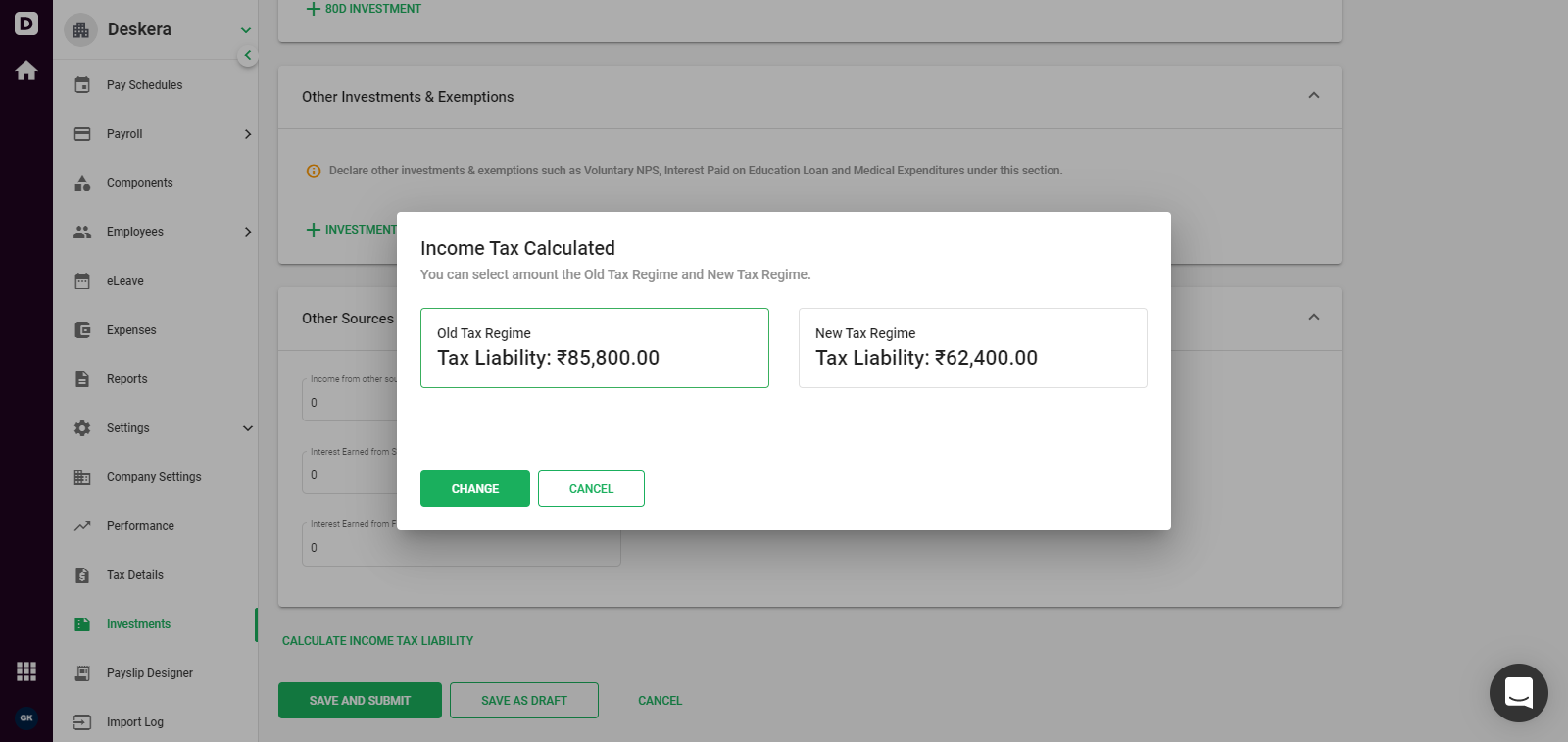
- You can view the Income Tax Calculated as per Old Tax Regime as well as New Tax Regime and from here you can select either one of these by clicking on the boxes.
- If you want to switch the Old Tax Regime to New Tax Regime or vice a versa you can do so by clicking on the Change button Likewise the Income Tax Liability will be calculated.
- If the employee has submitted the IT Declaration then the employee will not be able to change the tax regime and therefore the system will not display the Calculate Income Tax Liability button.
Then after the Income Tax Regime is decided and selected(Old Tax Regime/New Tax Regime, Save and Submit button OR incase you need to be double sure and re confirm the details can click on Save as Draft button and submit it later.
The declared amount will be subtracted from the employee’s net income. Income tax will be calculated on this deducted income, also known as the net taxable income.
View Tax submission report in Deskera People
Once the IT Declarations are submitted by all the employees, the employers can view the status of these submission under Investments>>Employees Tab.
Below is the screen shot for the same,
- All Employees are showing in Employees tab in Investment Section
- When employee is created in Deskera system then it will be displayed in Investment Employees section with Not Submitted Status and Employee is submitted investment then its status will be displayed as Submitted with declaration date.
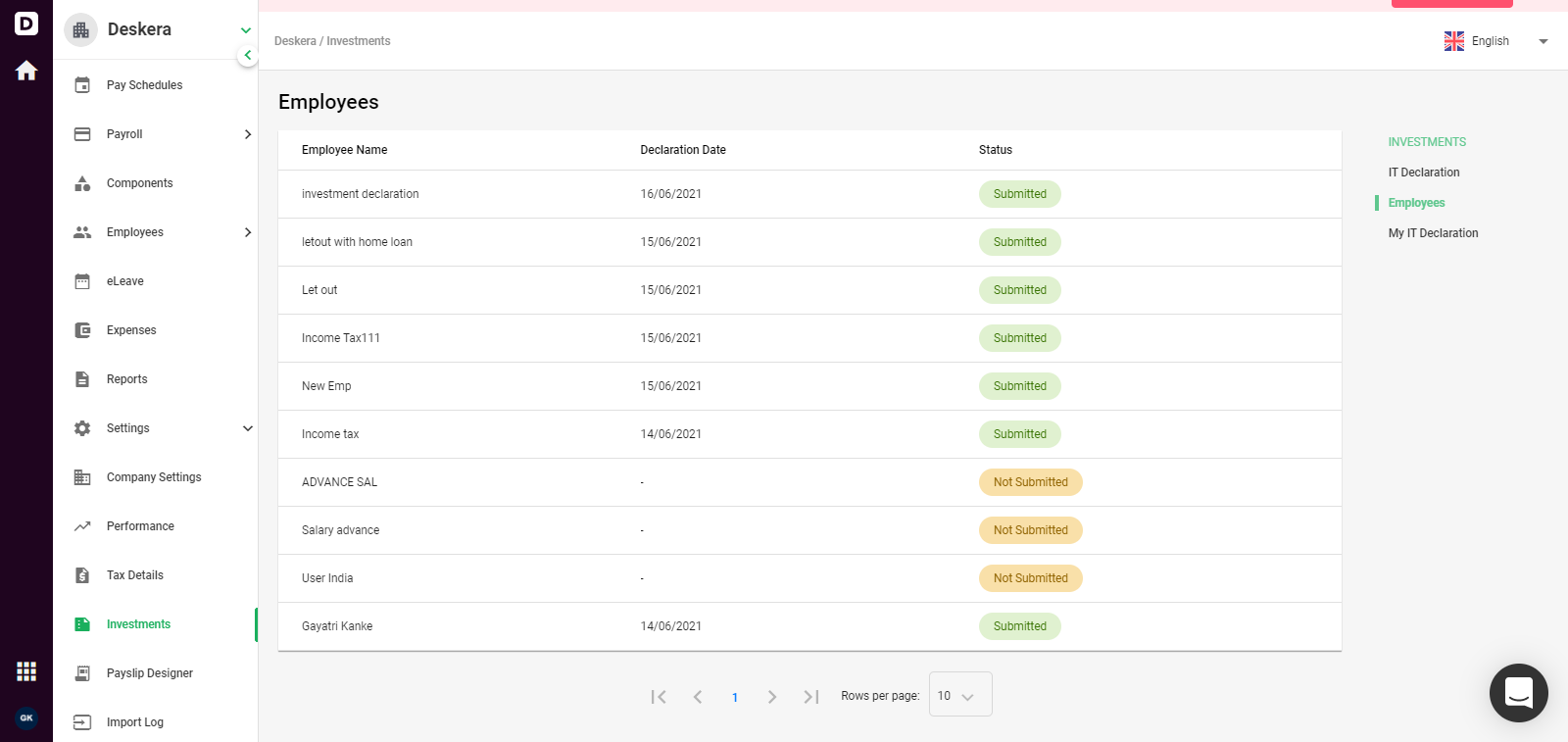
- When investment is Save and Submit then status is updated as submitted.
- When investment is Save as draft then status is updated as Not submitted
Please note - If employee has not declared as Save and submit or save as draft then that employee will not be displayed in Employees list (Investment).