We have touched on what pick, pack and ship is, and in this article, we will guide you on how to use the pick, pack ship feature on Deskera Books.
Assuming that you have already created a Quote or an Invoice in the Sell Tab, click the ‘Fulfill’ button at the top right-hand side of the Quote/Invoice's page. After that, select the ‘Pick, Pack and Ship’ button to push the documents to the ‘Pending’ column in Pick, Pack Ship Module.
Follow the instructions below in order to ship your products out to your customers:
- Go to the Pick, Pack and Ship module on the sidebar menu.
- Under the Pending basket, you can create a new invoice or you can view all the quotes/invoices you’ve pushed from the Sell tab.
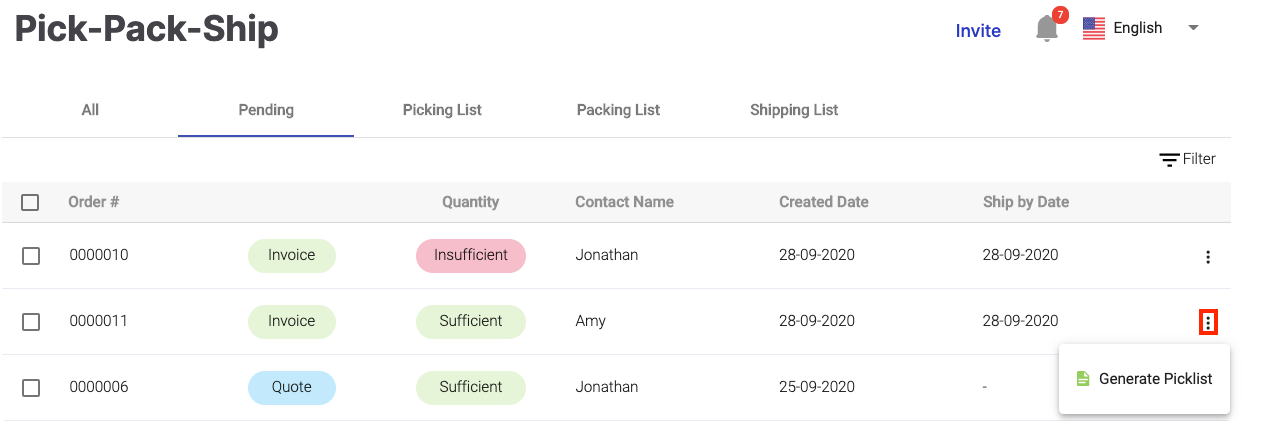
3. Users can select an order and click Generate Picklist.
- Please note that if your stocks are insufficient, you won’t be able to generate a picklist.
- You won't be able to generate multiple picklists as well. The generation of picklists only applies to a single document at a time.
4. A pop-up will appear and you’ll see the details of the orders such as picklist number, the selection of warehouse, and picklist items. To learn how to create a new warehouse, click here.
5. Click on the 'Save' button. The order will move to the Picking List tab.
6. In the picking list tab, click on the 'Pick' button and a pop-up will appear.
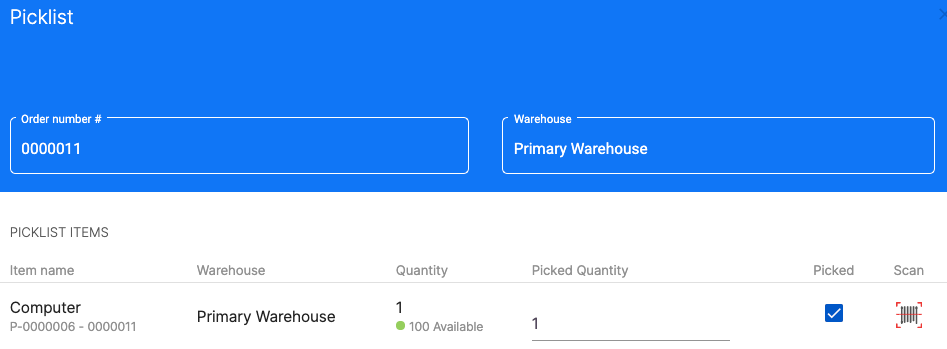
7. Fill in the quantity of the picked products:
- If all the products are picked, the picked column will automatically show a tick sign. The status in the Picking List will show as Picked as well.
- If only partial products are picked, the status column in the Picking List will show as 'In Progress'.

8. Once the status of the order is updated to Pick, the order will be reflected in the next stage - Packing List.
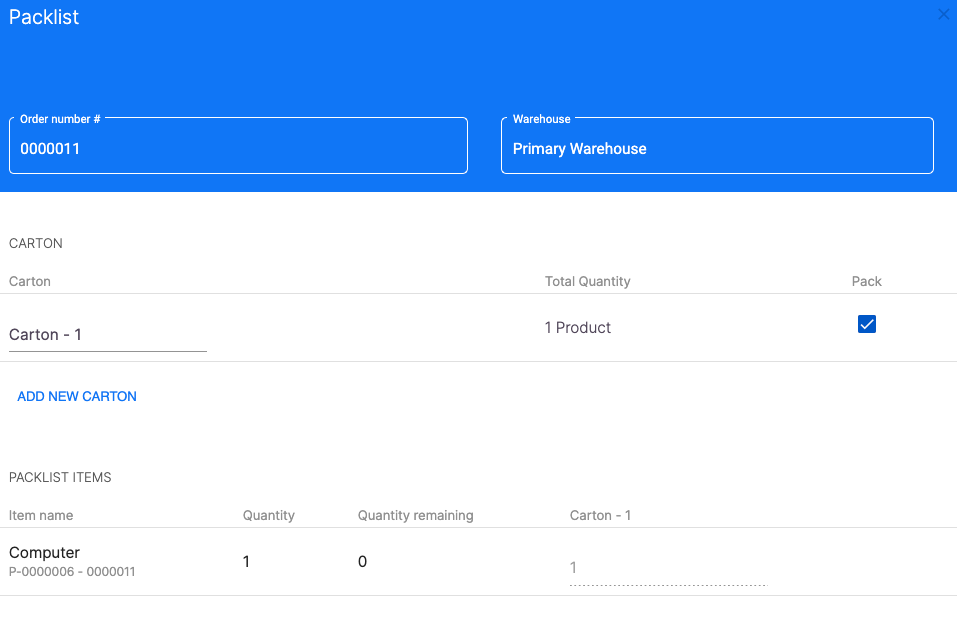
9. Click on the Packing List Basket and click Pack on the order you wish to pack. Fill in the fields in the pop-up:
- Assign the number of products to be filled to the first carton
- Click Pack to "close" that carton and prevent more products from being allocated to that carton
- Add New Carton to create a new carton to pack more products
- Click on the ‘Save’ button once you are done packing your order
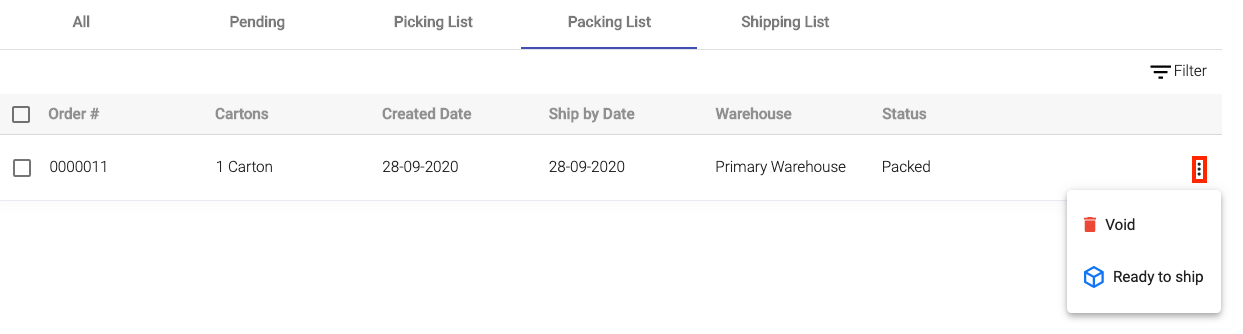
10. To push the order to the Ship stage, open the contextual menu (three vertical dots at the right end) of the order and select Ready To Ship. The order will be shifted from the Pack stage to the Ship stage.
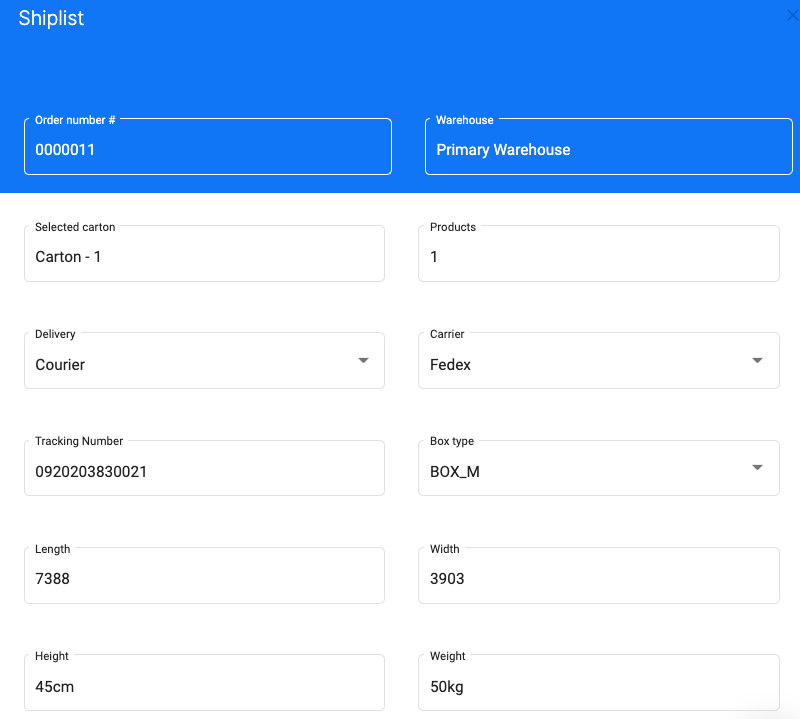
11. Within the Shipping List basket, click on the Ship button for your order. Fill in the shipping details in the pop-up such as Delivery, Carrier, and Tracking number. You can also mark the selected carton as Fragile or mark it as Shipped, if the carton has already left the warehouse.
12. You will need to input the shipping details for each carton associated with the order. Switch between cartons by using the Selected carton field.
13. Click the 'Save' button to save your changes. If there is any remaining carton in the order that was not Shipped, the order's status will be updated to Partially Shipped.
14. You will be prompted with a message asking if you want to print the shipping labels, click the yes button if you are interested.
Otherwise, if all cartons are marked as Shipped, the order will be marked as Shipped and the order will reflect as Fulfilled in the Quote/Invoice basket.
Users can also choose to roll back orders to their previous stage within Pick, Pack, and Ship by selecting the Void button in the contextual menu.
In addition, users can filter the documents as well based on the date the document is created, warehouse, ship by date, and status of the document.
Congratulations! You have successfully learned how to pick, pack, and ship your products on Deskera Books system

