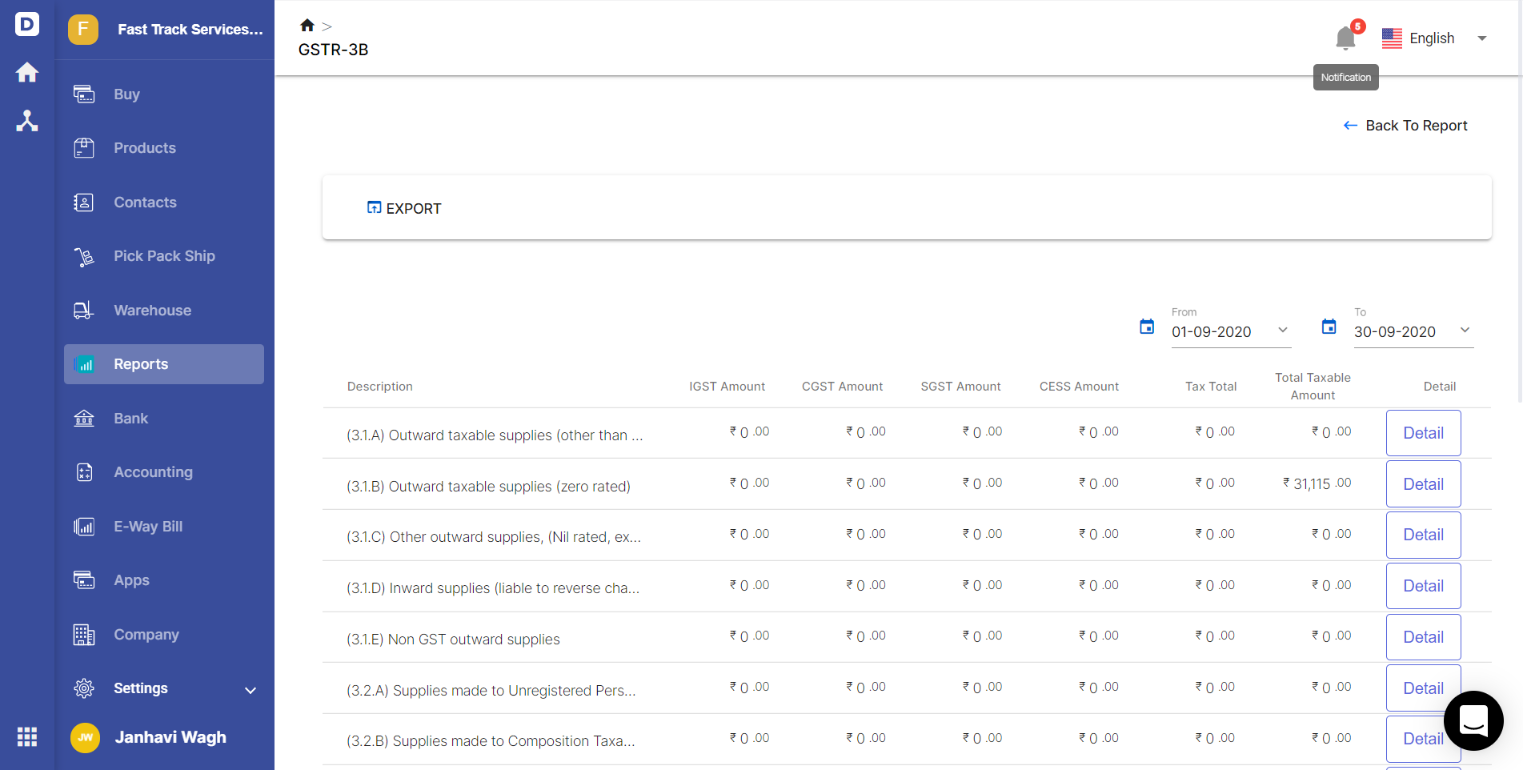The GSTR-1 Report is mainly about the details of the sales and outward supplies, whereas the GSTR-2 involves the Report of details of purchases. In this article, we will discuss GSTR-3B, which consists of a monthly summary of sales and purchases, which is auto-populated by pulling the source of information from GSTR-1 and GSTR-2.
When to file the GSTR-3B Report?
The GSTR-3 will show the GST liability for your company in that particular month. It must be filed before the 20th of the following month.
Who should file for the GSTR-3B Report?
Every registered person is mandatory to file GSTR-3 irrespective of whether any business transactions occur during that month.
This is exceptional for selected parties mentioned below:
- Composition Dealers
- Non-resident taxable person
- Person liable to collect TCS
- Person liable to deduct TDS
- Input Service Distributors
- Any suppliers of online information and database access or retrieval services (OIDAR).
Pre-requisites for filing GSTR-3B
- A registered taxpayer with a valid 15 digit PAN based GSTIN
- You have submitted the GSTR-1 and GSTR-2.
- You can either use OTP using an Electronic Verification Code (EVC) or a digital signature certificate to verify your return.
- You can also use Aadhar based e-sign to file the return.
*Take note that you must pay off the GST liability owed to the government in that month before registering for the return.
Where to find the GSTR-3B Report on Deskera?
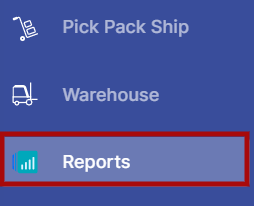
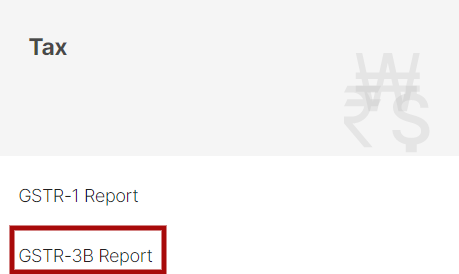
Go to the Report tab on the sidebar menu. Select the ‘GSTR-3B’ Report under the Tax category.
You will be directed to the GSTR-3B Report page and you will come across the information of details such as:
- Section 3.1: Outward supplies and inward supplies liable to reverse charge
- Section 3.2: Interstate supplies made to an unregistered person, composition taxable person and UIN holders.
- Section 4: Eligible ITC
- Section 5: Value of exempt, nil-rated and non-GST inward supplies
- Section 5.1: Interest and late fee payable
On the GSTR-3B report, Deskera users are able to view and check the amount allocated to each field as it is auto-populated based on the transaction they have recorded on the Buy and Sell Tab.
Export:
You also have an option to export the file in excel format by clicking on the Export button on the left side corner of the screen.