A fixed asset is a long-term asset that a company purchased and used to produce goods and services. Fixed assets are non-current assets with a useful life of more than a year.
Some examples of fixed assets are:
- Land
- Buildings
- Machinery
- Vehicles such as company's vans and trucks
- Office furniture
Follow the steps mentioned below to create a fixed asset in Deskera Books:
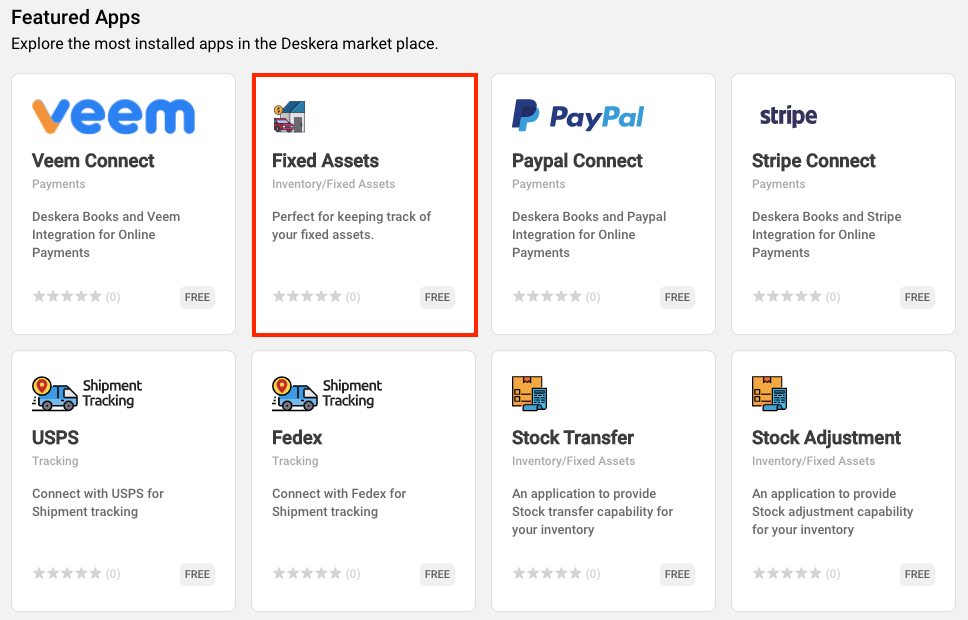
- Go to Apps on the sidebar menu.
- Click on the Fixed Asset App.
- Connect to your account's credential on Deskera Books.
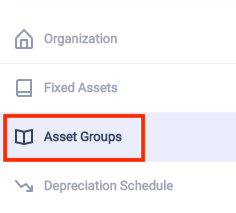
4. Once connected to your organization, go to the Assets Groups on the sidebar menu. You will need to set-up your fixed assets group first.

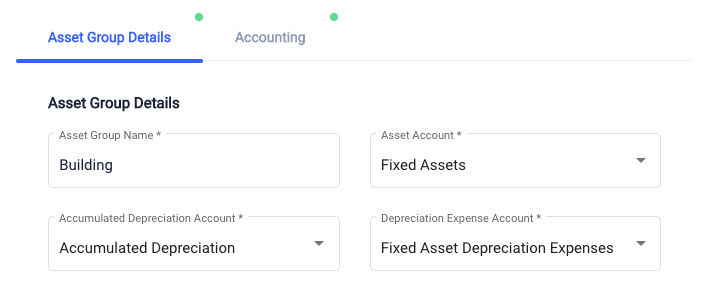
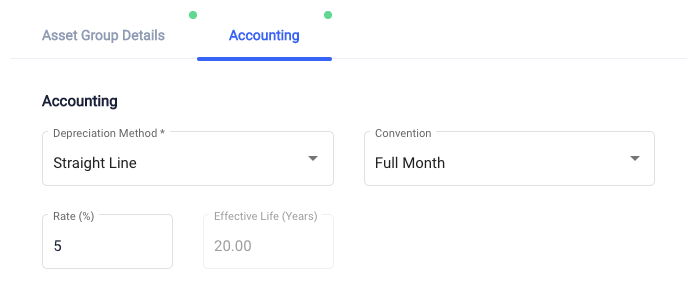
5. Fill in the Assets Group and the accounting details. Once done, click on the Add Fixed Asset Group.

6. After you have created the Asset Group successfully, go to the Fixed Assets tab on the sidebar menu.
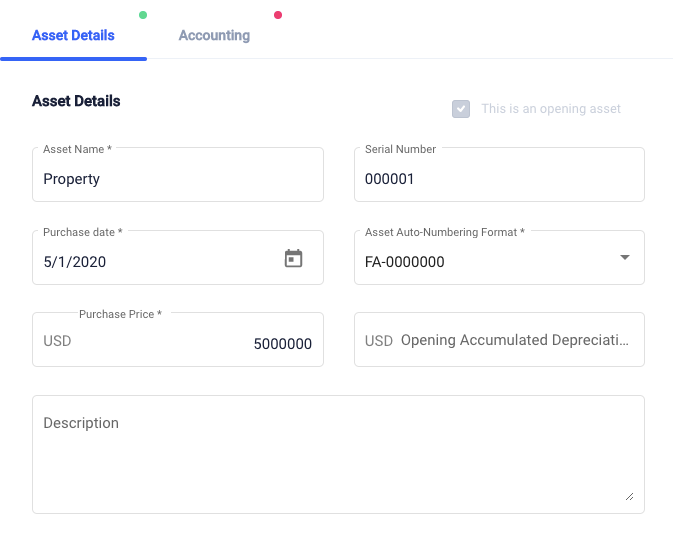
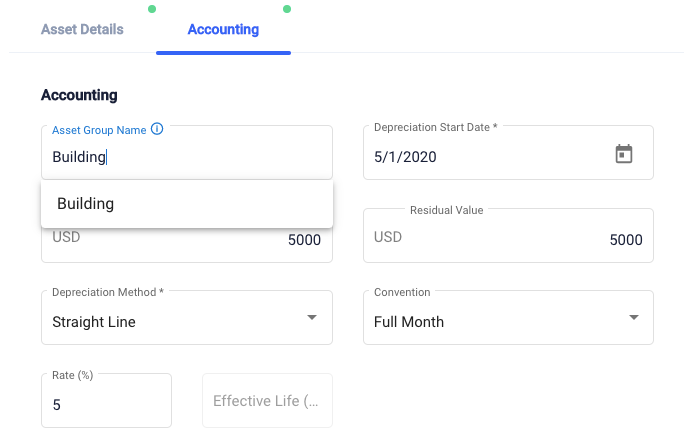
7. Fill in both the asset and accounting details. In the accounting details, choose the asset group name based on the Asset Group created.
Note: You can always modify the asset numbering format as per your desired format.
8. Once you select the respective Asset Group name, the information will be auto-populated based on the data saved in the system.
9. Click on the Add Asset button to save it.
Finally, you have successfully created a fixed asset on your Deskera Books account.
Edit, Copy, and Delete Fixed Asset
To edit, copy, and delete the fixed asset, follow the steps mentioned below:
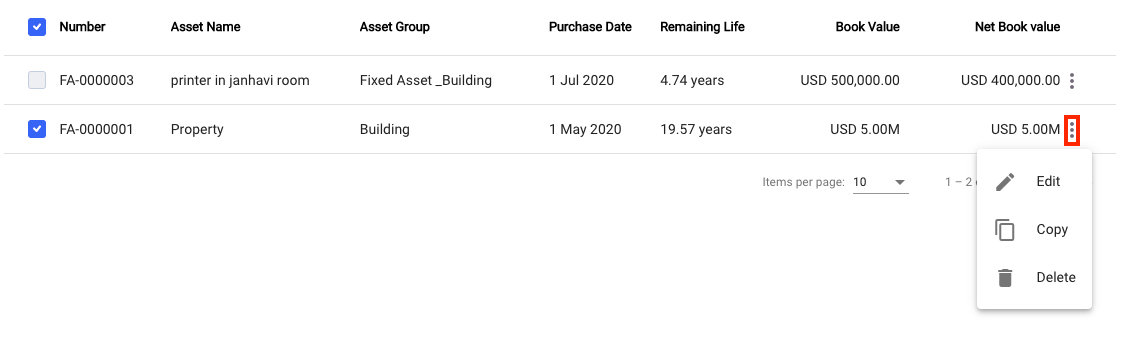
- Click on the contextual menu of the fixed asset created to edit, copy, and delete the fixed asset.
- Do note that you cannot edit or delete the fixed asset that already used in the Journal Entry.
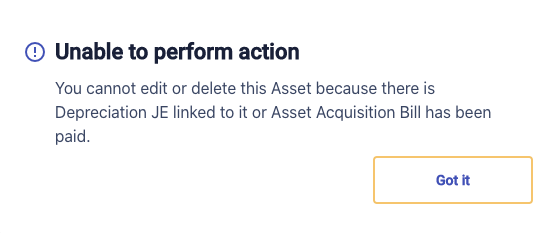
3. You will receive this message if the you try to edit and delete the fixed assets in used.
Create Journal Entry for Fixed Asset
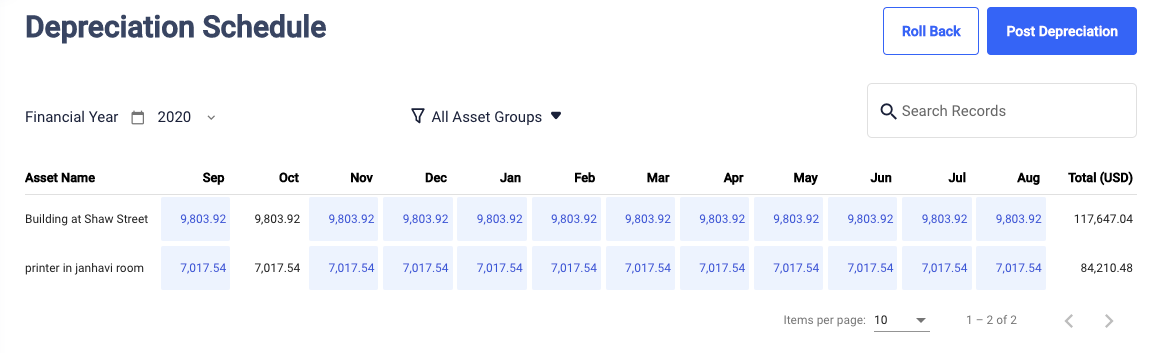
- To post the fixed asset journal entry, go to the Depreciation Schedule on the sidebar menu.
- On this page, you can view all the fixed assets created in the system for a timeline of 12 months, computed based on the depreciation method you selected during the fixed asset creation.
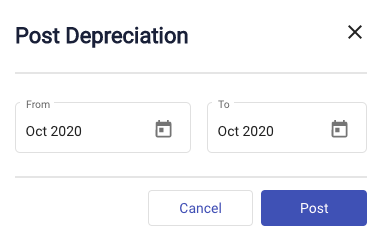
3. Click on the Post Depreciation to post the journal entry. Indicate the respective month and click on the Post button.
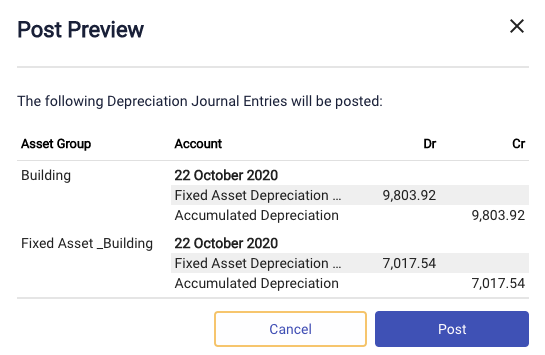
4. Next, click on the Post button.
5. To view this, go to Deskera Books' main page and select Accounting tab on the sidebar menu.
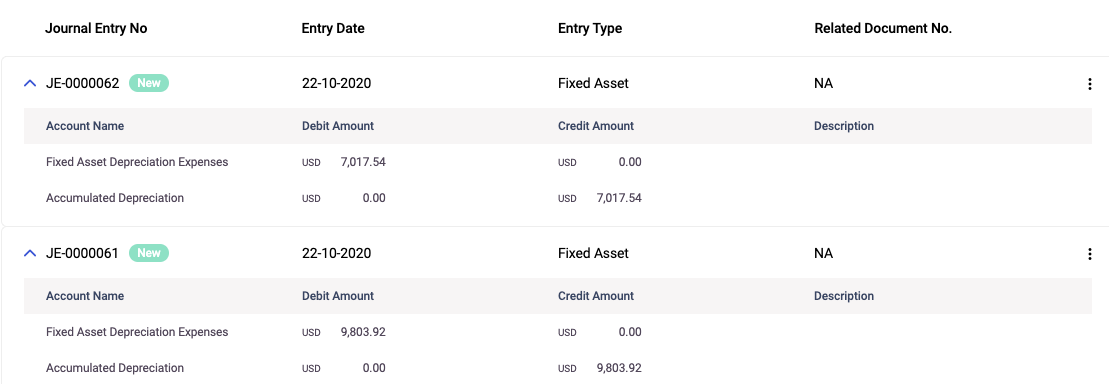
6. Select Journal Entry and you can view the journal entry related to the fixed assets.

7. Do note that you can always reverse the journal entry posting by clicking on the Roll Back button.
8. Use the filter button such as asset group, financial year, and search record to find a specific fixed asset.
Congratulations! You have successfully learned how to create an asset group, a fixed asset, and post journal entry related to the fixed asset.

