Manufacturers commonly use batch and serial numbers to identify and track their stocks efficiently.
A batch number is a unique number given to identify identical or similar products group.
For example, if you're own a factory producing bread, you will make white bread loaves, wheat bread loaves, and whole-grain loaves in a batch. You group the loaves of bread as a batch, as they commonly shared similar manufacturing and expiring date.
On the other hand, a serial number is a unique code given to every product unit.
This article will guide you on how to create the batch and serial numbers in Deskera Books+.
Follow the steps below to guide you:
- Login to your Books+ account
- Go to Product Module via the sidebar menu.
- Create a new product. Learn more on creating a new product here.
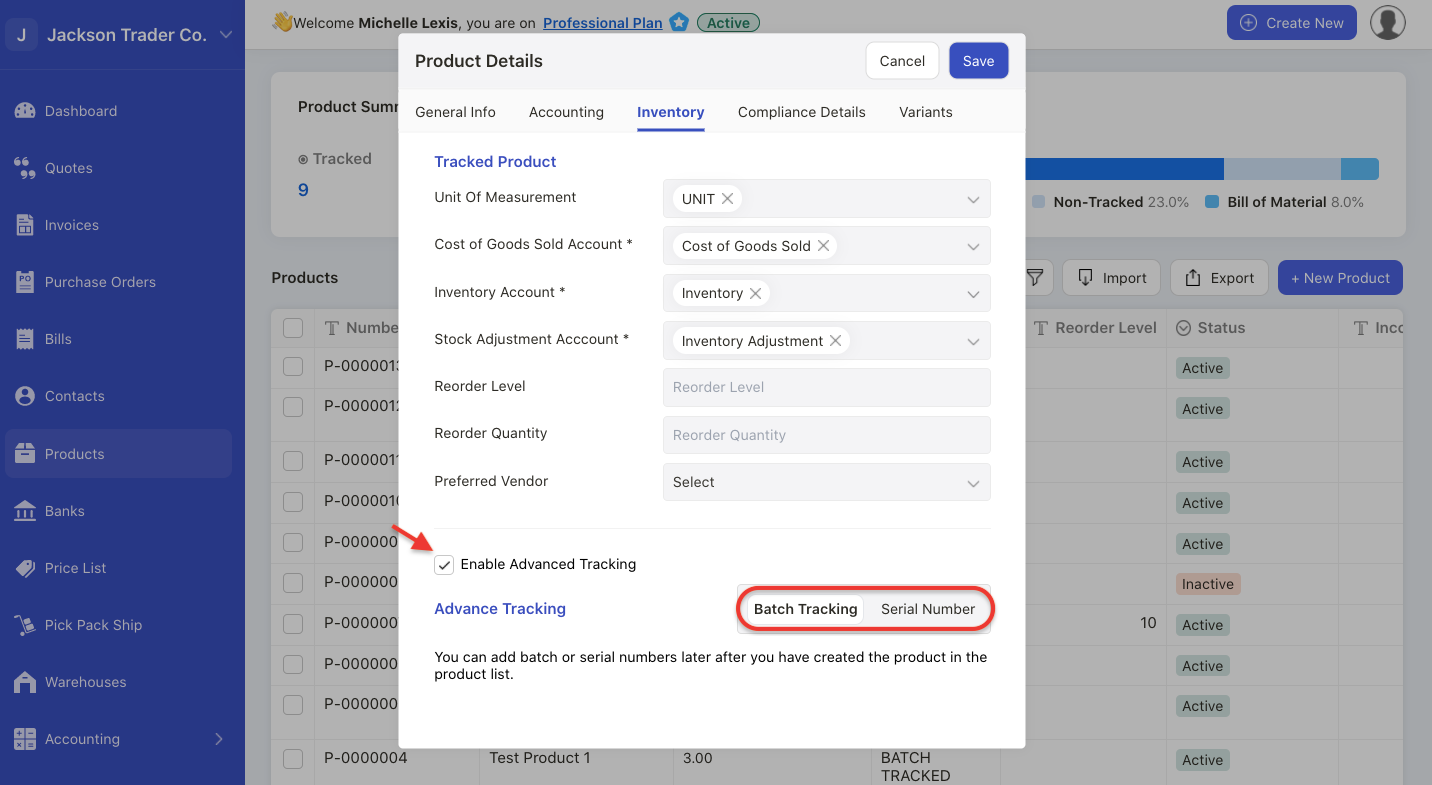
4. Under Inventory Tab, enabled the advance tracking checkbox.
5. Choose either to create batch tracking or serial number.
Note: You can only add the batch and serial number after you have created the product.
6. Click on the save button.
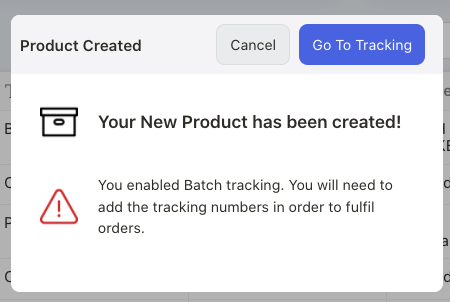
7. The system will prompt you with a message. Click on the Go to Tracking button.
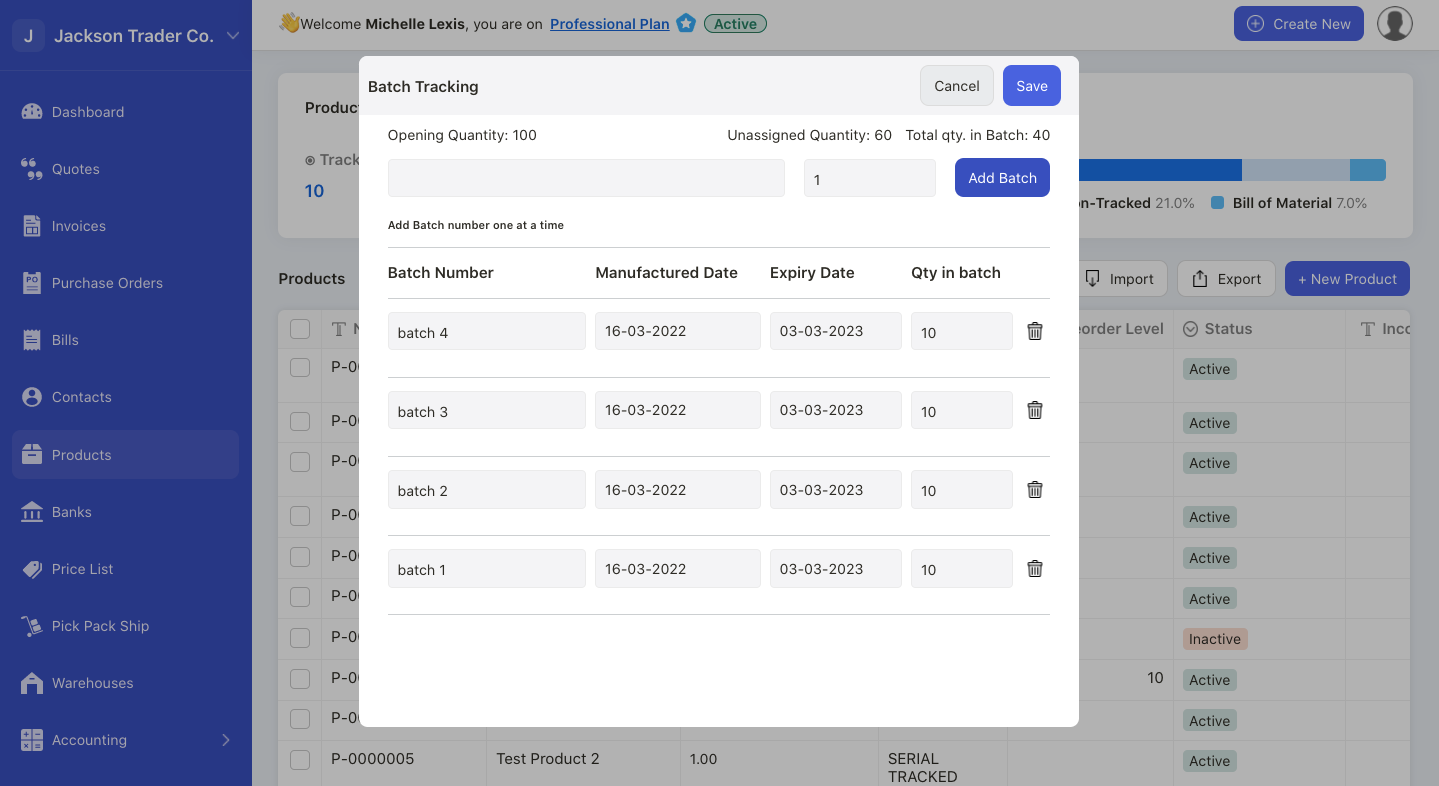
8. Next, enter the batch/serial number that you prefer. Indicate the batch name and batch quantity for batch tracking. Click on the Add Batch button.
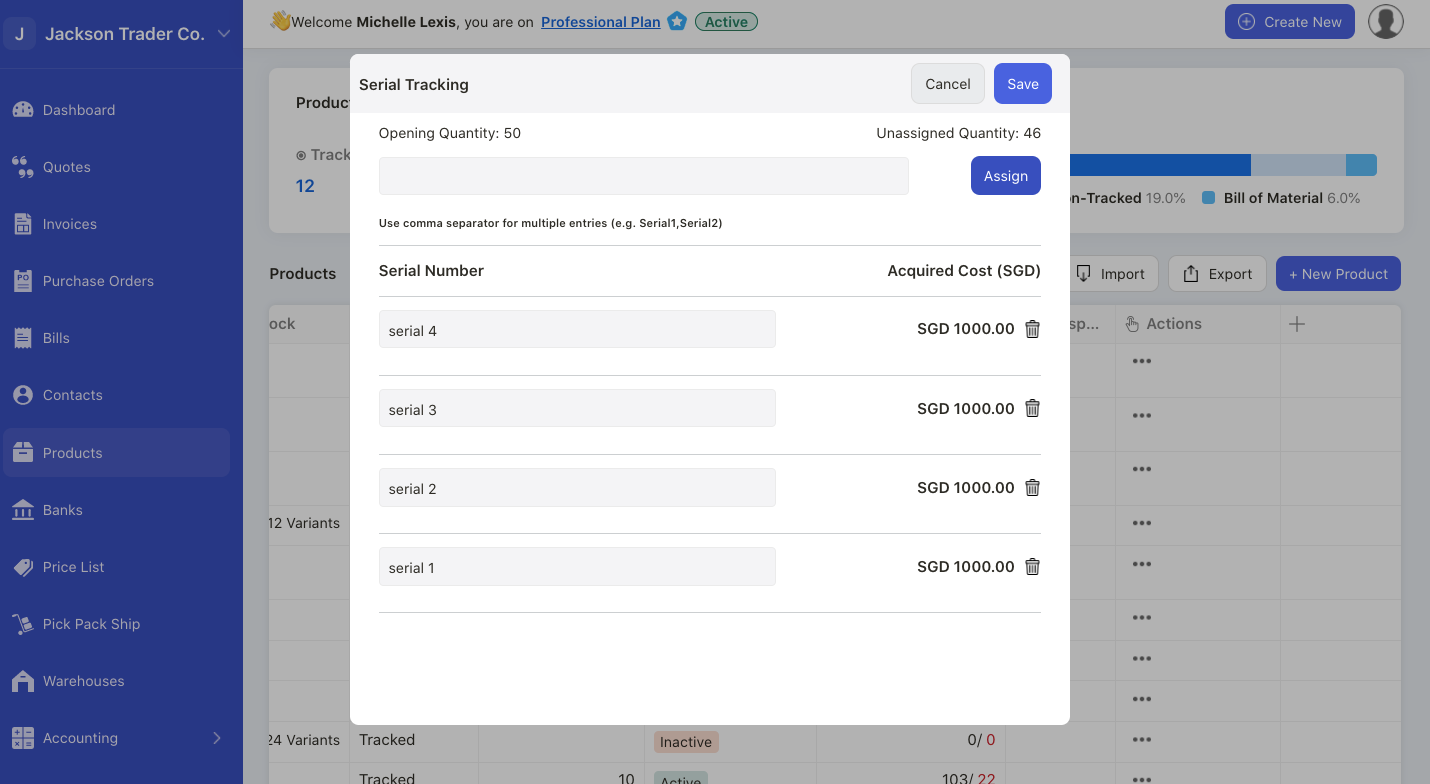
9. For serial tracking, enter the serial number and click on the assign button. The acquired cost will be auto-populated by the system. Make sure that the unassigned quantity become 0 to save it.
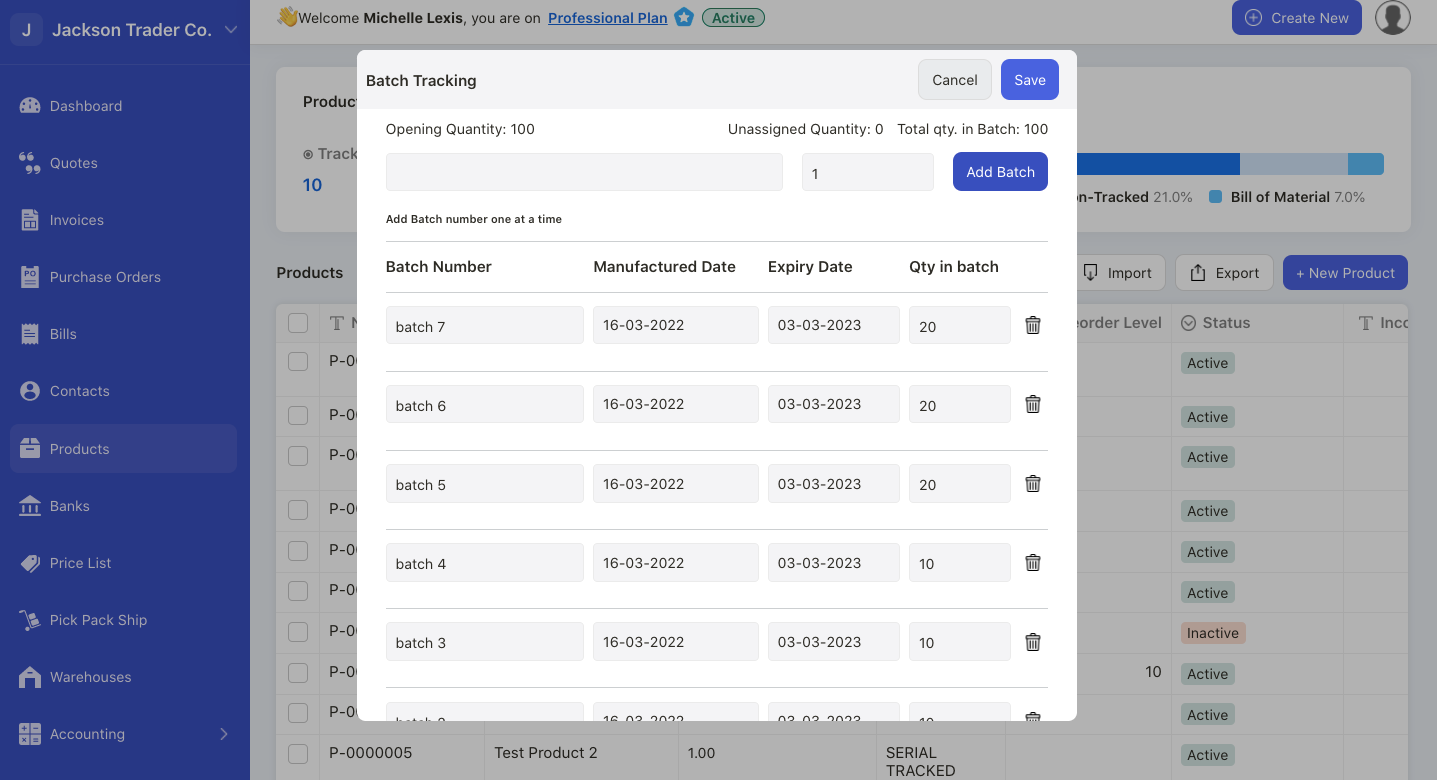
10. Enter the manufacturing date and expiry date for each batch of goods. You will need to make sure all the quantities are assigned.
11. Click Save.
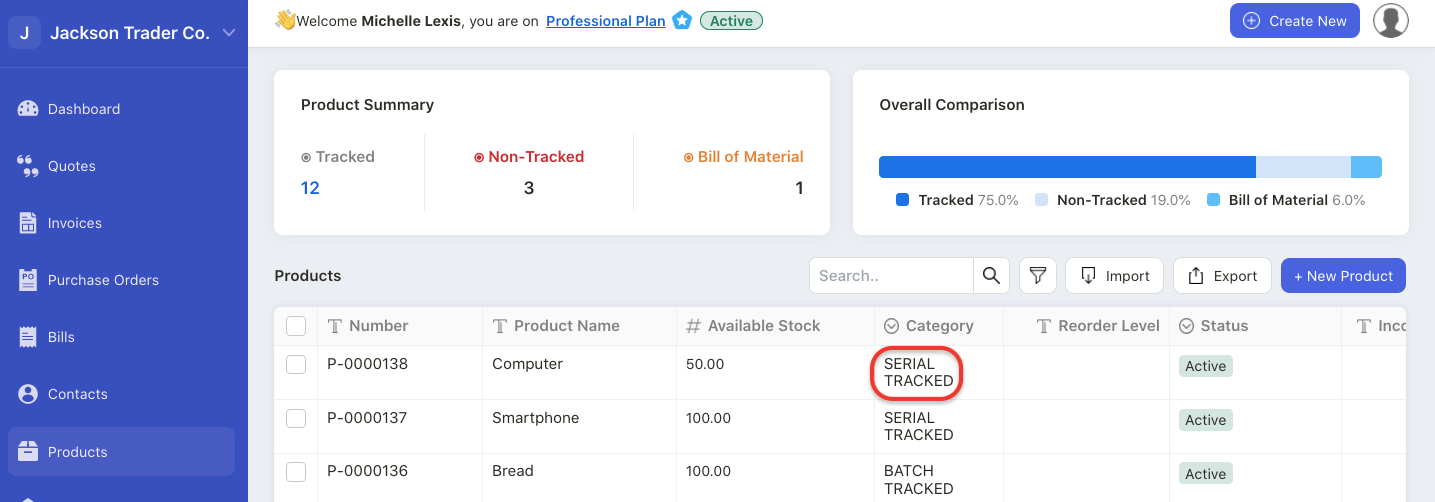
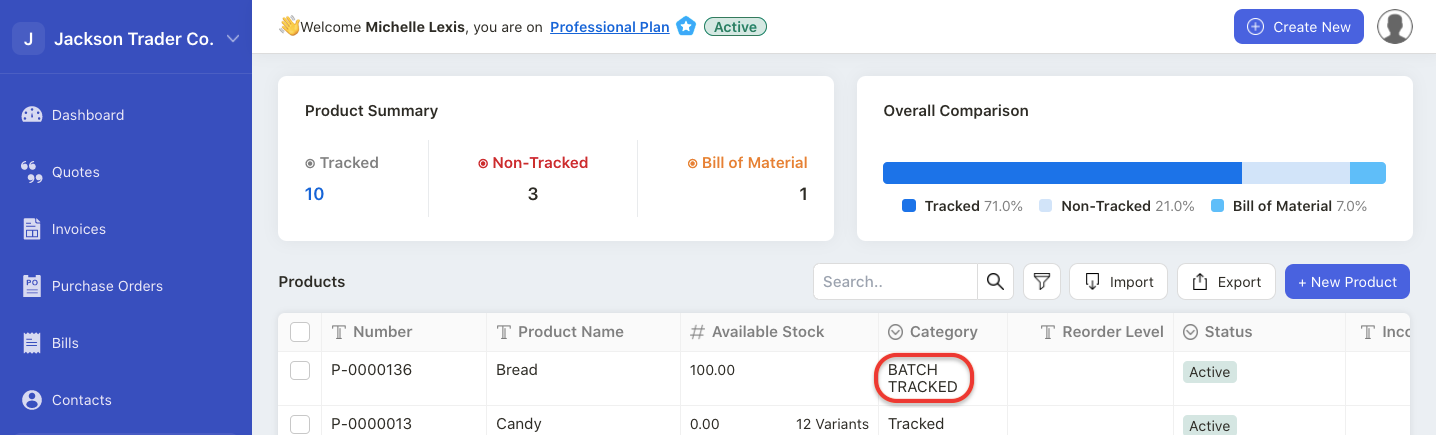
12. Under the Category in Product List, you can view the product labeled as Batch Tracked or Serial Tracked.
How do I fulfill batched and serial goods in quote and invoice document?
- Go to Quote or Invoice Module.
- Click on the three dots under the action column for the respective quote and invoice number.
- Select the fulfillment button.
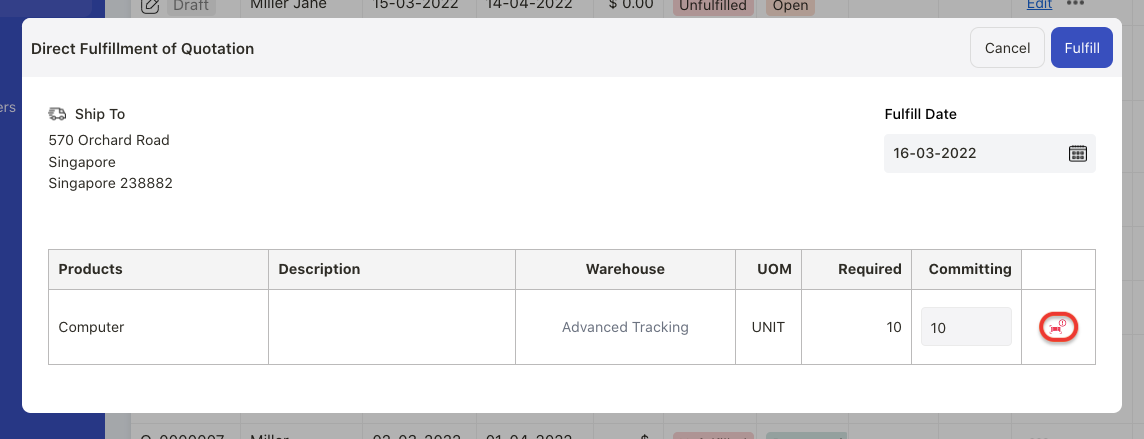
4. A pop-up box will appear. Click on the red icon.
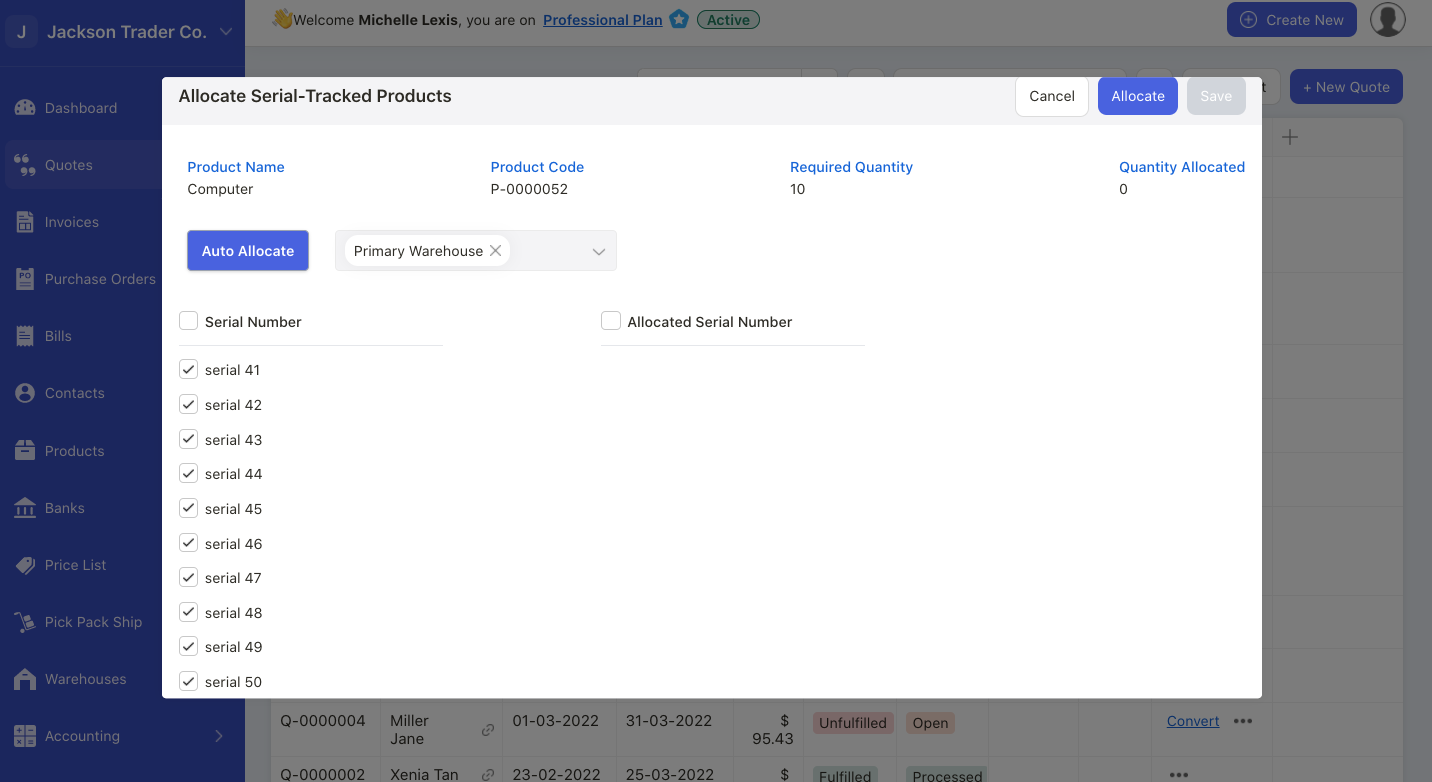
5. Select the serial number by enabling the checkbox. Click on the Allocate button.
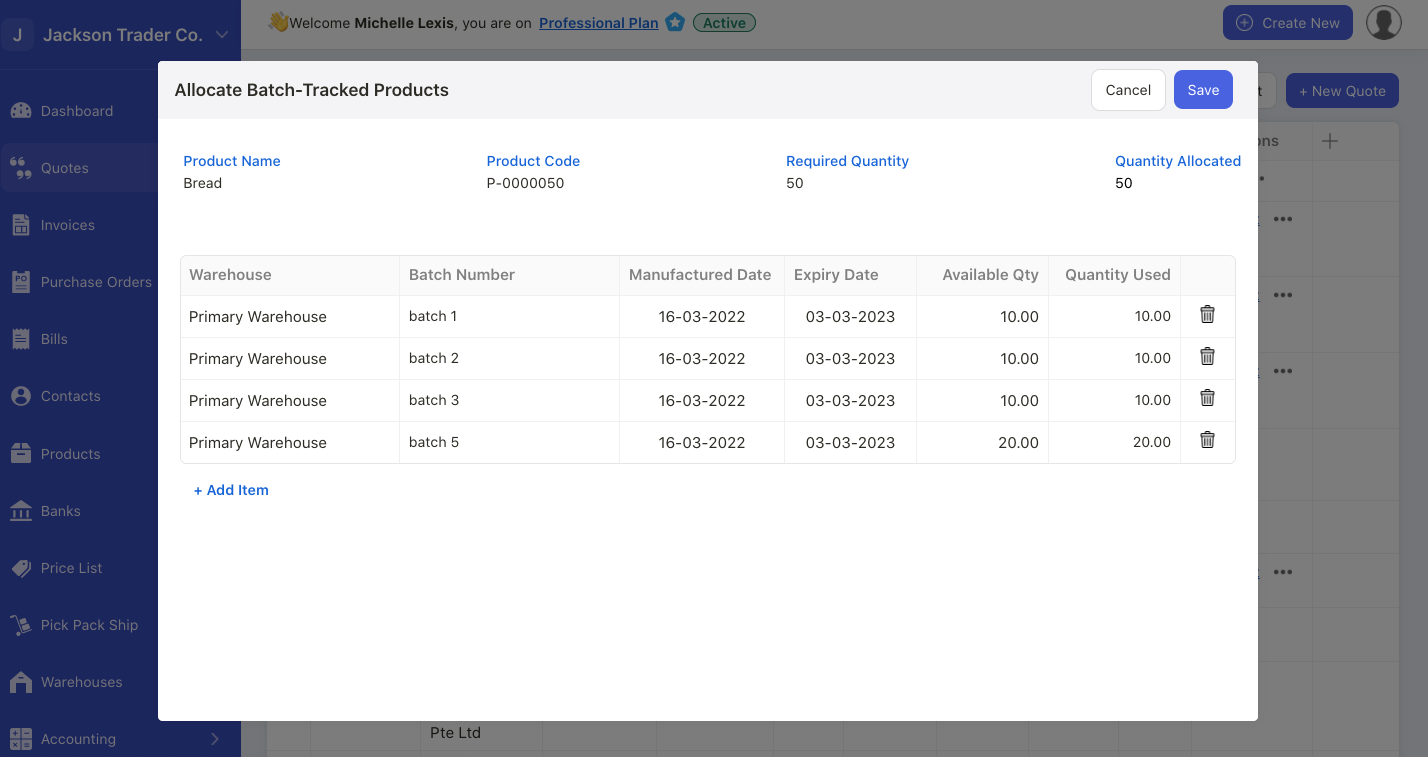
6. For batch number fulfillment, select the batch number. Enter the quantity used for each batch.
7. Click on the save button.
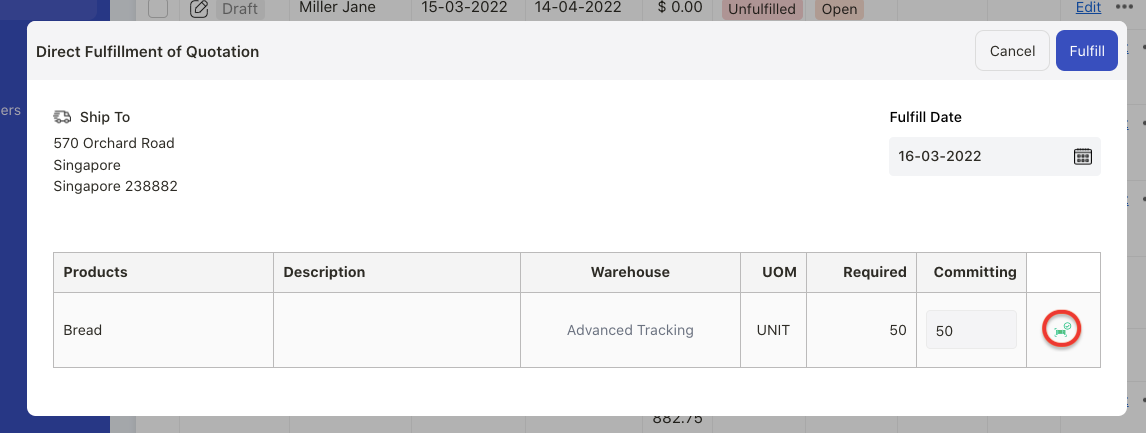
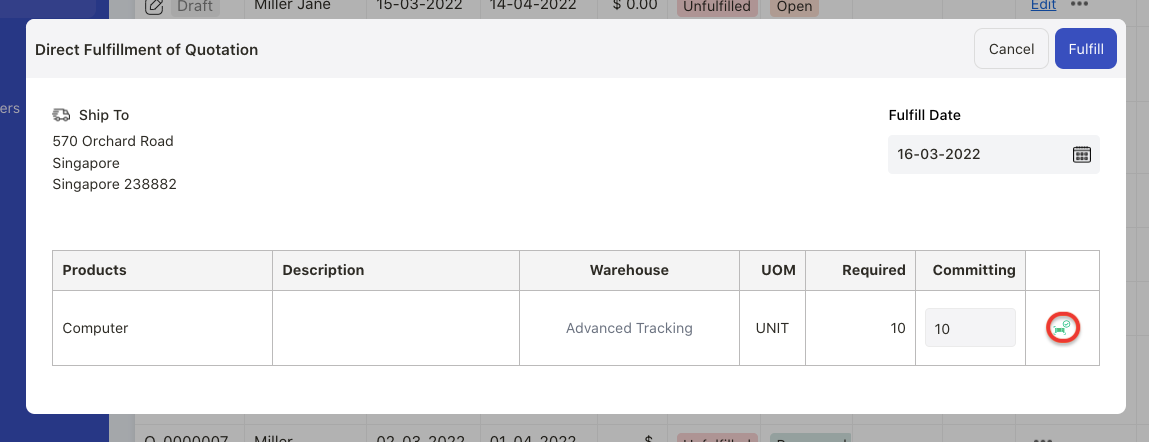
8. Next, click on the fulfill button.

9. The quote and invoice document will reflect as fulfilled under the fulfillment column.
How do I mark goods received in batch and serial number in order and bill document?
- Go to Order or Bill Module.
- Click on the three dots under the action column for the respective order and bill number.
- Select the received goods button
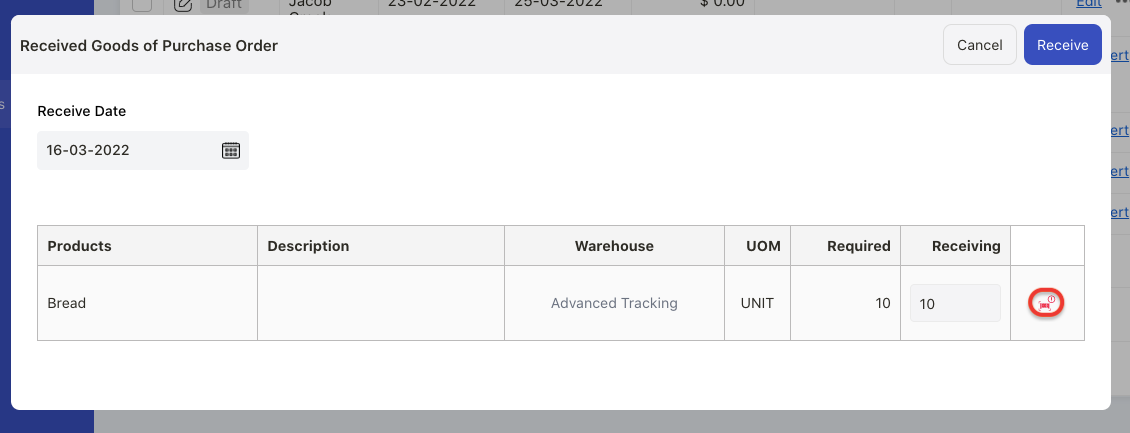
4. A pop-up box will appear. Click on the red icon.
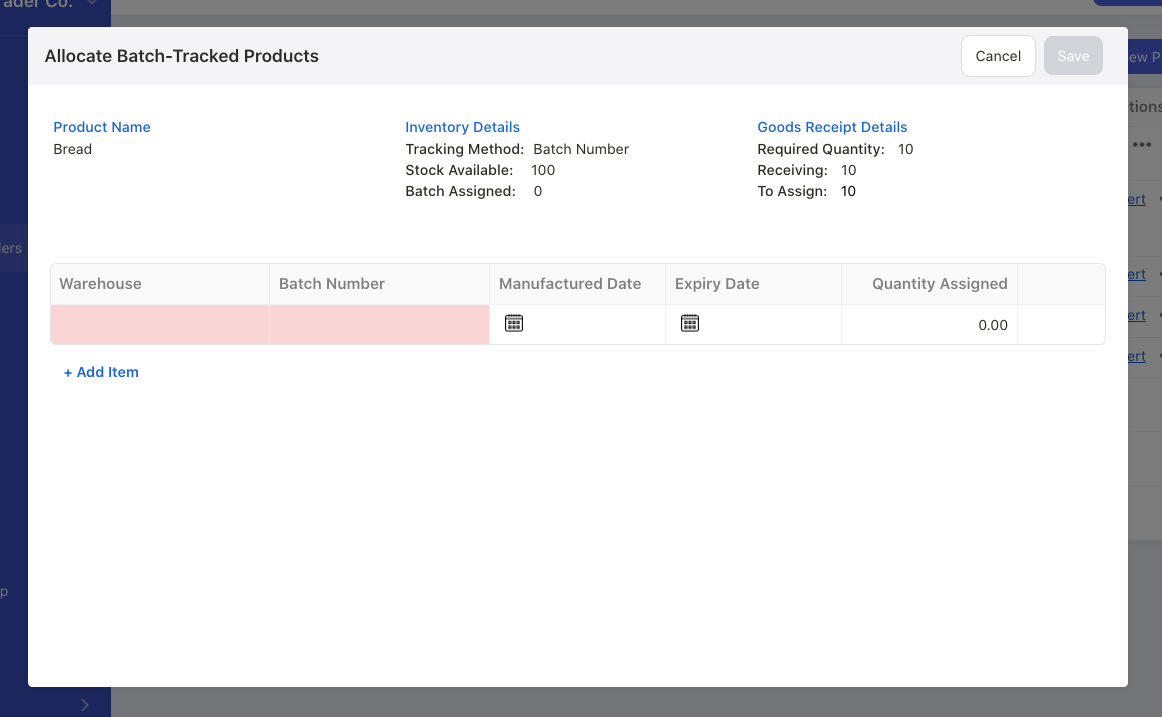
5. Choose the warehouse to assign the batch number. Add a new batch number on this as well.
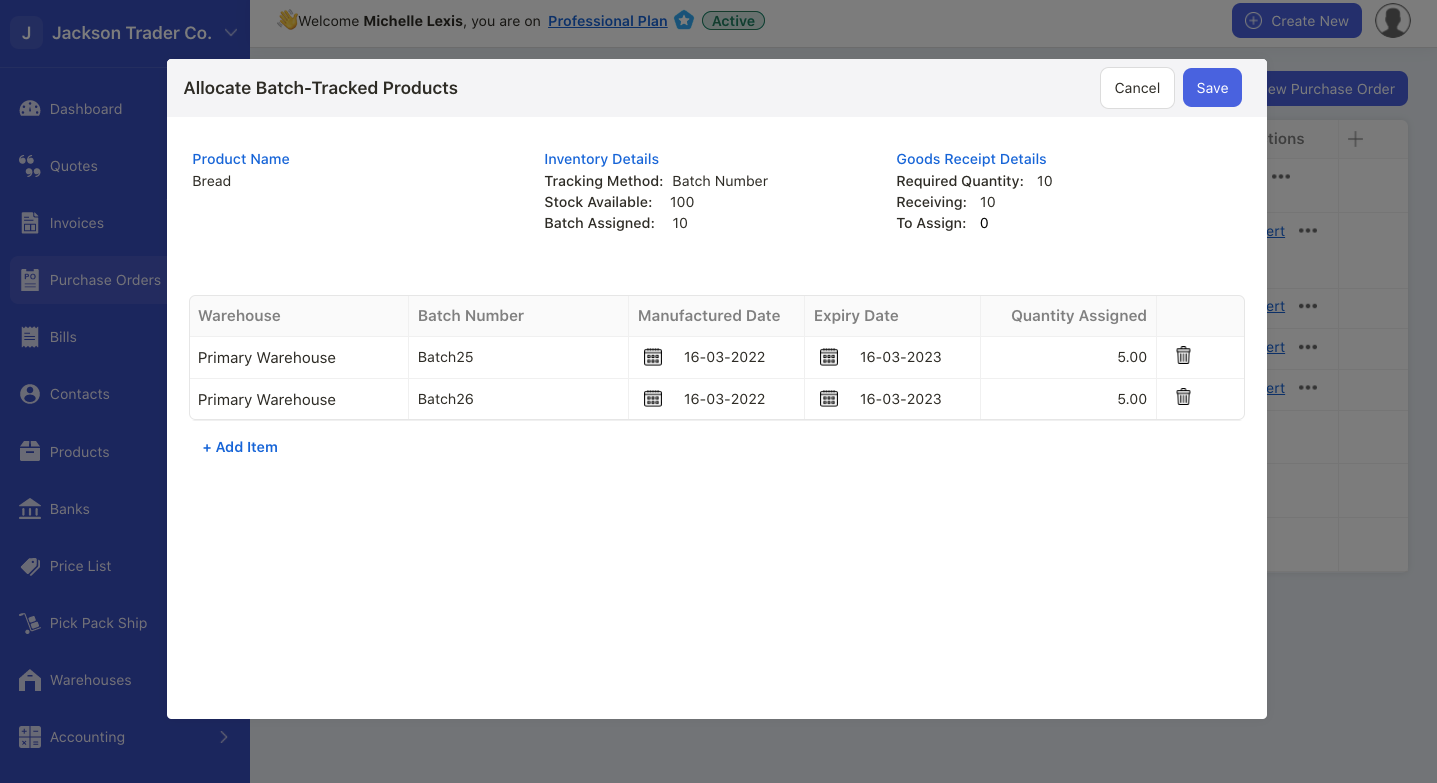
6. Select the manufactured date and expiry date. Enter the total quantity assigned to this batch number. You have the option to create multiple batches.
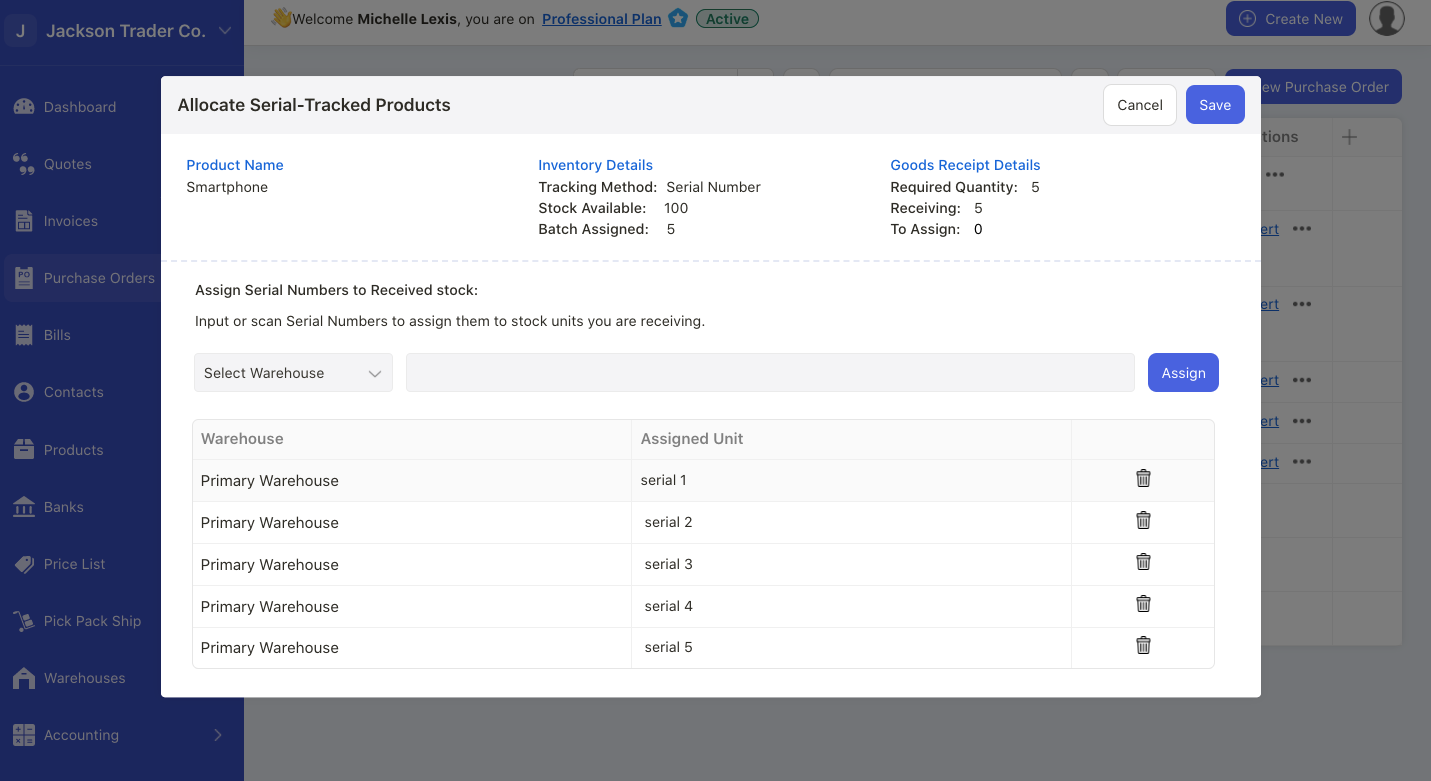
7. To receive goods with serial number, choose the warehouse to assign the serial goods. Enter their serial number as well. Click Assign button.
8. Click on the save button.
9. Next, click on receive button.
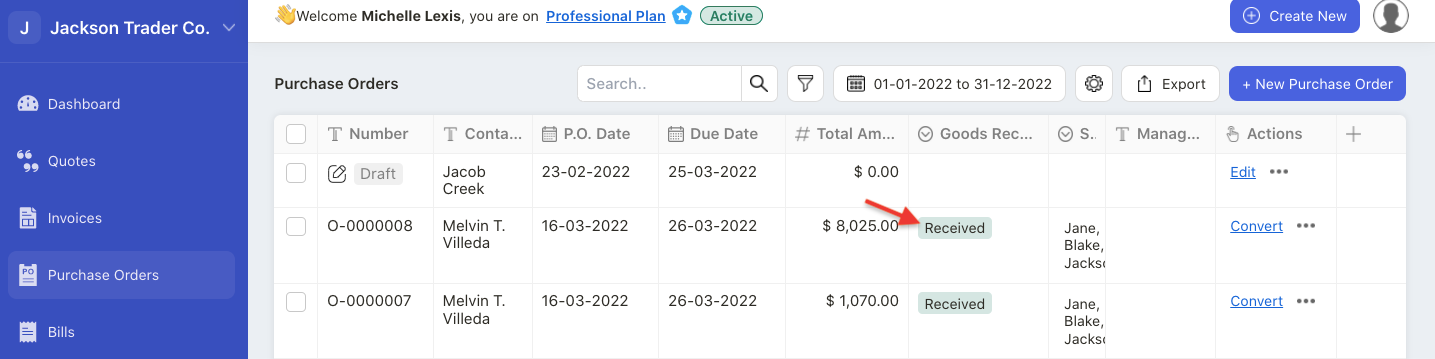
10. Finally, the purchase order will be reflected as received under the "goods received" column.

