UOM stands for Unit of Measurement.
So, what is UoM?
UoM is a way to measure the quantity of the item that are packaged differently.
Here are some examples of UoM that are commonly used:
- kilogram
- litre
- dozen
- unit
- hour
- pieces
- box
- meter
- carton
How can I create additional UoM?
Besides using the default UoM available in Deskera Books, you can configure your own set of UoM that fits your business needs.
Follow the steps as mentioned:
- In Deskera Books, go to Setting on the sidebar menu.
- Click on Unit of Measurement (UoM).
- In this page, you can view the default list of UoM in the system.
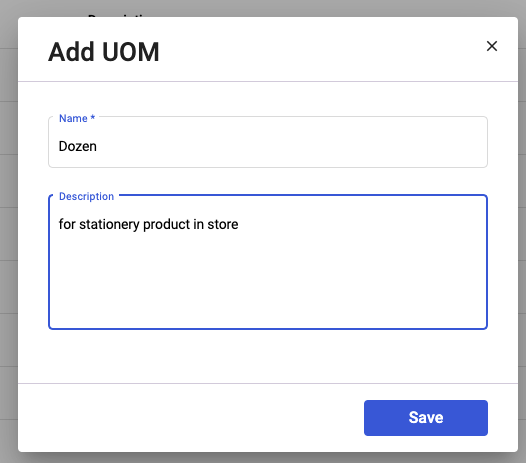
4. Select the "Add UoM" button.
5. Click on the Save button.
How can I apply the UoM?
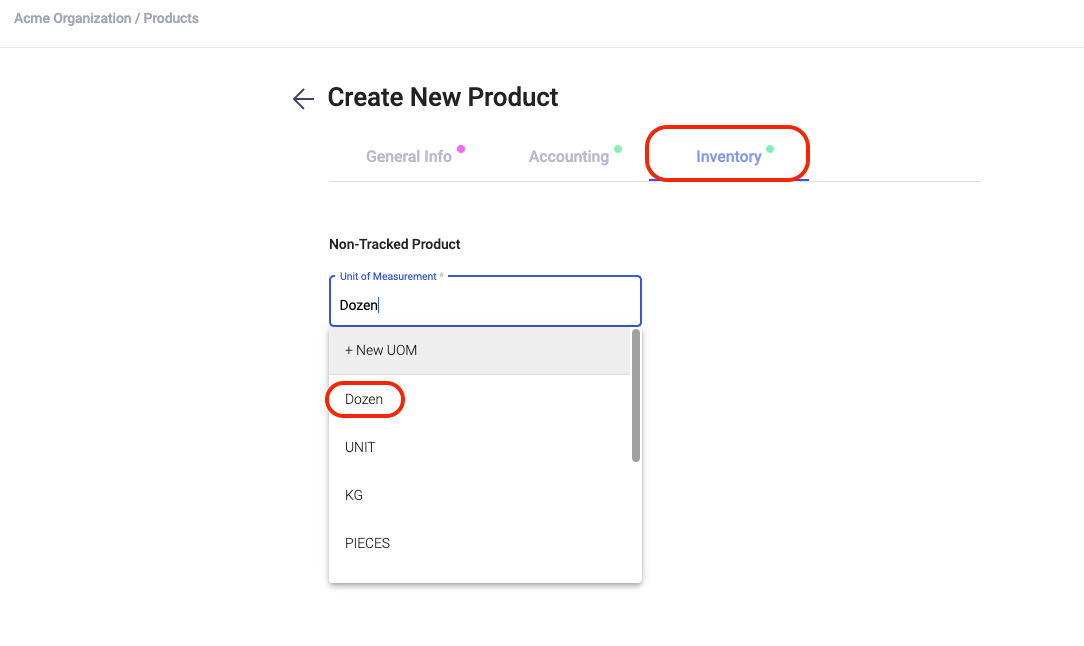
Go to Product Module in Deskera Books.
Under the Inventory section, select the respective UoM from the drop-down list. You can view the configured UoM here.
You can also add new UoM here.
How can I edit and delete the UOM?
All the default UoM in the system cannot be edited or removed.
You can only edit and delete the configured UoM in Deskera Books.
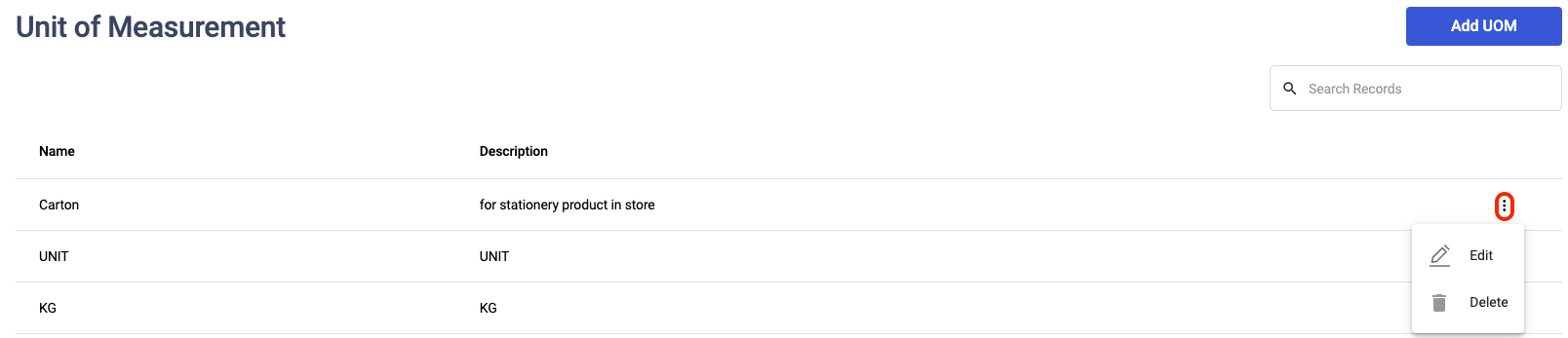
To edit and delete UoM, click on the contextual menu of the UoM:
- Edit: You can update the UoM's name and the description. Changing this will also update the product's UoM tagged to this measurement in the Product Module.
- Delete: You can only delete the configured UoM that has yet to be applied to any products. If you have used the UoM against a product, you won't be able to delete this.
What is UOM Schema?
U.O.M. schema allows you to define the U.O.M.s that you have created earlier into smaller groups.
For example, Alexa owns a stationery shop. She typically sells her products in packets. In this case, she can use the U.O.M. feature in Deskera Books - packet. And in each package, she can specify the number of units available, i.e., ten units of pens available in one packet
To enable the UOM Schema, follow the steps below:
- Go to Setting tab in Deskera Books.
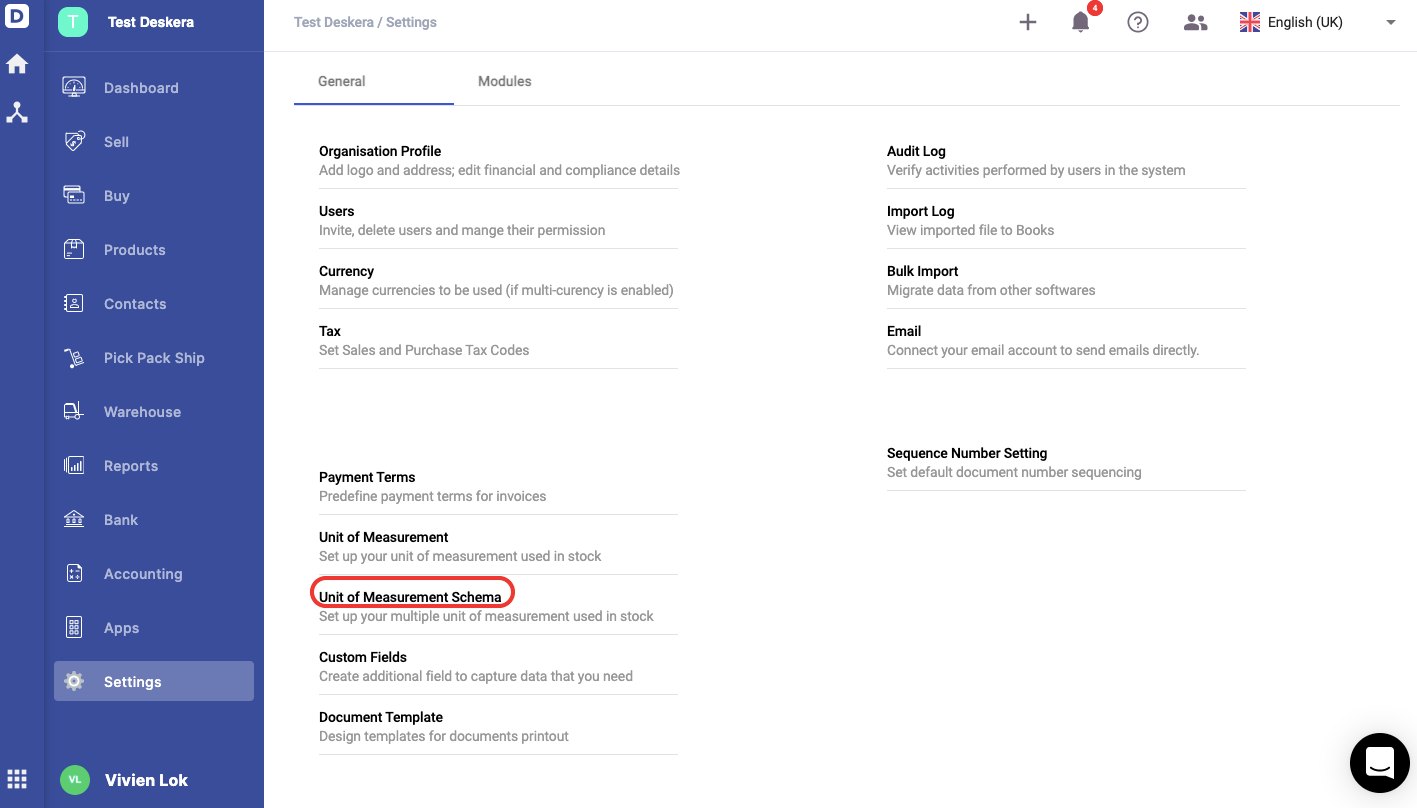
2. Click on the Unit of Measurement Schema
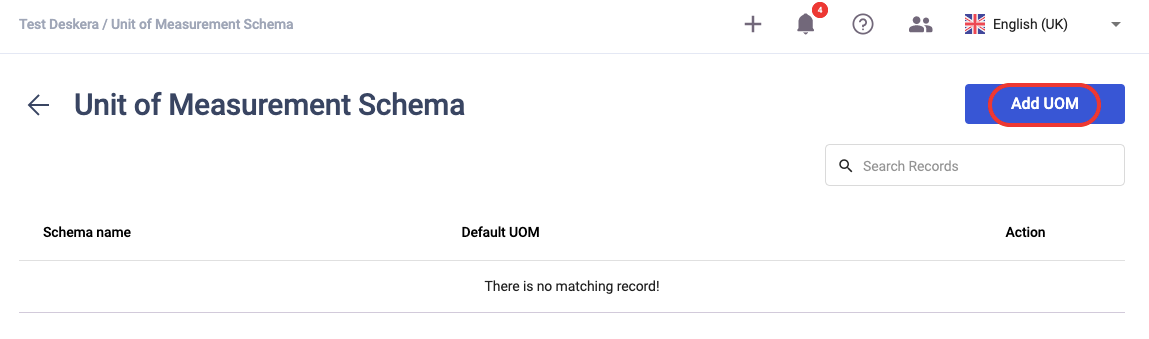
3. Click on the Add UOM button.
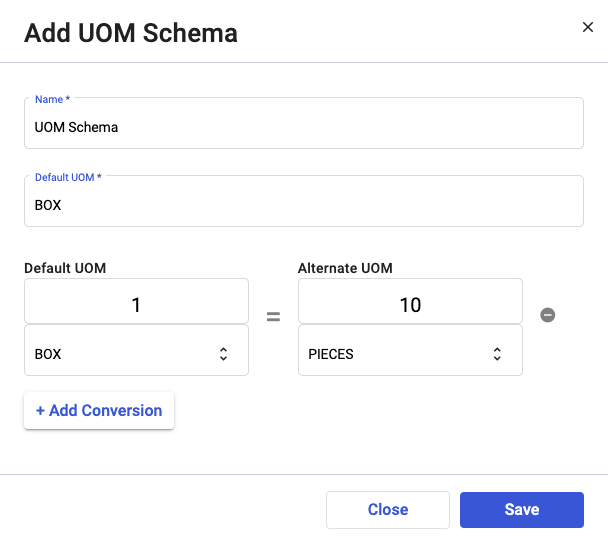
4. A pop-up will appear. Enter the name, default UOM and the UOM schema here. Once you're done, click on the Save button.
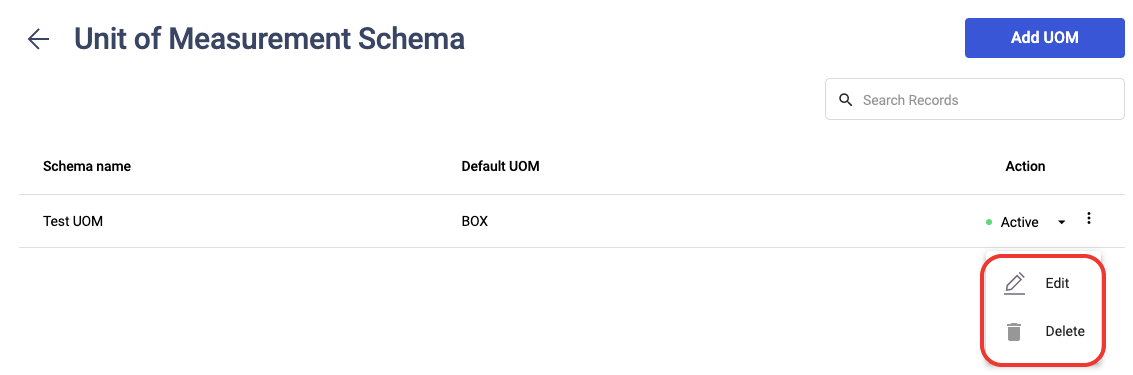
5. Click on the three dots of the UOM schema to edit and delete this. If you have already tag this UOM schema in any of the products and transactions, you cannot delete the UOM schema here.
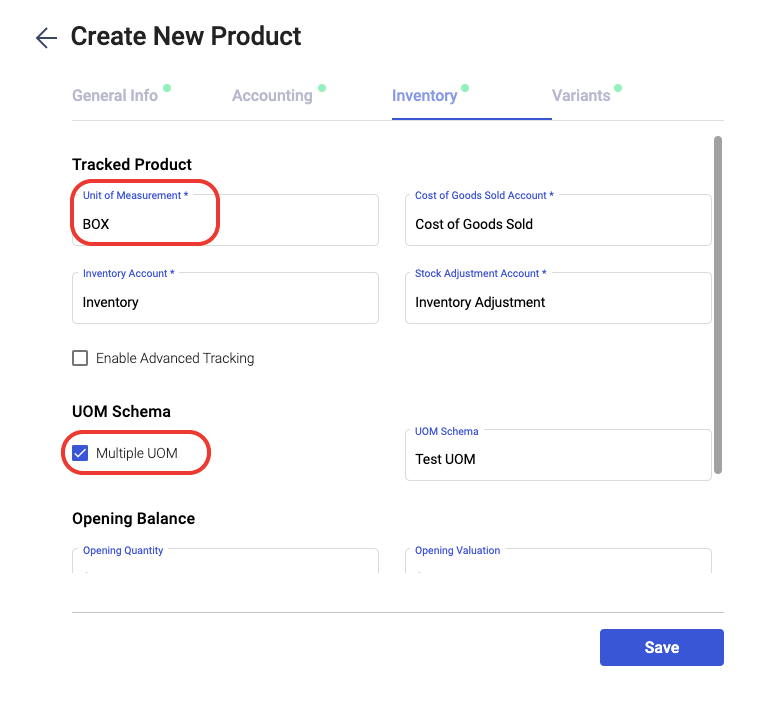
6. Next, go to Product Module. During product creation, you can enter the unit of measurement involved for the respective product. Then, enable the multiple UOM checkbox. The value will be auto-populated here.
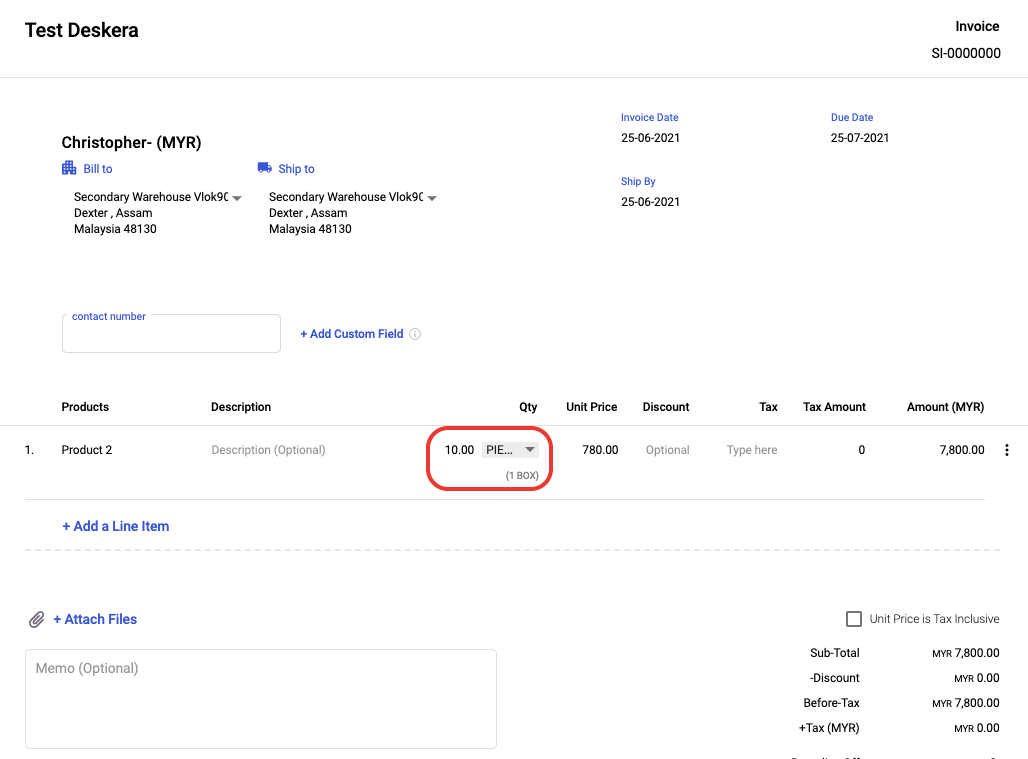
7. During invoice, bill, quote, or order creation, you have the flexibility to choose the UOM here by clicking on the drop-down arrow under the Quantity tab.

