In economics, prices of goods and services are subject to inflation due to various reasons. Inflation happens due to the rise of production cost or higher demand for goods and services that elevate the cost of living.
If the prices of your goods and services are constantly changing, be it sales or inflation, you can use the price listing feature in Deskera Books to help you record and save the product's pricing for future dates.
Follow the steps below:
- Login to your Deskera account.
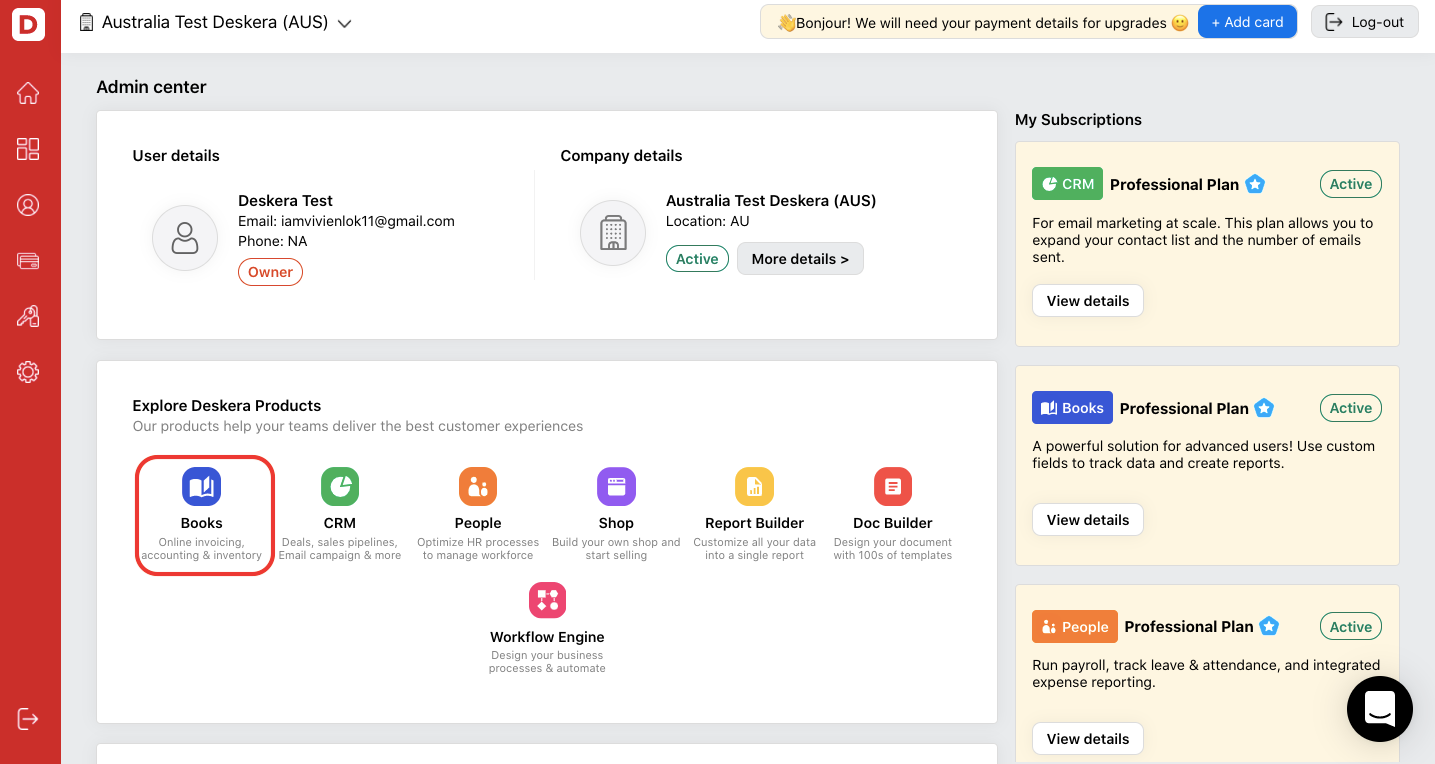
2. In Deskera Console, click on Books icon and the system will redirect you to Deskera Books' Main Dashboard.
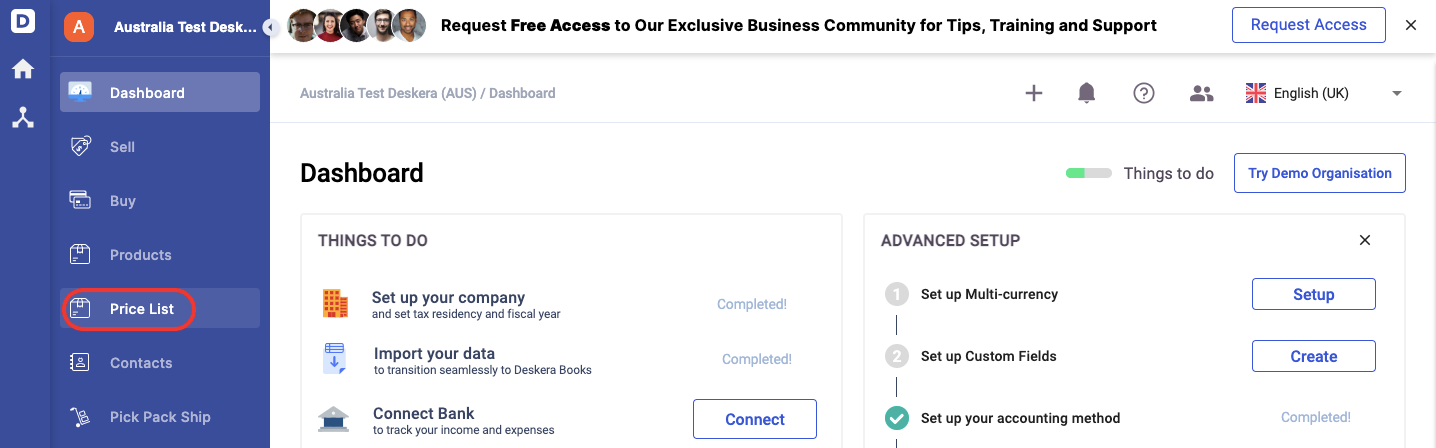
3. Click on Price List tab in Deskera Books' Main Dashboard.
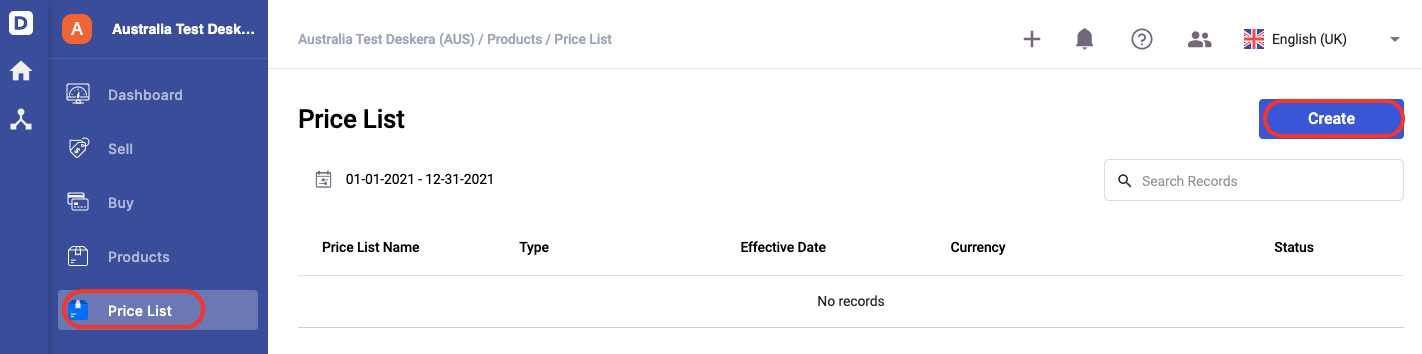
4. Click on the Create button.
5. Next, fill in the following details:
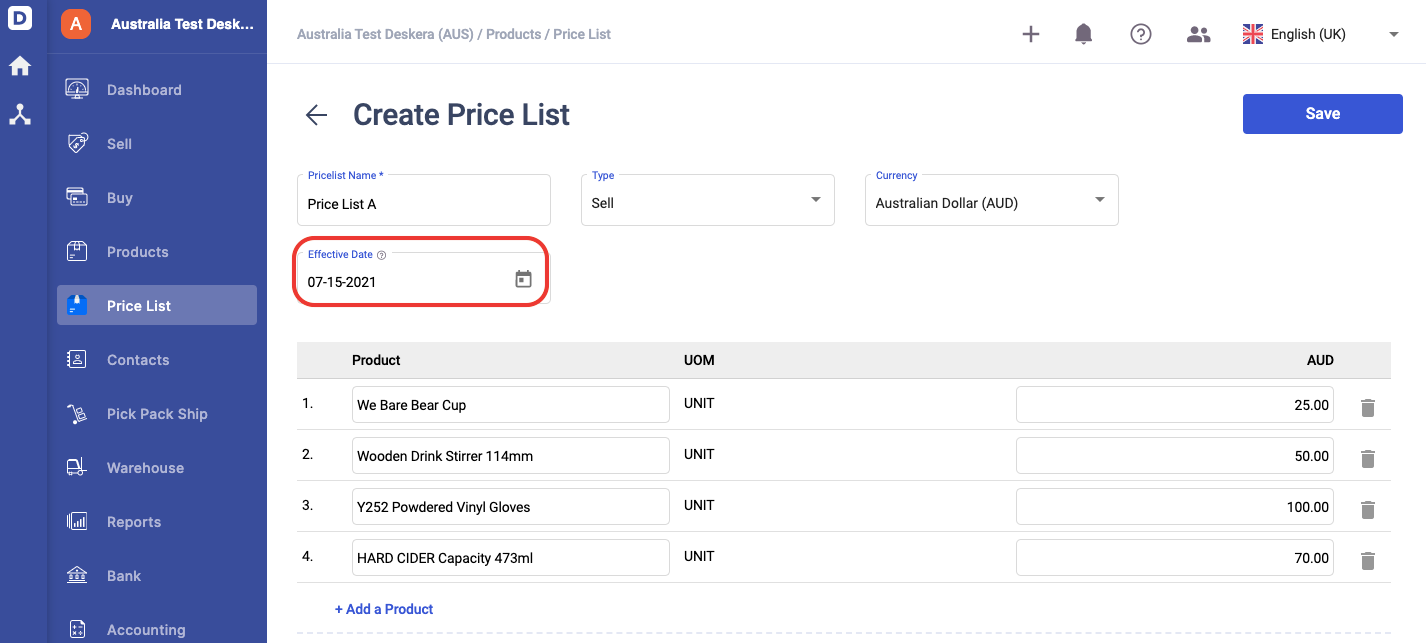
- Price List Name - enter the price listing name
- Type - Enter whether the price listing is for buy or sell document
- Currency - If multi-currency is involved, enter the respective foreign currency here. You can only choose a maximum of 10 foreign currencies here.
- Effective date - Enter the date the pricing will be effective on your sales invoice or bill document
6. Add the products here and update the products' pricing as of the effective date. You cannot save duplicate products here.
7. Click on the Save button.
How does the price list affect my sales invoice and bill?
When creating your sales invoice or bill, the pricing of your products will reflect as per the updates in the price list module.
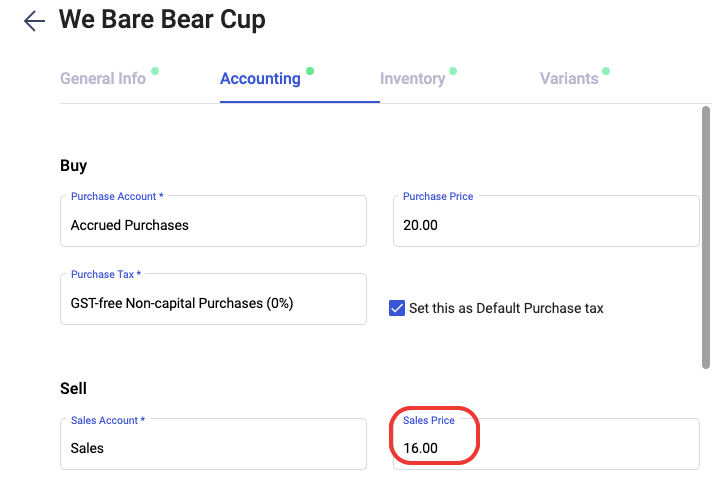
For example, the sales price of your products cost $16 in the product module.
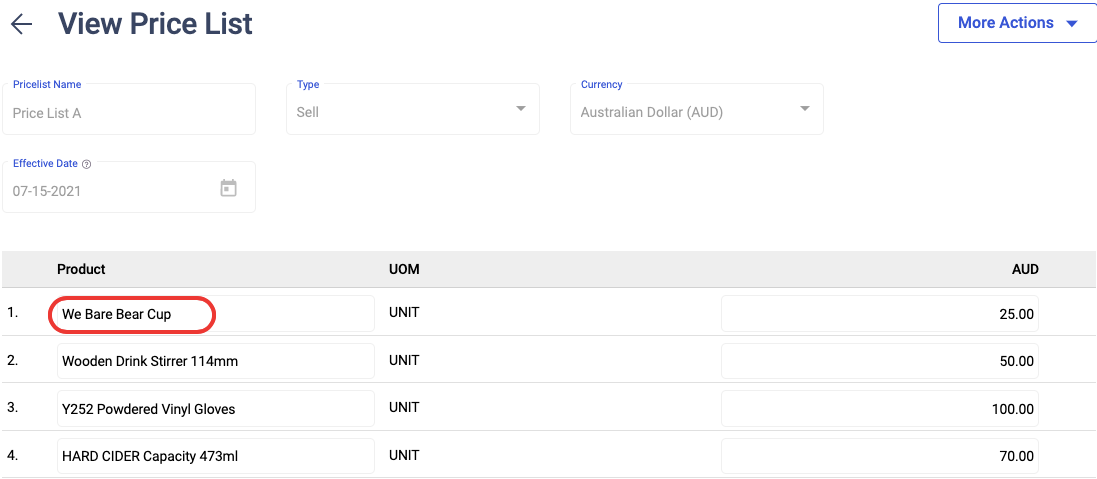
In the Price List tab, you have updated the pricing of the same product to $25, effective on 07-15-2021.
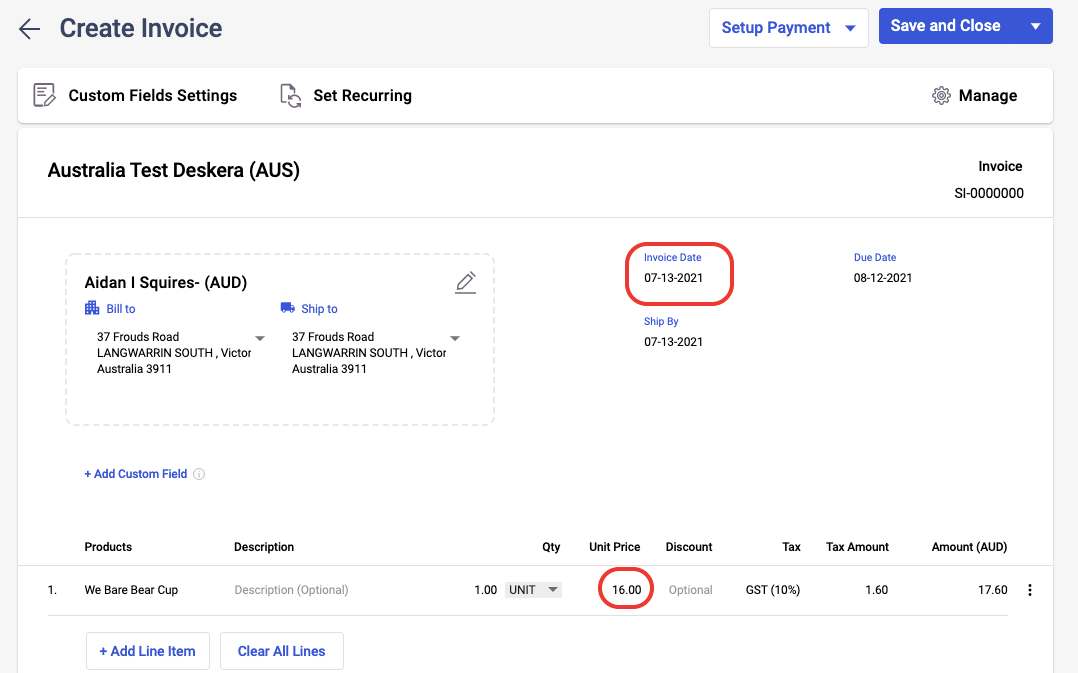
If you have created a sales invoice with date 07-13-2021, the system still auto-populate the product pricing as per the Product Module.
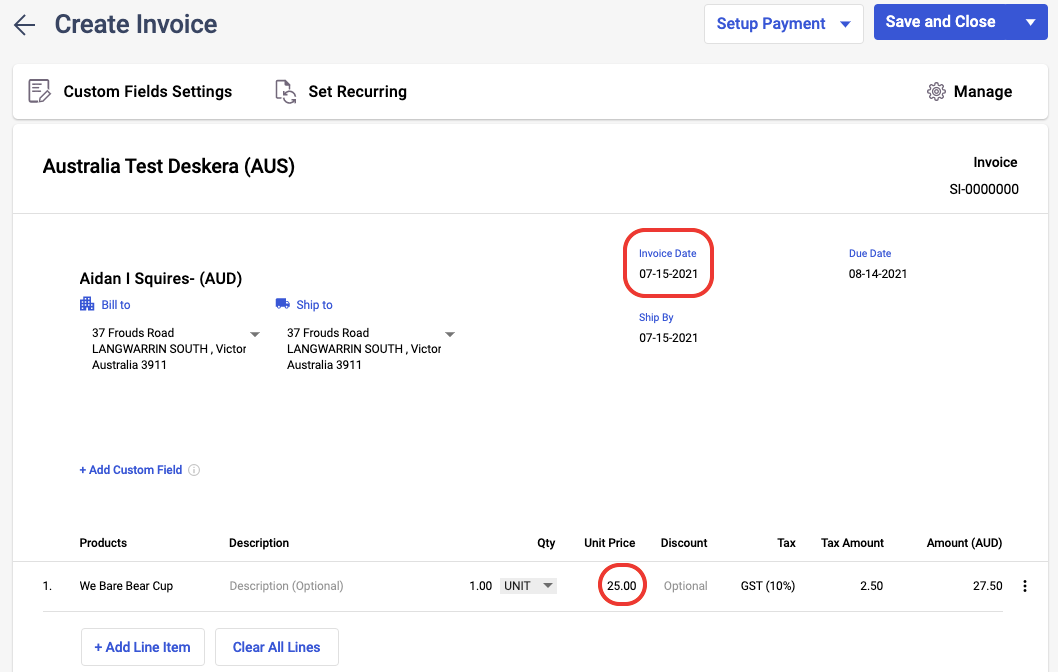
You can change the invoice date to 07-15-2021, and the unit price will change automatically. The changes here is as per the price list effective date configuration in the Price List Module.
The subsequent sales invoices for this product will reflect the latest pricing.
The same flow applies for Bill document.
How can I update the price listing?
You can change the price listing for all the products in the current batch.
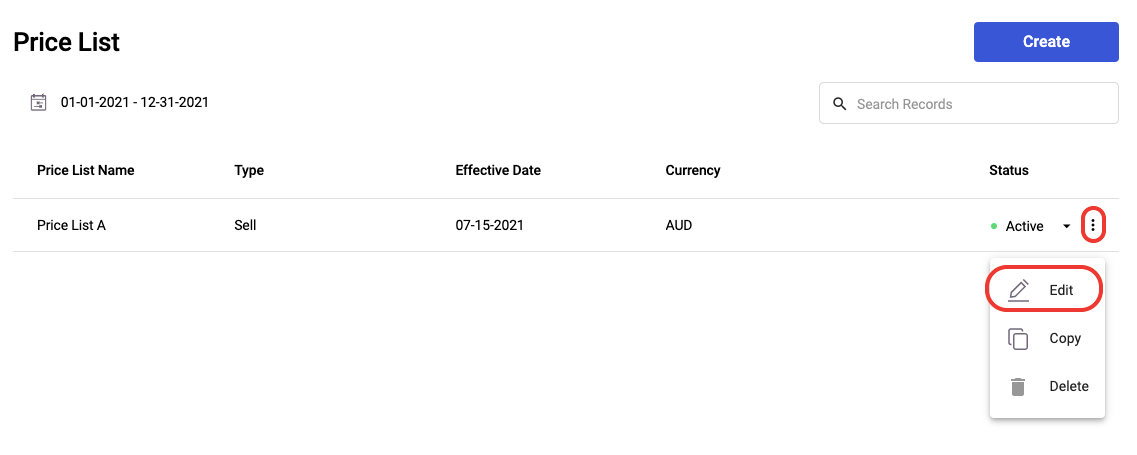
- Click on the three dots of the respective price listing batch. Click Edit.
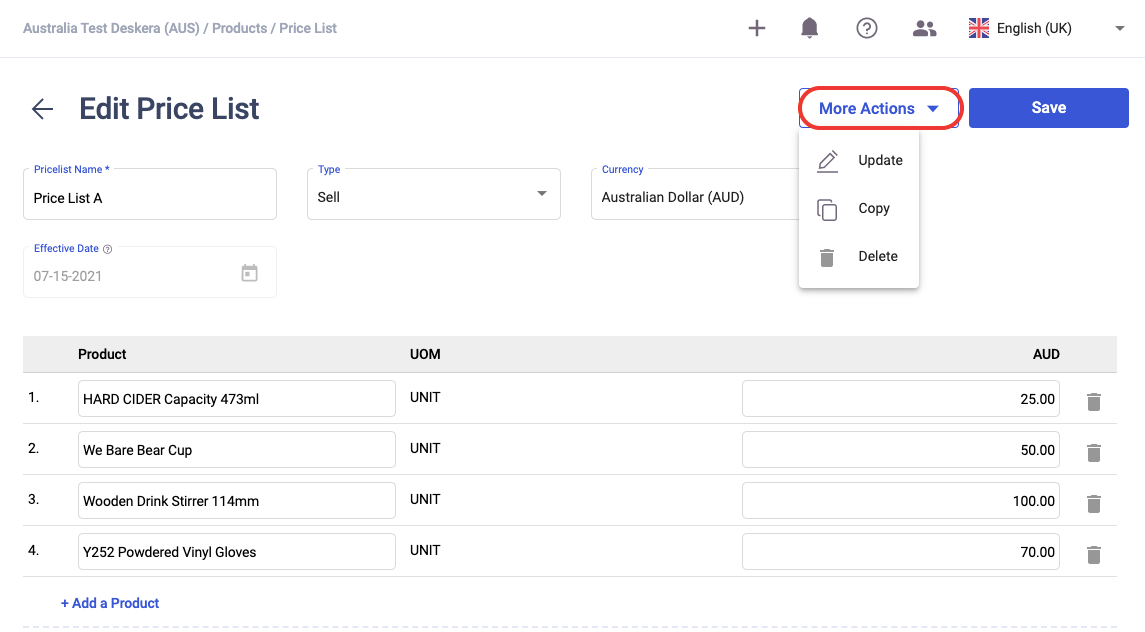
2. In the Edit Price List tab, click on the More Actions button. Click on the Update button. A pop-up will appear.
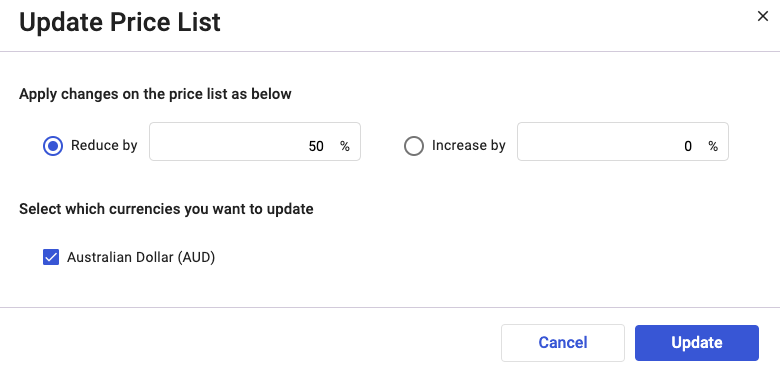
3. Enter the pricing changes for all the products and select the currency that you wish to update.
4. Click on the Enter button.
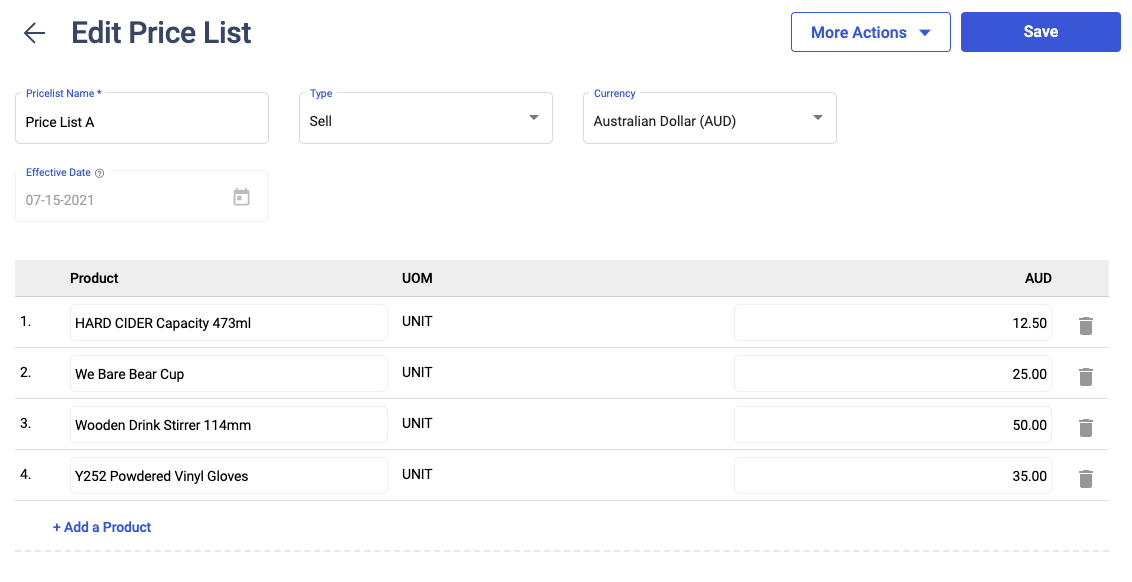
5. Then, all the products' pricing will change accordingly as per the percentage indicated.
6. From the More Actions button, you can copy the price list to create another price list batch with similar products.
7. Click on the delete button to delete the price list entirely from the system.
How can I import and export the price list?
You can import and export the price list to Deskera Books.

To bulk import your price list, you are required to download the sample file from the system.
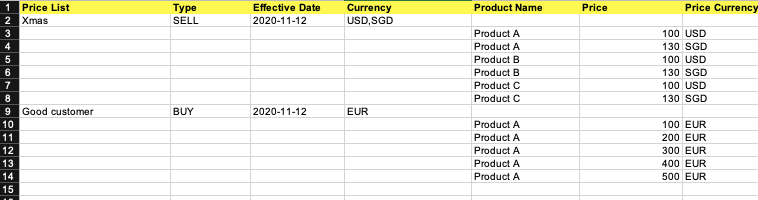
Then update the information in the file using the format saved. Once done, upload the file to the system.
Click on the export button to download the price list data to your device.
Congratulations! We hope that you have learned how to create multiple product listings using Deskera Books.

