Expense bill is an expense that your company spends when they are purchasing products or services for company use, paid at the point of purchase.
Some examples of expenses incurred are utilities bill, repair and maintenance bill, cleaning expense, office expense, and etc.
To create an expense bill in Deskera Books+, follow the steps below:
- Login to your Books+ account.
- Click on Bill Module on the sidebar menu.
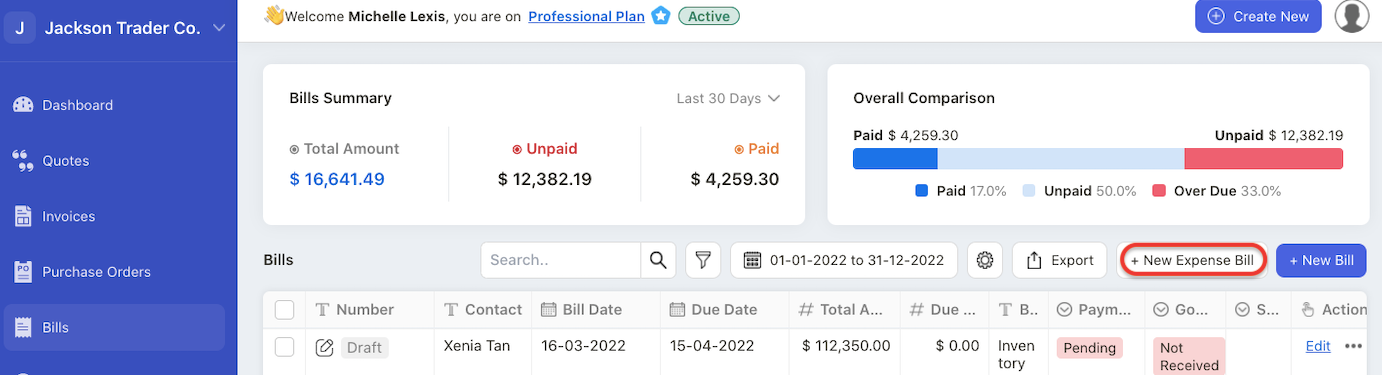
3. On Bill page, click on the "+ new expense bill" button.
4. A pop-up menu will appear. Fill in the fields in the pop-up box:
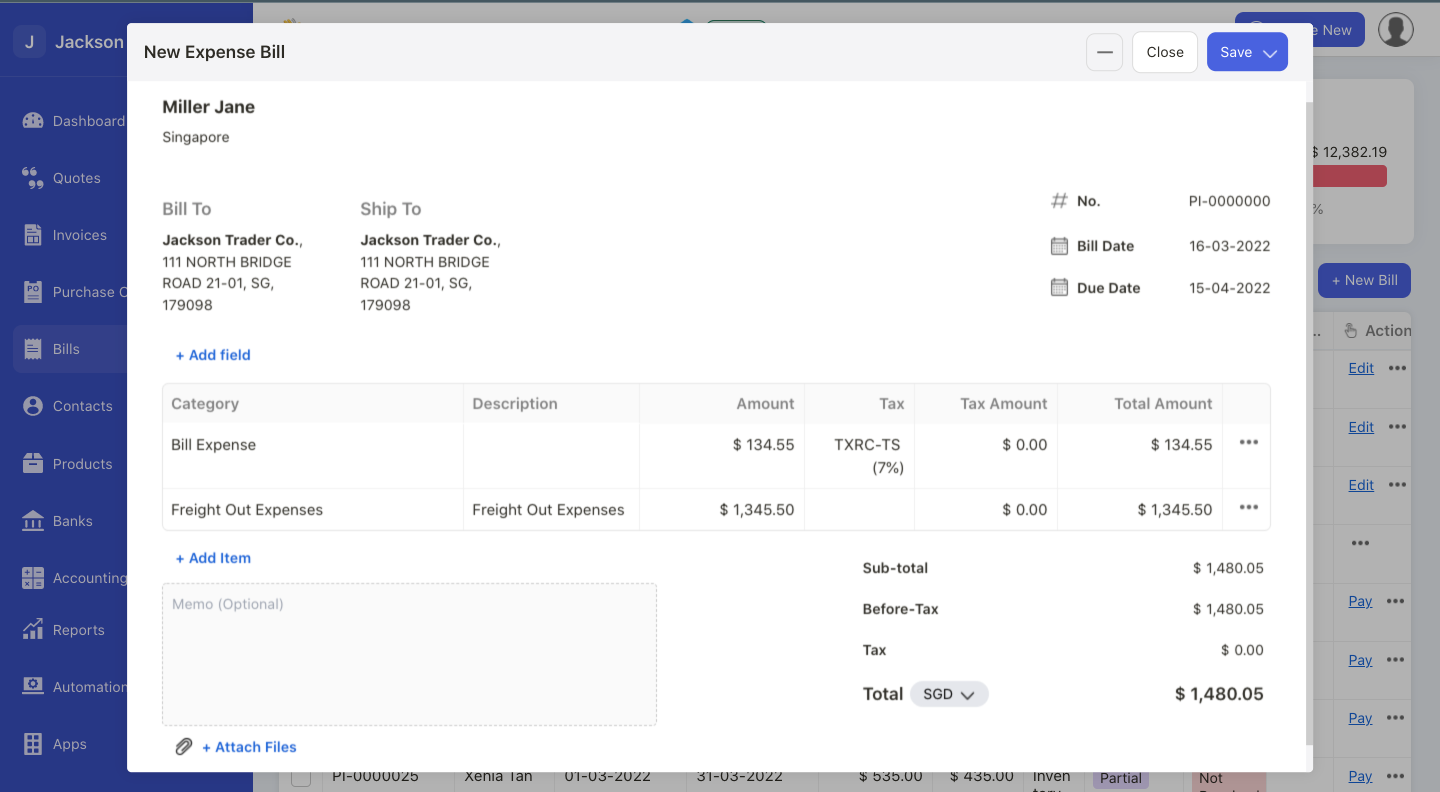
- Contact name: choose a contact to make the payment
- No: enter the expense bill document number
- Bill date: select the expense bill date
- Due date: select the due date to make payment
- Account: select the affected account, i.e. maintenance fee, cleaning fee, late fee account. The accounts reflected from the drop-down menu is as per your accounts in COA marked as “expense type”.
- Description: enter short description related to the expense account
- Amount: enter the total amount for each expense account
- Tax: choose the tax-rate involved
- Tax amount: the tax amount will be auto-computed based on the tax-rate chosen
- Total amount: the total amount of each line item, with the tax amount
- Memo: enter short description in the expense bill document
- Attachment: you can upload documents no greater than 5MB
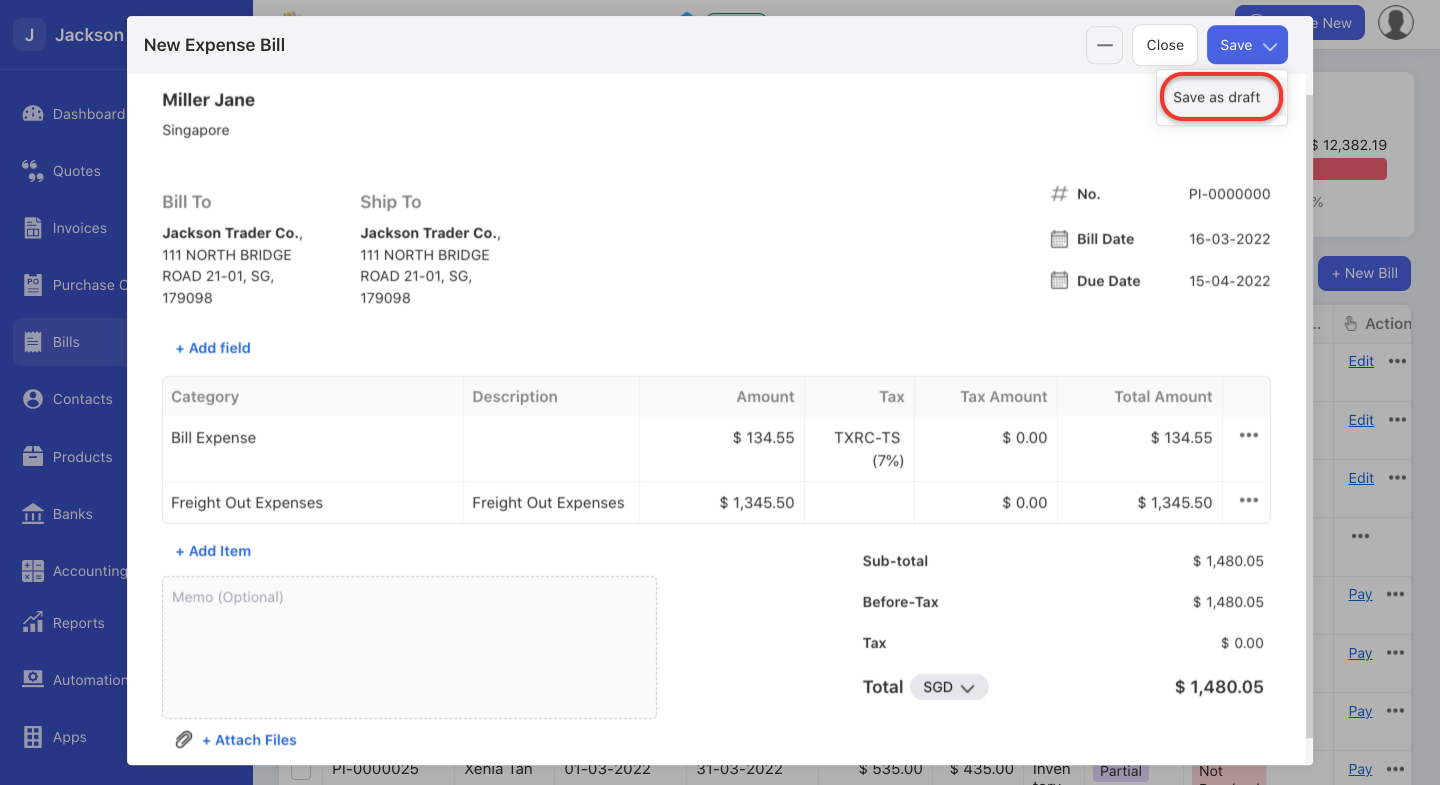
5. Click on the ‘save as draft’ option if you have not confirmed the information entered in the Expense Bill.
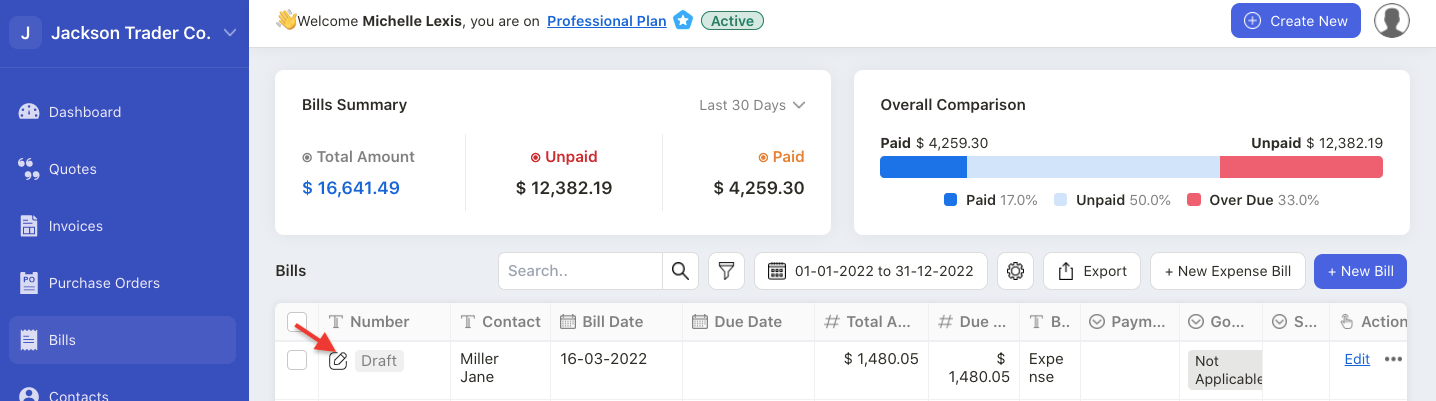
6. For Expense Bill saved as a draft, you can only view the edit button under the Actions column. You cannot view the payment button if you saved the expense bill in draft.
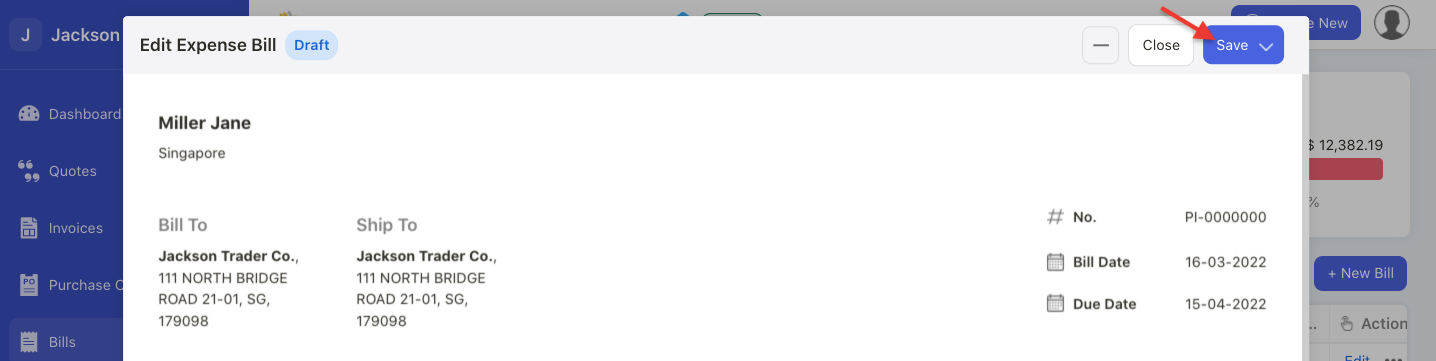
7. If you wish to view the payment button, you will have to click on the 'save' button in the Expense Bill screen instead of the save as draft button. For expense bill record, the system will save the bill type as "expense".
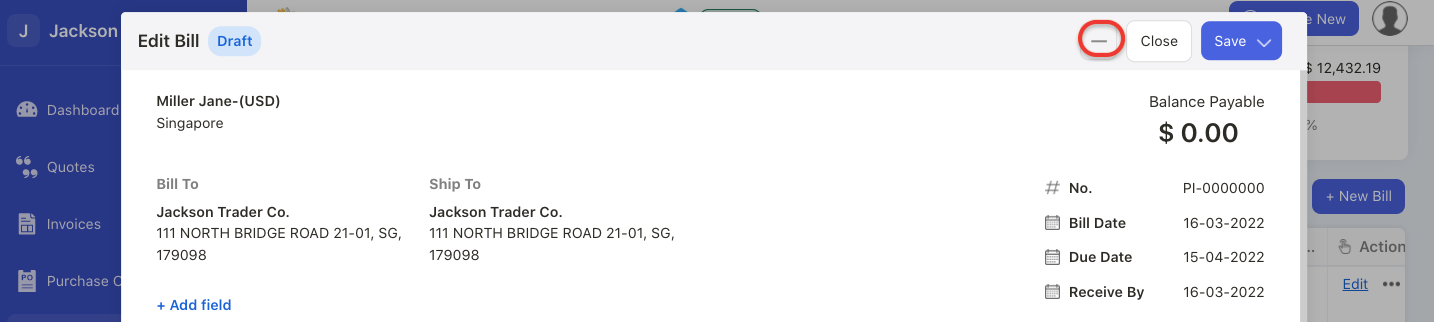
8. On the Expense Bill canvas screen, you can also click on the minimize button next to the close button.
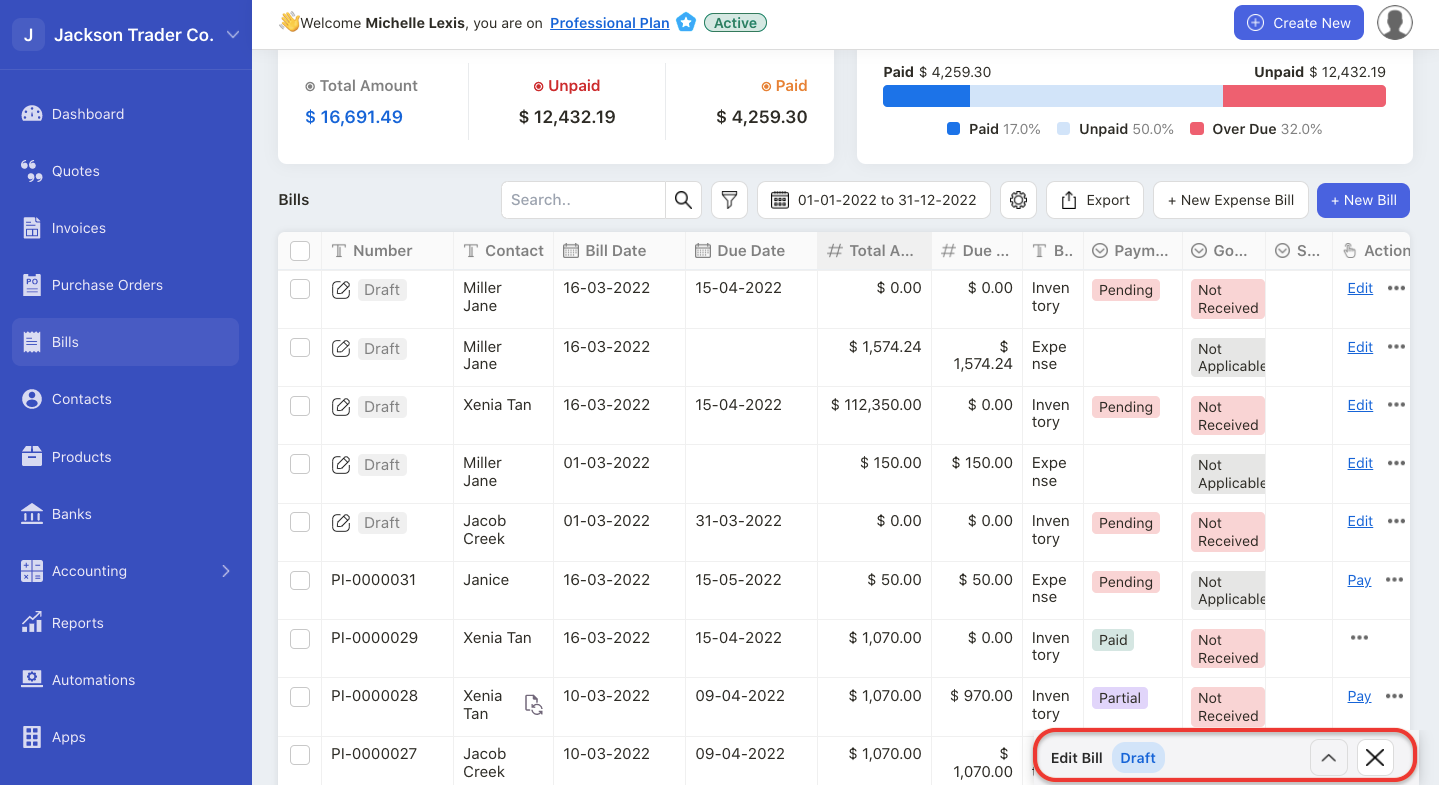
9. Click on the minimize button to help you shrink the Expense Bill page. You can view this page saved as a taskbar at the bottom right of the Books+ application.
How can I edit or delete an expense bill?
You cannot edit or delete your expense bill if you mark payment against the expense bill.
In order to edit or to delete the expense bill, you will need to delete the payment record.
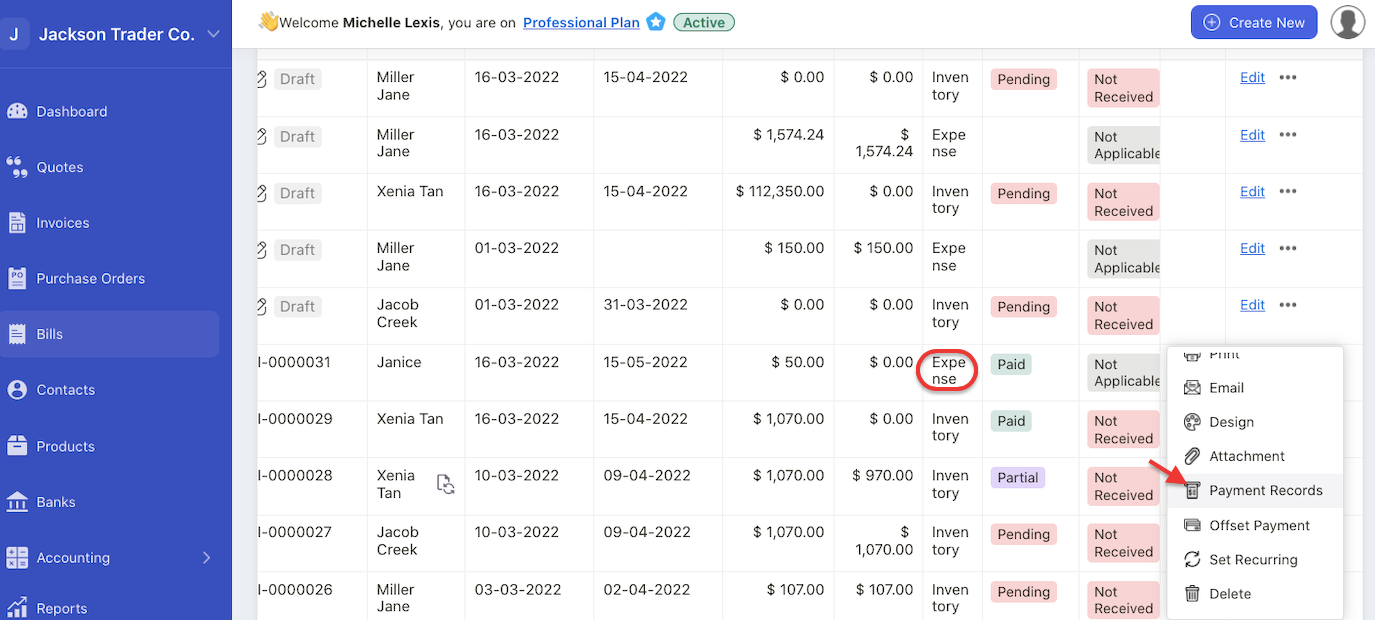
Click on the three dots under the action column. Select Payment Record button.
A pop-up will appear.
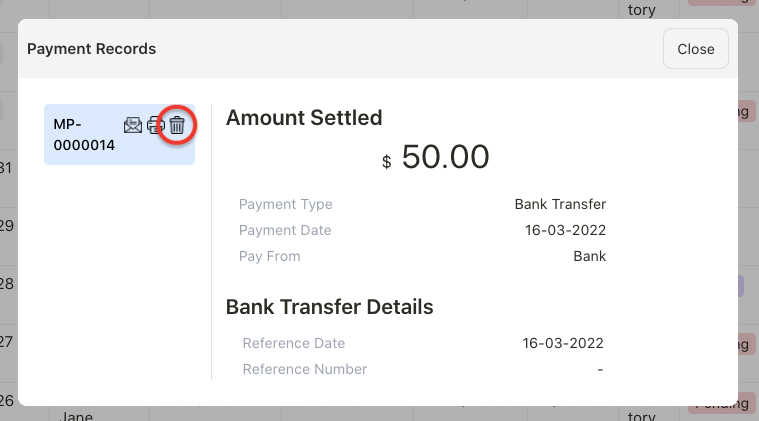
Select the delete button.
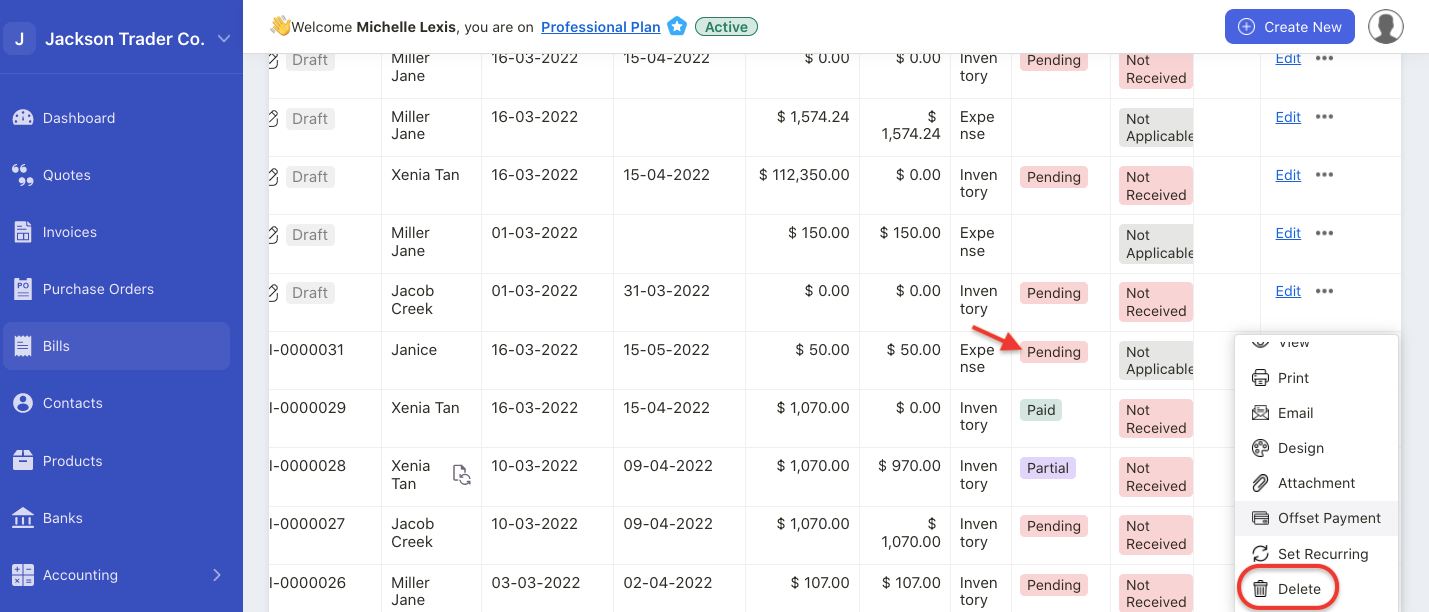
After deleting the payment record, you can edit or delete the expense bill document via the action column.
How can I apply custom fields in an expense bill document?
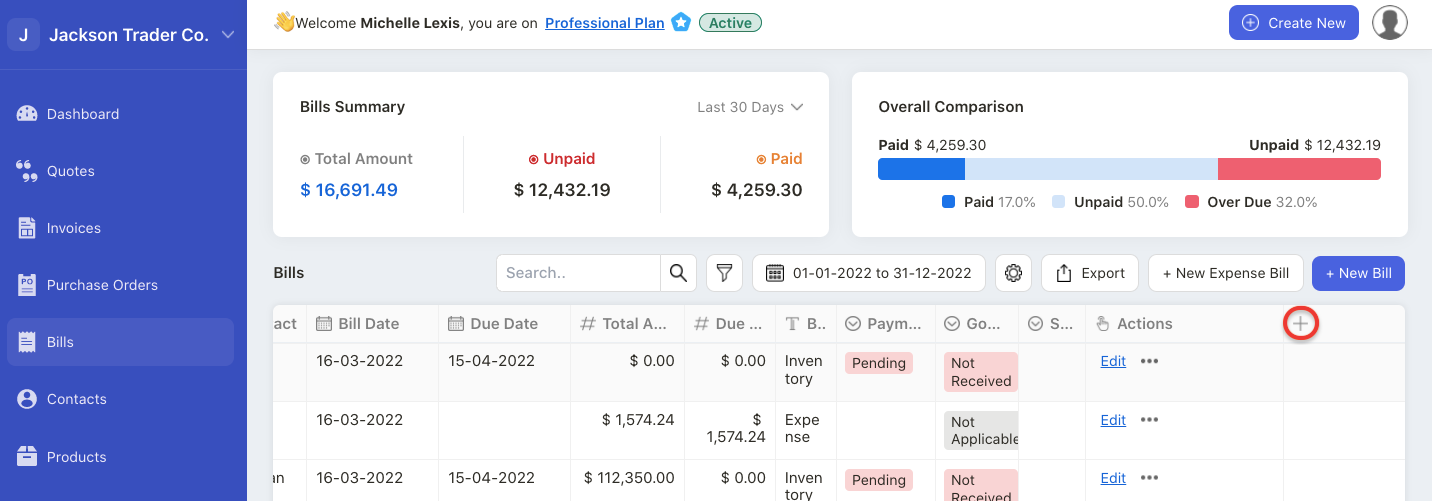
In the Bill Summary List, you can click on the "+" icon on the table.
A pop-up menu will appear.
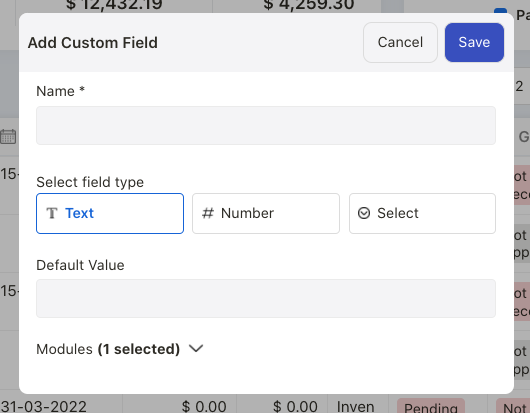
Fill in the custom field name, field type, default value and the modules.
Click on the Save button.
Finally, you should be able to view the new custom field on the table's header.
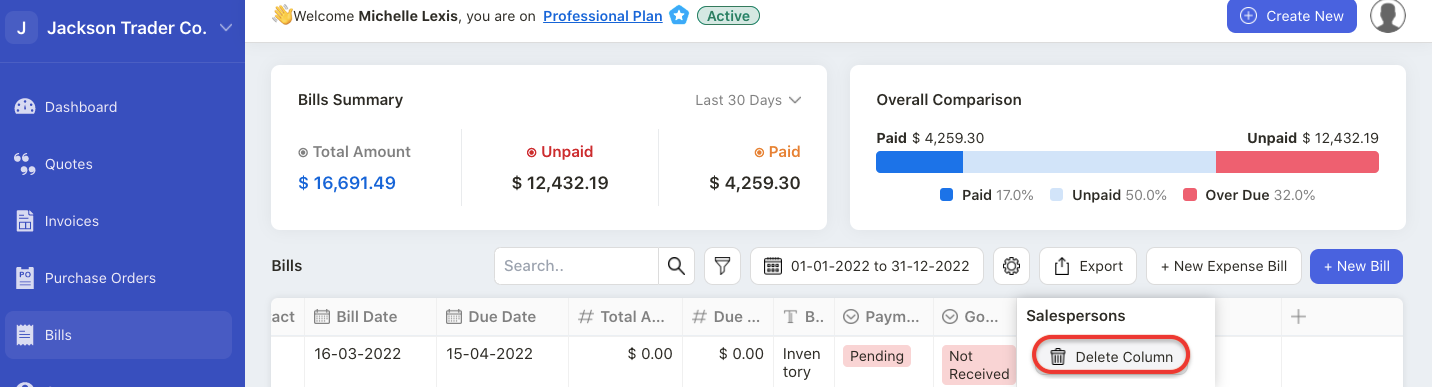
If you wish to delete the custom field, simply click on the custom field header and select delete column button. You can only delete custom field that is not in use.
How can I search an expense bill document in the Bill Module?
You can use the search box to locate a specific document.
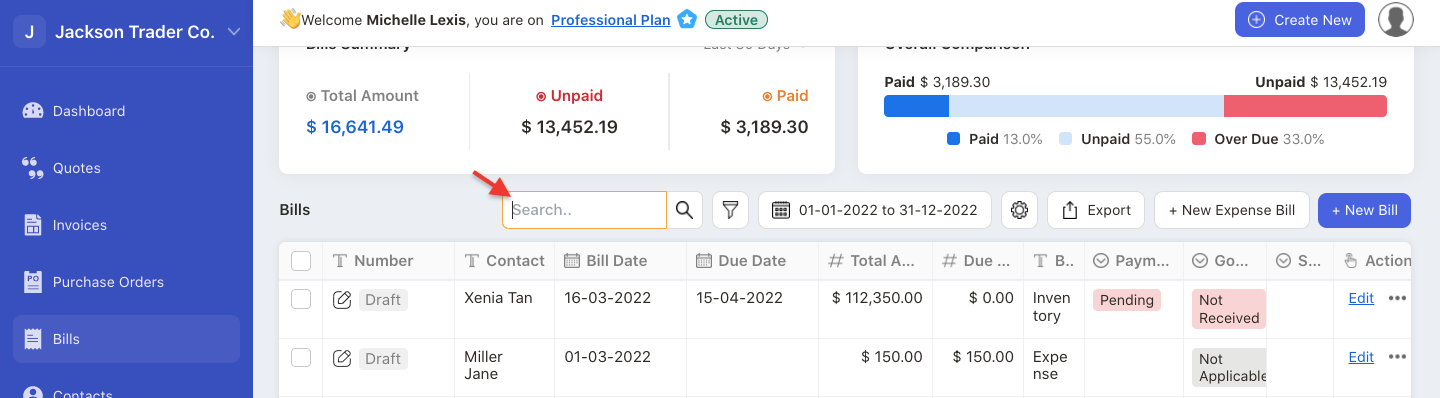
Enter the expense bill number and contact name in the search box and the system will automatically populate the respective document.
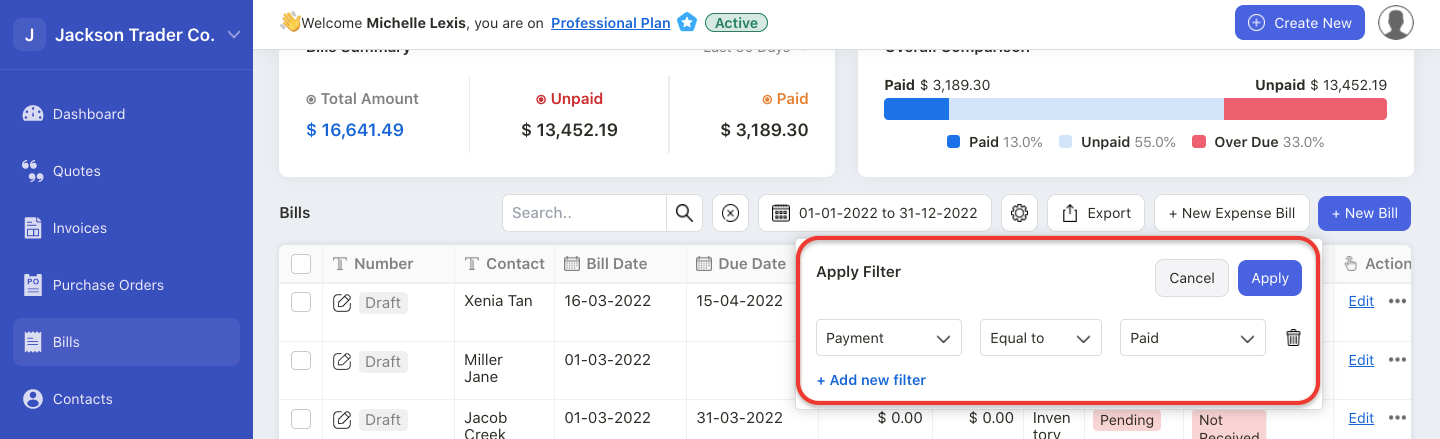
Also, you can use the filter option to filter your document based on the custom fields and payment record.
The expense bill document will be populated based on the conditions set on your filter configuration.

