There is no question that payroll is one of the most important aspects for all businesses that needs to be managed effectively.
If you are a small business owner in Canada and looking for a Payroll Software to automate your payroll processed then you are a right place.
Deskera People has recently rolled out Canada Compliance, so lets take a sneak peak as how it works.
How to fill in Canada Payroll Onboarding details after signing in to Deskera People?
Below are the steps for setting your company details,
Once you have successfully sign up your account with Deskera People, the next step is you need to fill in your company details, Schedule Pay , Add Employees
- Company Details
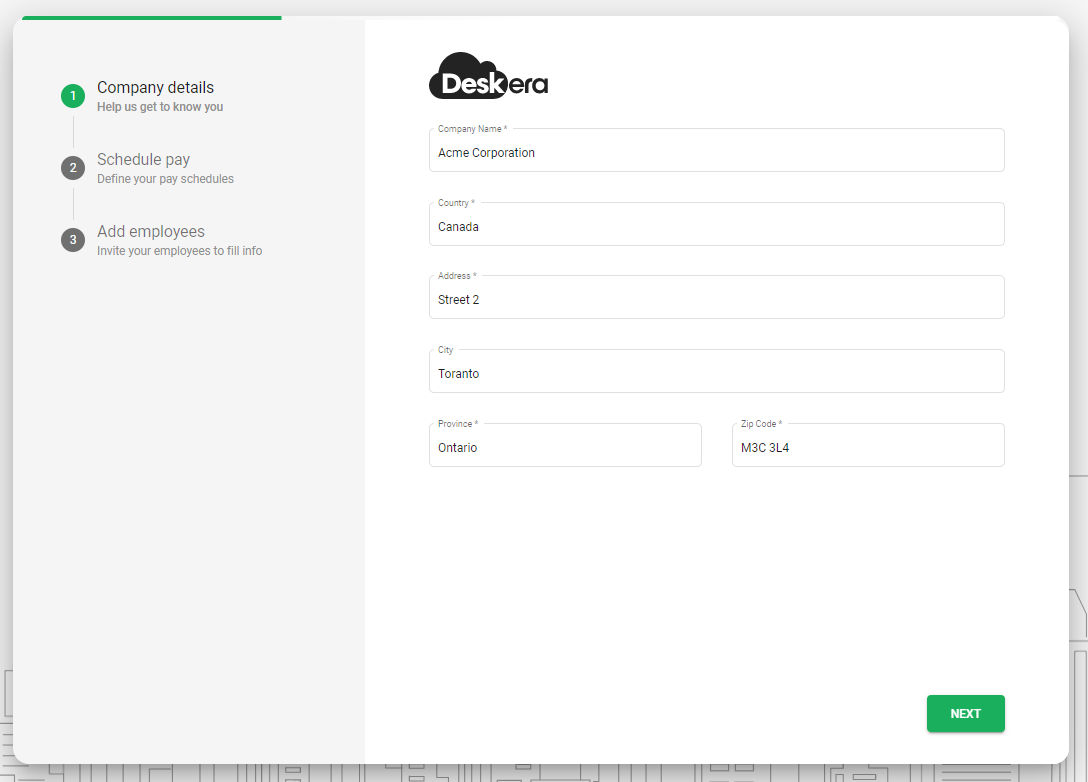
- Company Name : Add Company Name
- Country : Select Country from drop down list
- Address : Add Company correct Address
- City : Add city name
- Province : Select Province Name from drop down list
- Zip Code : Add Zip code as per added Province
After all these details are added correctly click on next button which will take you to add schedule pay
2. Schedule Pay
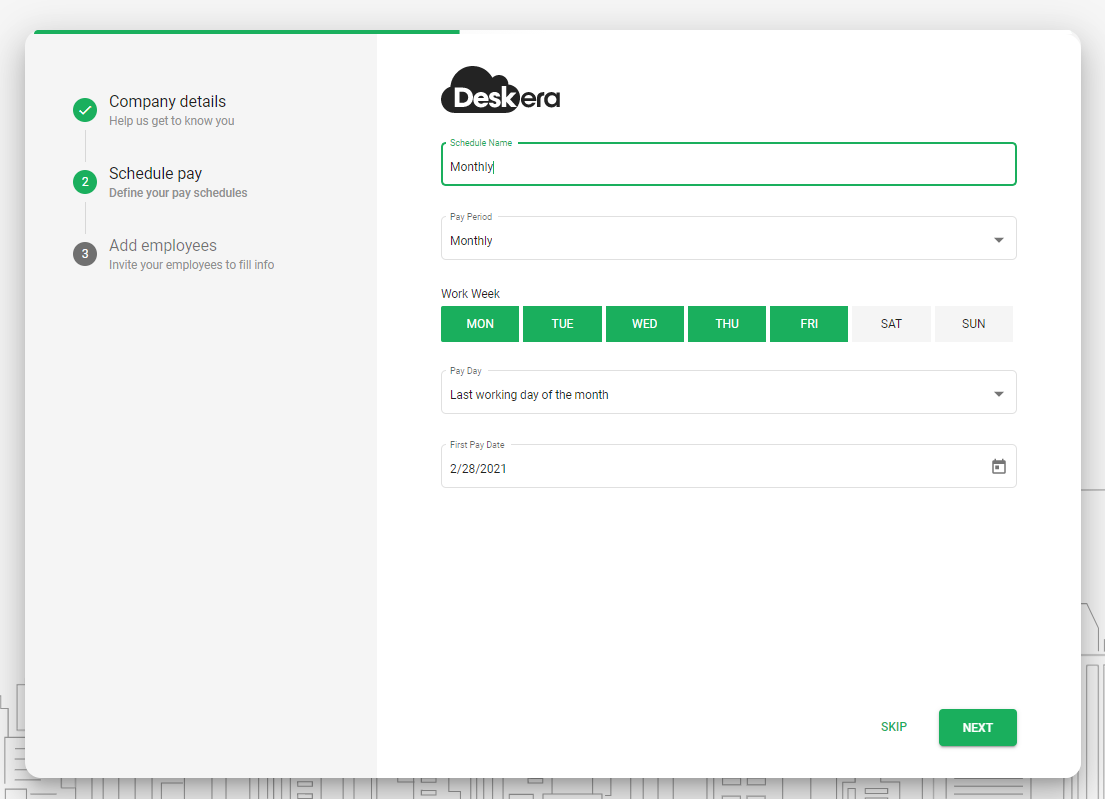
- Schedule Name : Schedule Pay Name
- Pay Period : Select either Monthly, Weekly, Twice Per Month , Bi- Weekly from drop down list
- Work Week : By default it is set from Mon - Friday, if required you can also change the work week as per your company working days.
- Pay To : Default it is set as Last working day of the month, however you can choose the day from the drop down list as when you need to make the payment
- First Pay Day : Payment date
Click on Next, to Add Employees.
In case you do not want to fill in the Schedule pay and employees details during the onboarding process, you can fill it later in the system by clicking on the Skip Button.
How do I set up my company details?
Go to Company Settings Module>> Company Details>>below screen will appear and fill in the required company Details
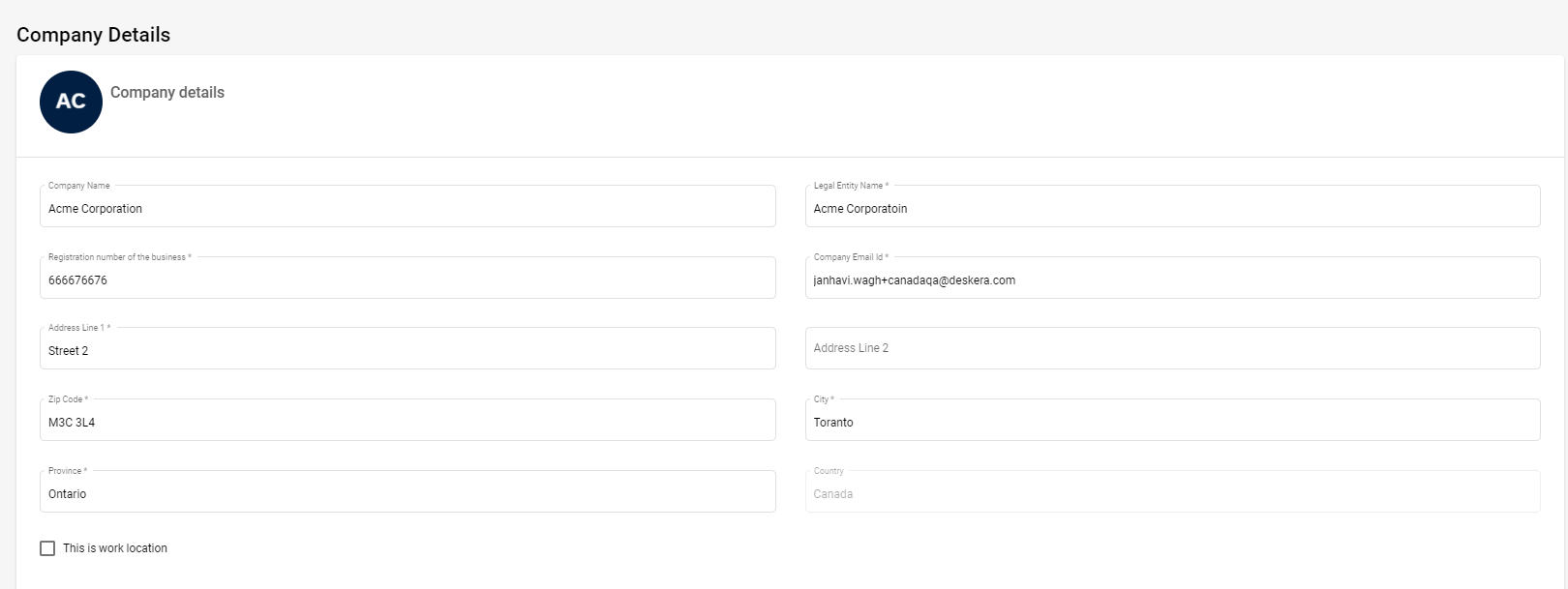
- Company Name - Add Company Name
- Legal Entity Name - Mention company's Legal name
- Registration Number of the business - Enter 9-digit company registration number
- Company Email ID - Add legal company email id
- Address - Add correct company address
- Zip Code/City/Province/Country
- If you wish to make this as a work address tick the check box 'This is work location'
Lastly click on Update button to save the details
How do I set Tax Details for Canada Payroll Compliance?
Go to Company Settings>> Tax Details Module>> below screen will appear,

- CRA Payroll Number : Enter Business CRA Payroll Number (The business number is a nine-digit number the Canada Revenue Agency (CRA) assigns your business or nonprofit as a tax ID. It is unique to your organization and is used when dealing with the federal government and certain provincial governments.
- RP (Payroll) : Enter 4-digit RP number. (The “RP” in the number refers to it being a Payroll account. You need a Payroll program account if you pay a salary, wages, advances, bonuses, vacation pay, or tips to your employees)
- T4 Transmitter number: Enter 6-digit T4 Transmitter number (The T4 slip is a summary of employment earnings and deductions for the year)
- Social Insurance Number: Enter 9-digit Social Insurance Number (The Social Insurance Number (SIN) is number that you need to work in Canada or to have access to government programs and benefits)
- Company Type: Select the company type from drop down list
Congratulations! Finally you have successfully set up company details and company Tax details for Canada Payroll Compliance.

