The document template is designed specifically for the organizations that wish to customize the templates according to their preferences.
This functionality is available on the Deskera Mobile App that enables business owners to customize their document template based on their preferences instead of following the default template. On the main screen of Deskera Mobile App, tap on the Document Designer icon.
Once you tap on the Document Designer icon, you can view three different types of document templates that you can choose to customize from such as:
- Quotation
- Sales Invoice
- Purchase Order
At the bottom of each of the document designers, there are few selections that users can choose to perform on the document designers
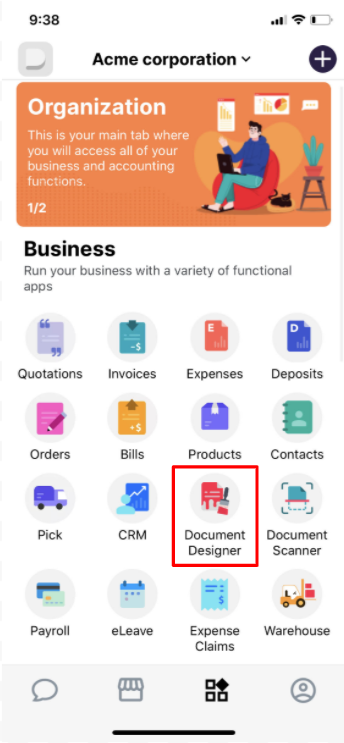
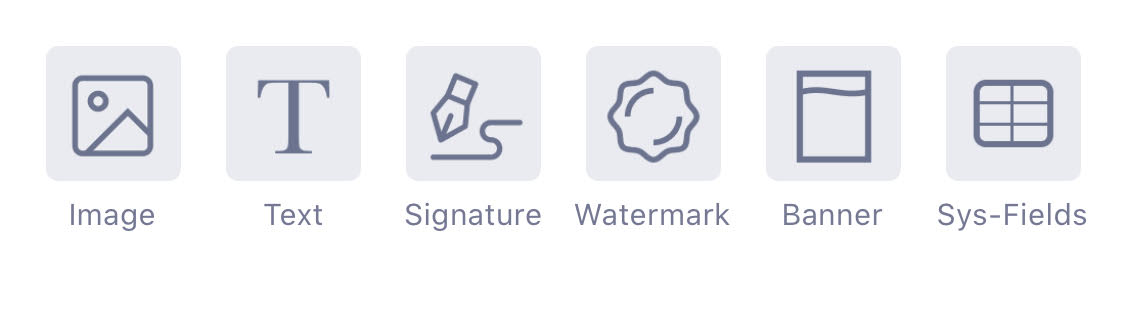
Image
You can select photos from your gallery or take a new picture from your camera. Adjust the size of the image by enlarging or minimizing the sizes using the subtract (-) sign and enlarge (+) sign. Place the image on the invoice template as you preferred.
Text
You can enter any text in the document template if you wish to add additional information. Changes the color of the font text that you have entered.
Signature
Take a picture of your signature and upload it to the document template. Minimize and enlarge the signature as you wish.
Watermark
A watermark can be your company's logo or pattern that is reflected in various shades of lightness or darkness when viewed on a paper. Take a picture of the watermark and place the watermark on the invoice templates.
Banner
The banner is the design that will appear at the top of the screen. Users can choose various designs available in the app. Once they have finalized the design, tap on the 'Save' button.
Sys-Fields
The sys-field is the additional fields you wish to appear in your invoice template. You can choose the fields shown at the bottom of the screen. Please note to only use the system fields available in the Deskera Mobile App. If you are using your own system field, our system won't be able to detect the fields from the backend.
After customizing the default document template
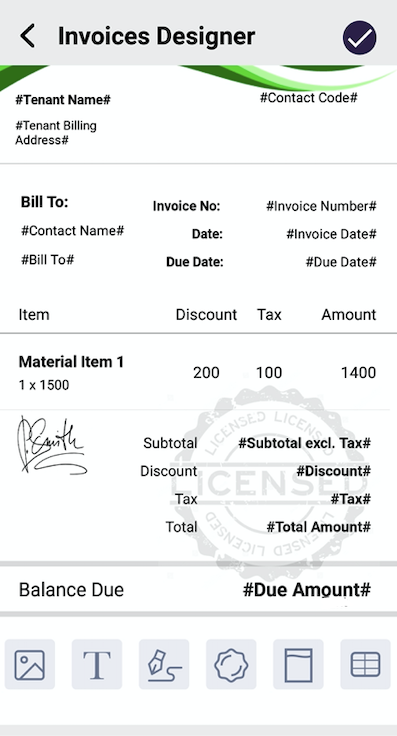
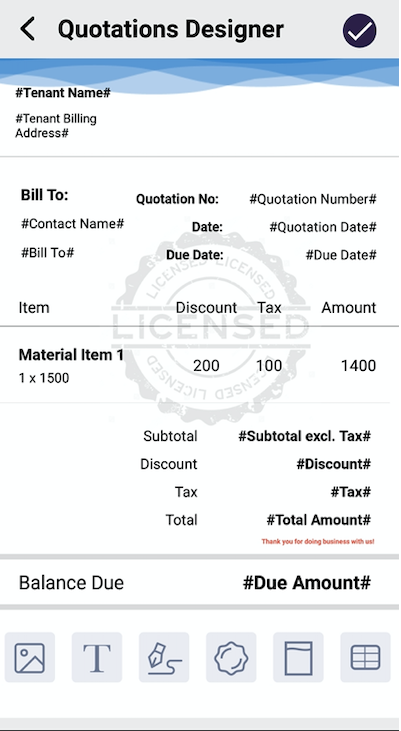
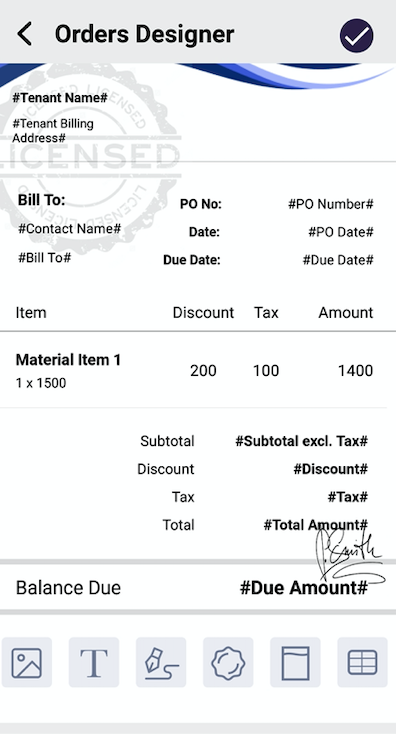
Once you are done customizing the document template, you can tap on the 'Tick' button on the top right of the screen.
To view the customized document template, go to the respective module; Quotations, Invoices, and Purchase Orders select the respective document and click the Print button. Clicking the Print button will open an action box, with three options such as:
- Print with Document Designers
- Print now
- Cancel
Select the Print with Document Designers option. Next, you can print out the customized document designer that you have saved in the Document Template Module.
** This feature is only available for users based in Singapore

