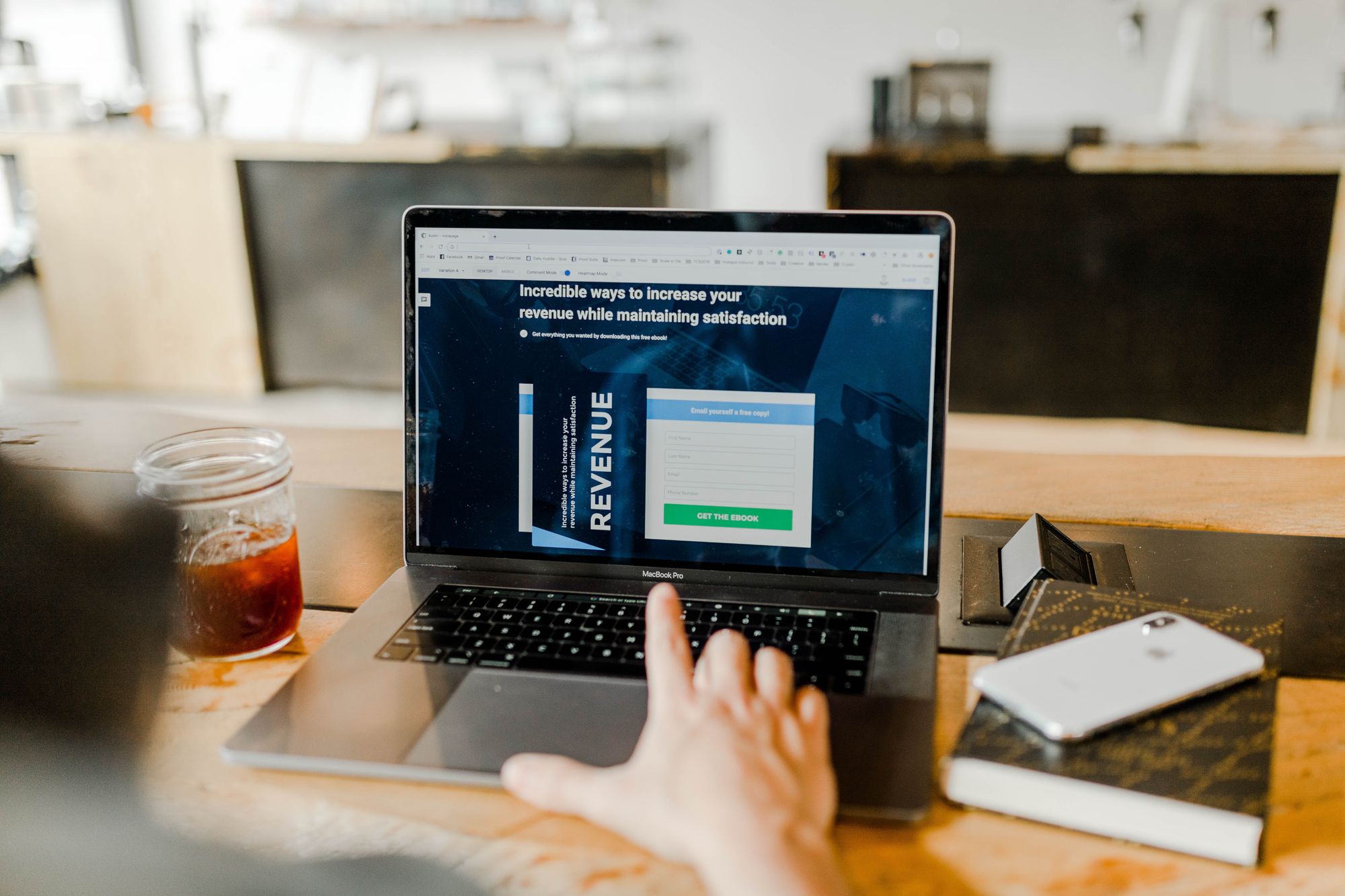Expense is an outflow of money to a person, group or financial institution for purchasing goods and services.
In the Deskera Books system, all the expenses that you have incurred will automatically appear on the Expense page.
Aside from that, Deskera users have the flexibility to create a direct expense in the system manually.
Direct expense is any expense related to the purchase of products. Some examples of direct expenses are the materials used to build a product for sale, the cost of freight, wages and salary, etc.
How to create a direct expense?
- Go to the Accounting tab on the sidebar menu.
- Click on the Expense Tab
- Click on the 'Create' button on the dropdown arrow next to th on the top right of the page and select Direct Expense.
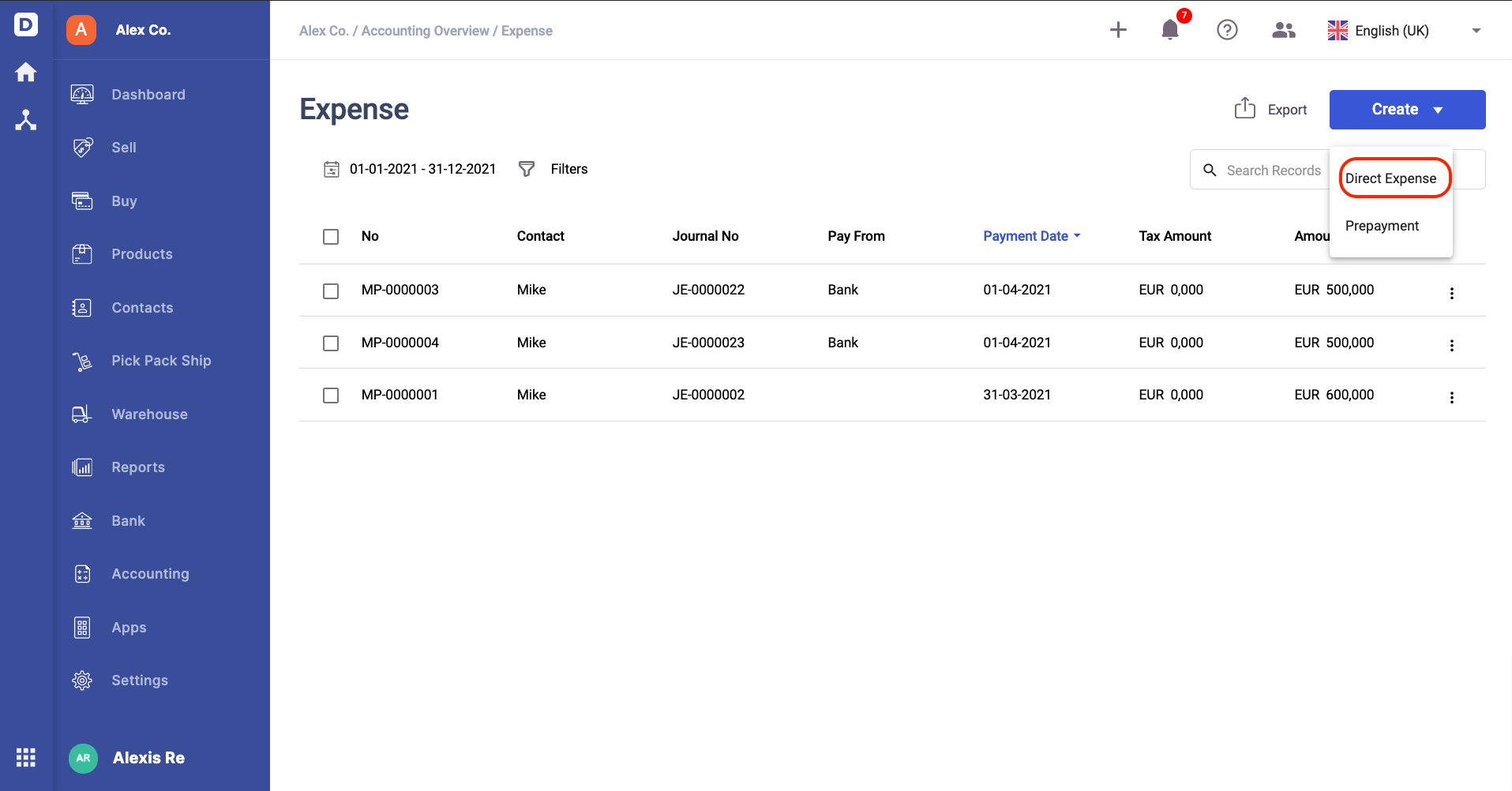
4. Fill in the contact (non-mandatory), choose the account to pay from, and the payment date. If you select a cheque, bank or card, you will need to fill in the reference number and reference date.
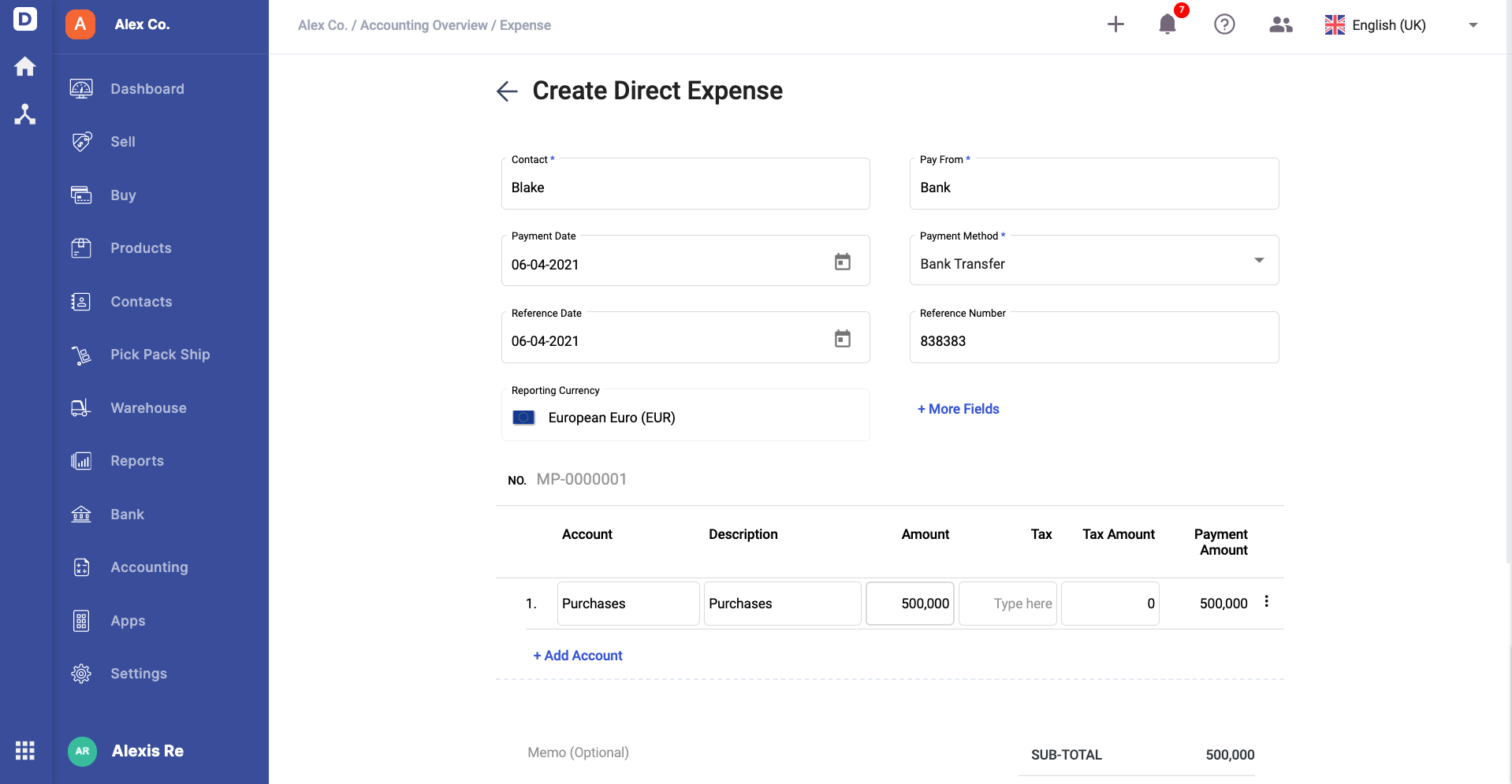
5. Next, select the account related to the expense, the amount, and tax, if applied.
6. Fill in a short description of the expense incurred in the memo box at the bottom of the page and select the Save button once done.
7. All the direct expense created manually can be edited except those mapped from the Buy Module.
How can I export the expense record?
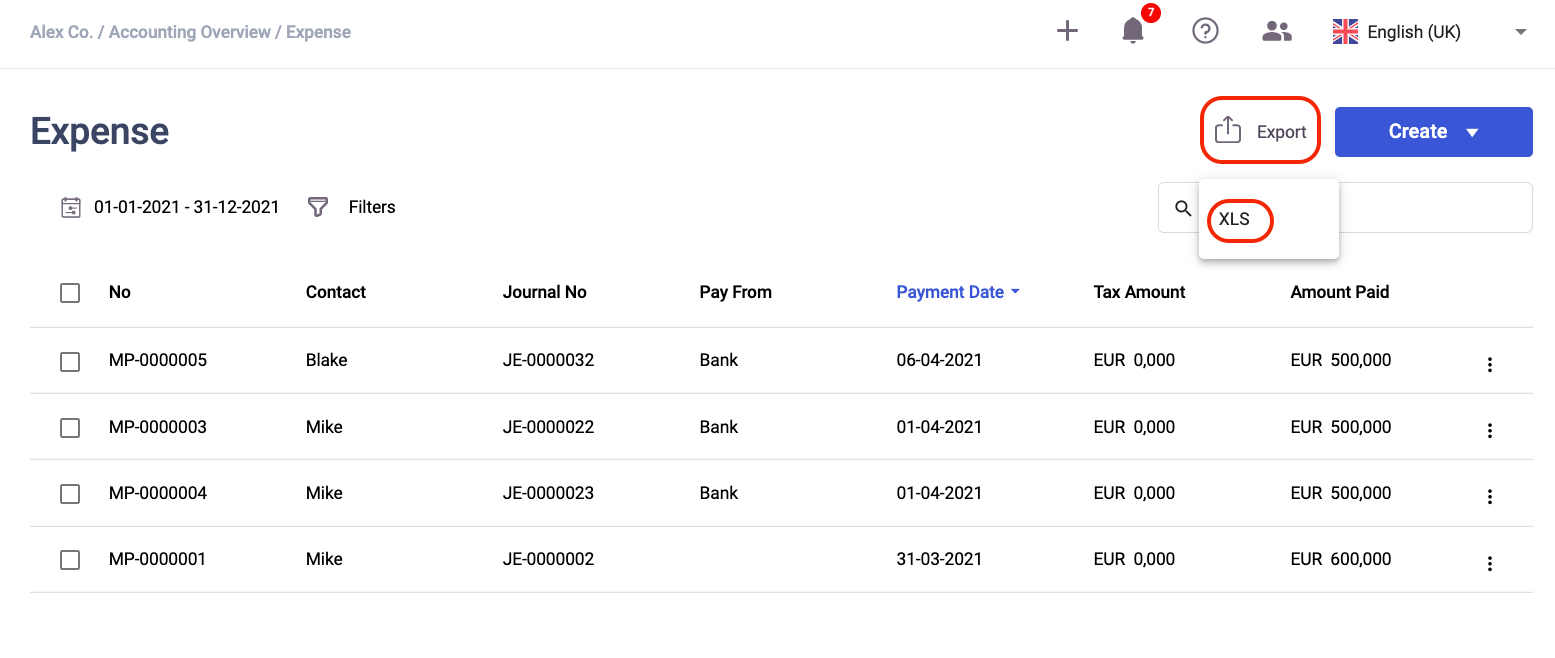
- After you are done creating a direct expense, you can export the list of expenses available on the page to Excel sheet.
- Click on the arrow button at the top right page and select Export Excel button.
How can I edit the expense record?
Follow the steps below:
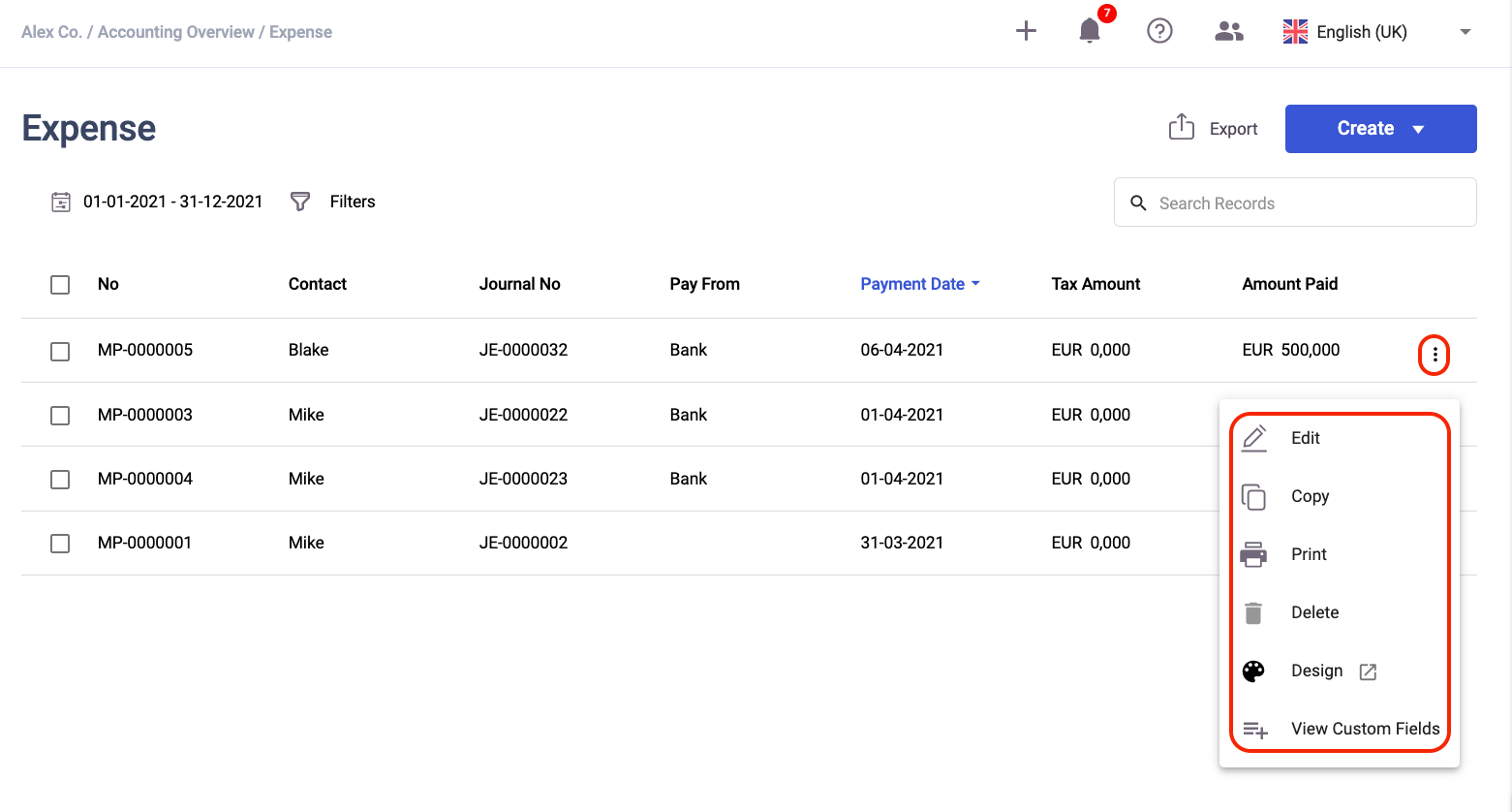
- Click on the three dots of the respective expense.
- Here you can perform a few actions:
- Edit - To amend the contact name, account, amount, document date, payment method, etc. You can only edit the expense you created manually here.
- Copy - To create a duplicate record.
- Print - To print out the expense record as per the configuration saved in the document designer.
- Delete - To remove the expense record created manually in the system.
- Design - Create a new expense template using the document generator.
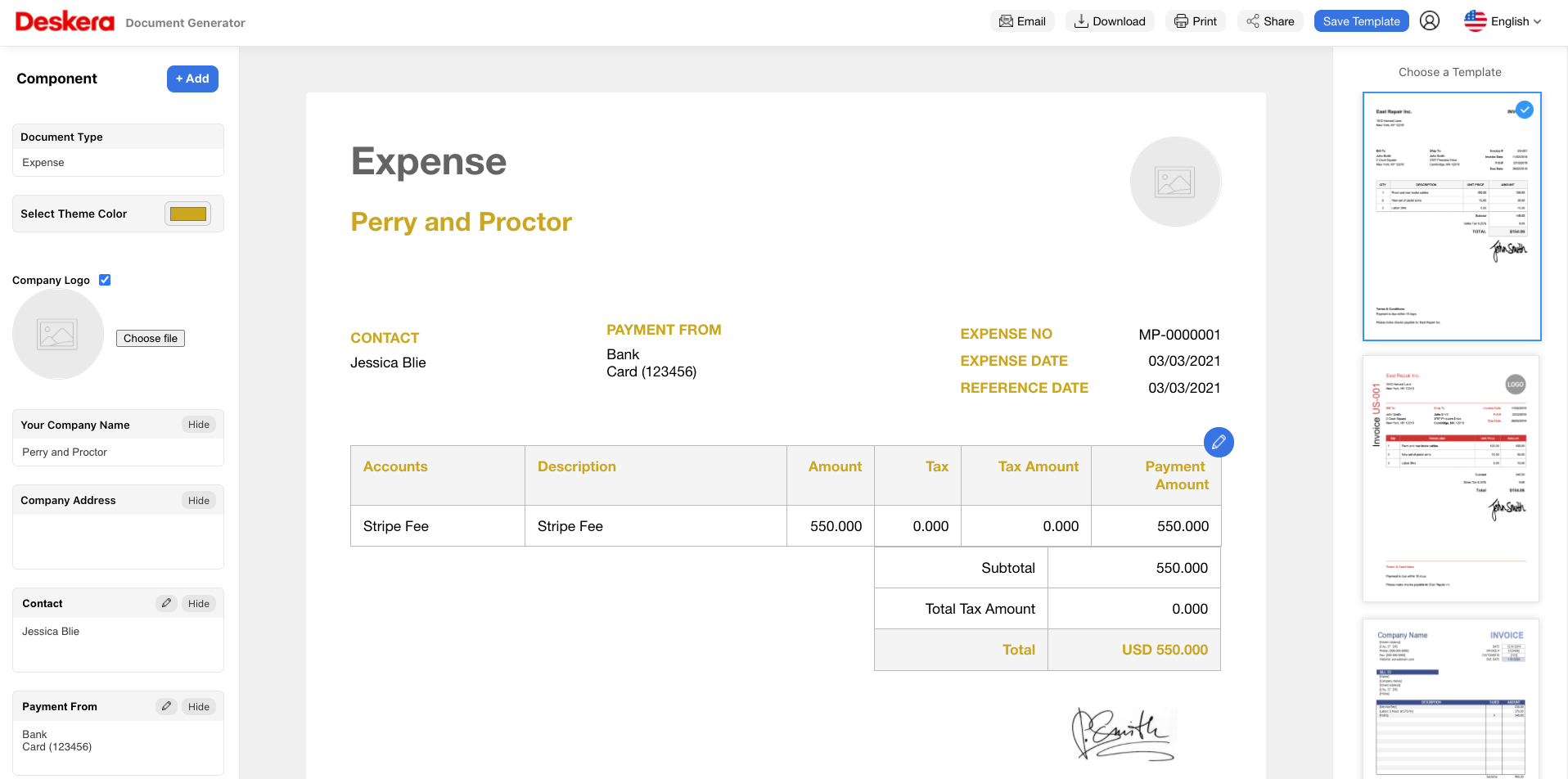
- View custom fields - To view your custom fields without opening the expense record document.
How can I bulk import the direct expense to the system?
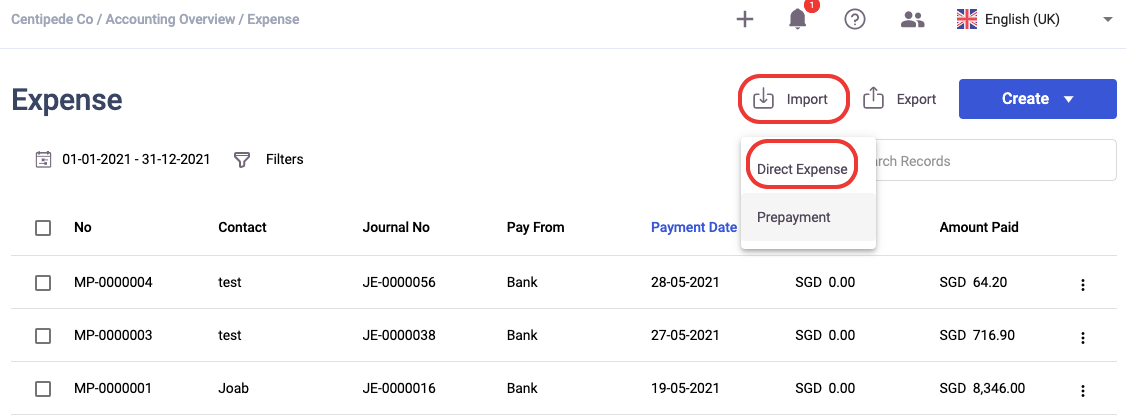
- In the expense tab, click on the import button.
- Next, click on the direct expense button.
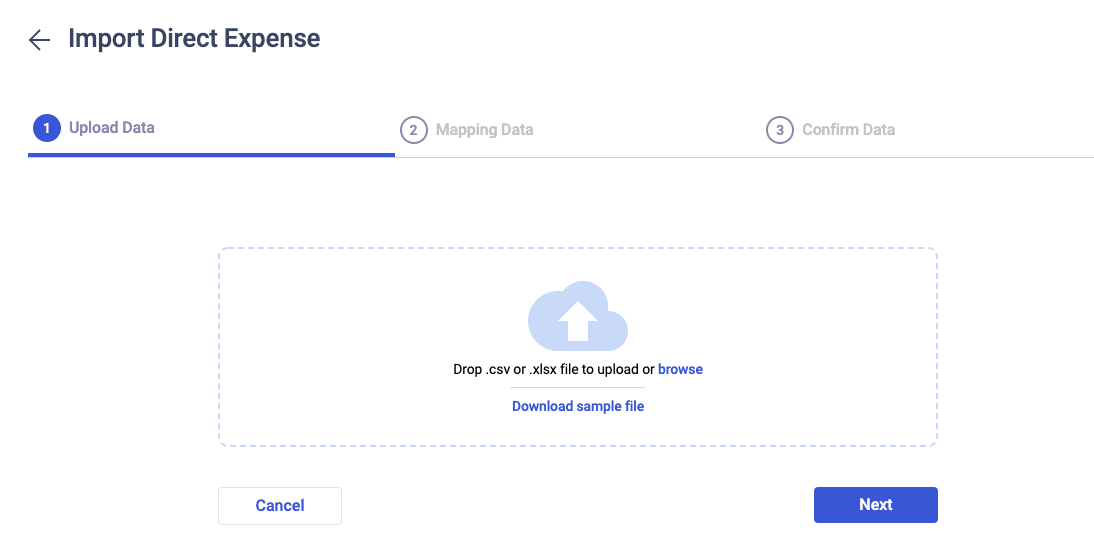
3. You are required the download the sample file here. It's compulsory to use the file from the system.

4. Open the sample import file and fill in the fields as per the screenshot above. Please create the contact name and account in the system's Contact Module/COA module before entering the details here.
5. Save the sample file and upload this to the system.
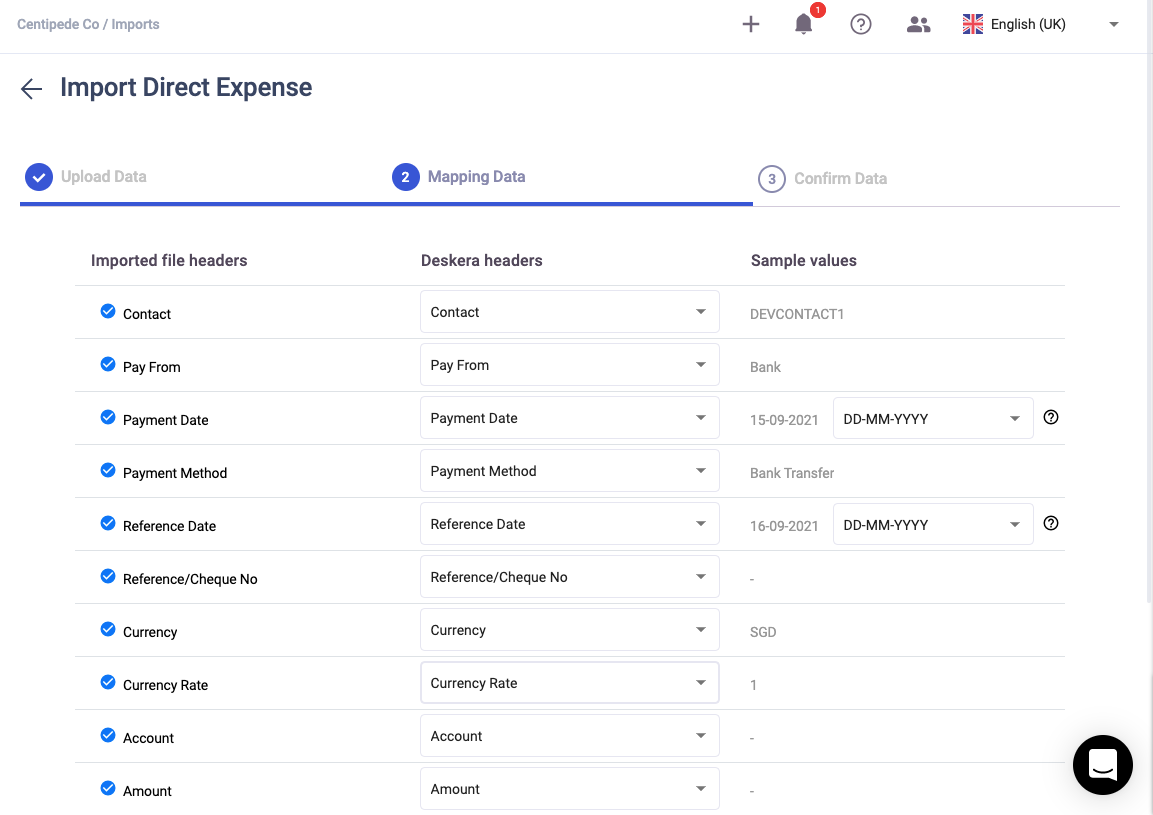
6. Match the imported file header to Deskera headers. Cross check the values reflected here with the values in the sample import file. Here you are allowed to change the date format of the transactions.
7. Click on the Submit button.
8. Finally, in the confirmation screen, you can edit the sample values and click on the Proceed button to import your direct expense to the system.