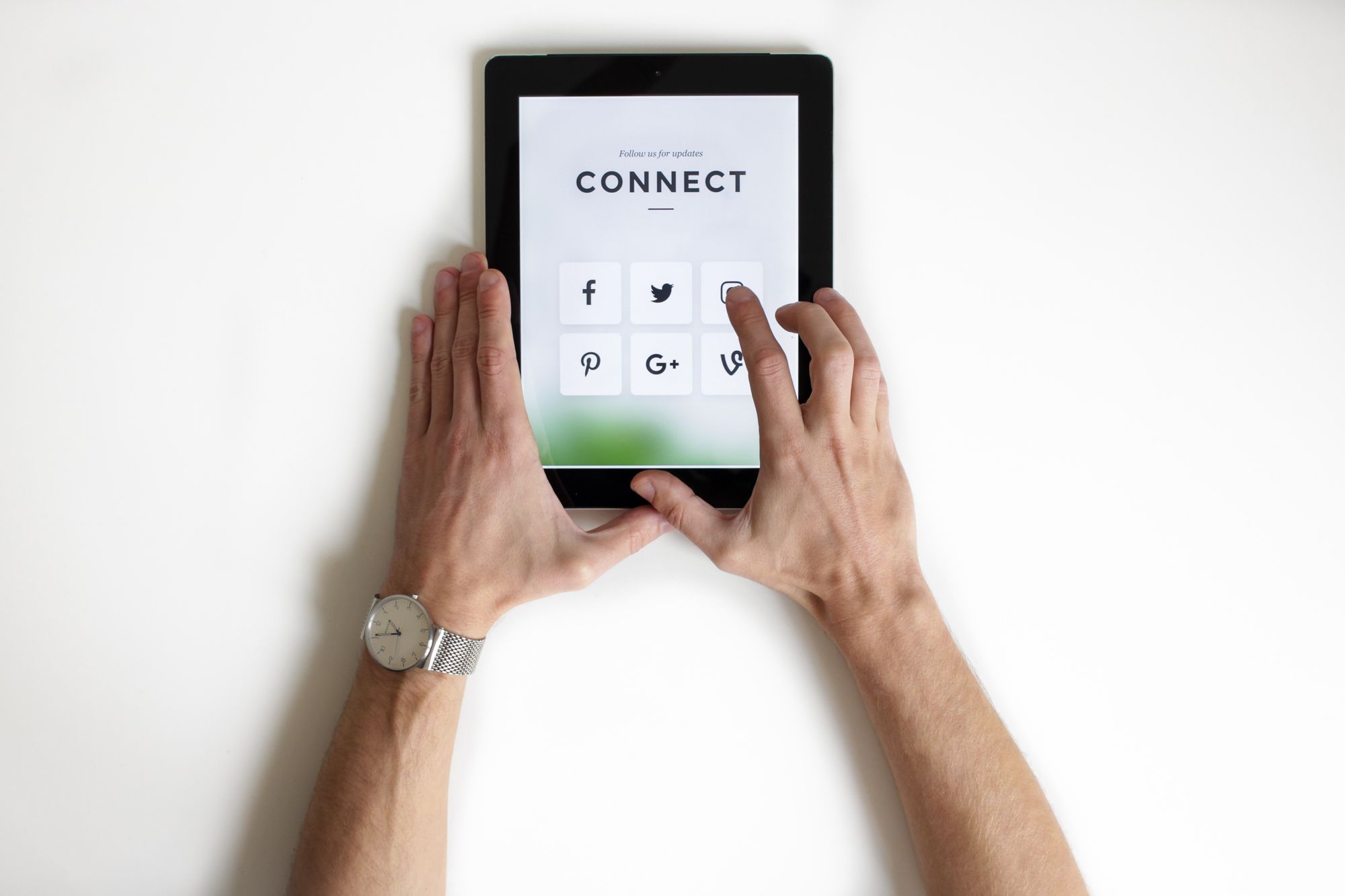Zapier enables Deskera Books' users to connect with 2,000+ other web services. You can set up automated connections, also known as Zap, in minutes, without involving any codes.
Hence, integration with Zapier on Deskera Books enables users to automate their day-to-day tasks and build workflows without interruptions.
This integration allows you to connect to various applications such as Google Spreadsheet, Slack, Gmail, Google Calendar, Shopify, Mailchimp, Trello, and many more.
On Deskera Zap, there are 2 Triggers and 7 Actions:
Triggers
1. Contact Creation trigger:
- A Contact trigger is an event in the selected application that kickstarts the Zap.
- For example, if you choose the Deskera App, and activated the Contact creation trigger, any action performed in the Contact Module will create/update the other selected applications.
2. Product Creation trigger :
- A Product trigger is an event in the selected application that starts the Zap.
- For example, if you choose the Deskera App, and activated the Product creation trigger, any action performed in the Product Module will create/update the other selected applications.
Actions
The Actions that you can perform on Deskera Zap are as follows:
- Contact Creation
- Product Creation
- Bill Creation
- Sales Invoice Creation
- Order Creation
- Quotation Creation
- Account Creation
When a Trigger is made on an external application, the contact, product, bill, sales invoice, order, quotation, and the account will be created in your Deskera Account.
Note: You cannot create the same Trigger and Action in Deskera. For example, you can't create a Contact Trigger and Link it to Contact Creation Action in Deskera.
Getting Started with Zapier

To use the Zapier functionality, you need to have a Zapier account. You can sign-up for a Zapier account here at zero cost.
From there, you can jump right in.
To help you hit the ground running, there are some popular pre-made Zaps that you can view once you're logged in.
How do I connect Deskera Books to Zapier?
1. Log in to your existing Zapier account or create a new account. Once you are logged in, you should be able to view the Zapier main dashboard.
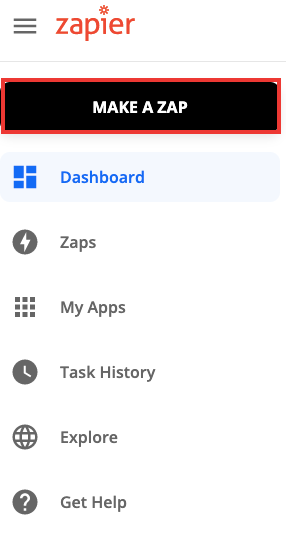
2. On the sidebar menu, click on the "Make a Zap" button to continue.
3. On the following page, you can name the Zap, as you prefer. You will have to fill the Trigger and Action sections accordingly.
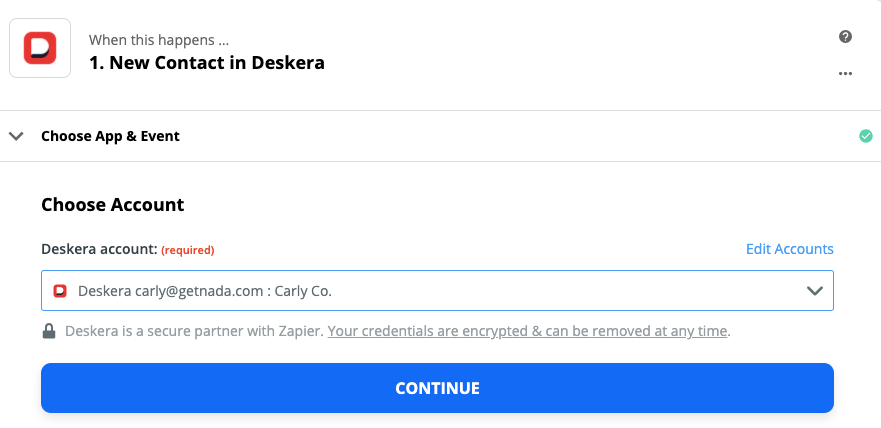
4. To start, you need to choose the Application and the Trigger. For example, you can choose the Deskera Application and select the event; either New Product or New Contact. Click Continue.
5. Next, enter your account credential on Deskera so that Zapier can have access to your data on Deskera Books. After keying in your account credential, click Register.
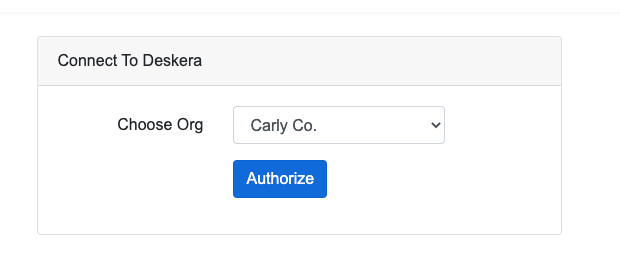
6. You will need to choose the organization that you wish to trigger. Click on the drop-down arrow to view the list of organizations in your account. Once you have selected the organization, click Authorize to proceed.
7. You should be able to view your Deskera Books account credential and the chosen organization. After that, click on the Continue button.
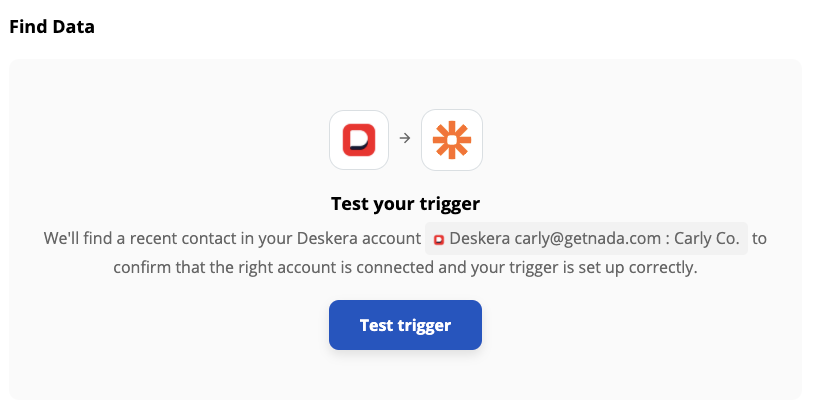
8. Zapier will locate the data in your Deskera Account and after ensuring that it is the right account, click on the Test Trigger button.
9. The Contact Module data in your Deskera account will be reflected. Click Continue.
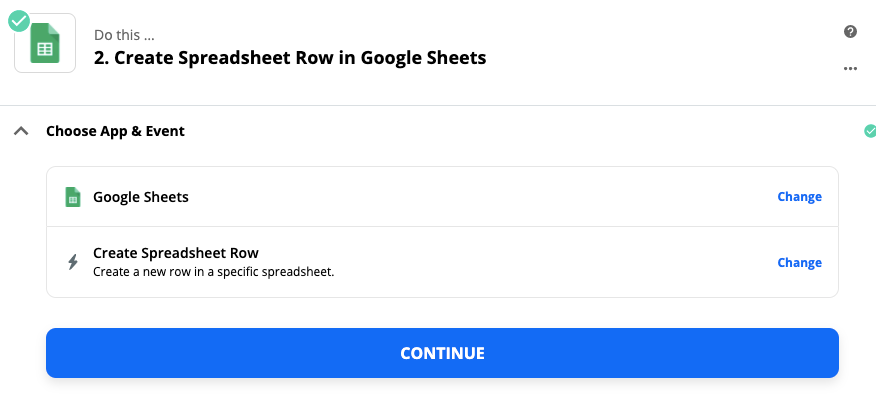
10. Next, in the Action section, select the application that you wish to transfer your data to. For example, you can choose Google Spreadsheet to store the contact data from Deskera Books.
11. Once this is done, choose the event; create a spreadsheet, update the spreadsheet, and etc.
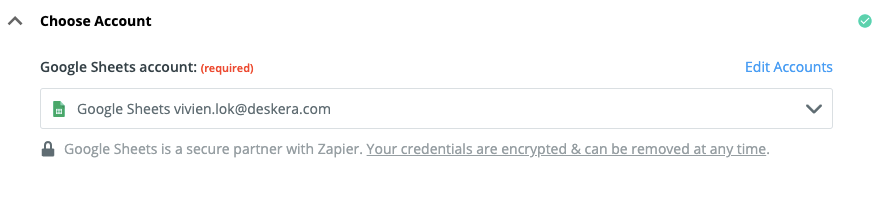
12. Connect your Google Account and click Continue.
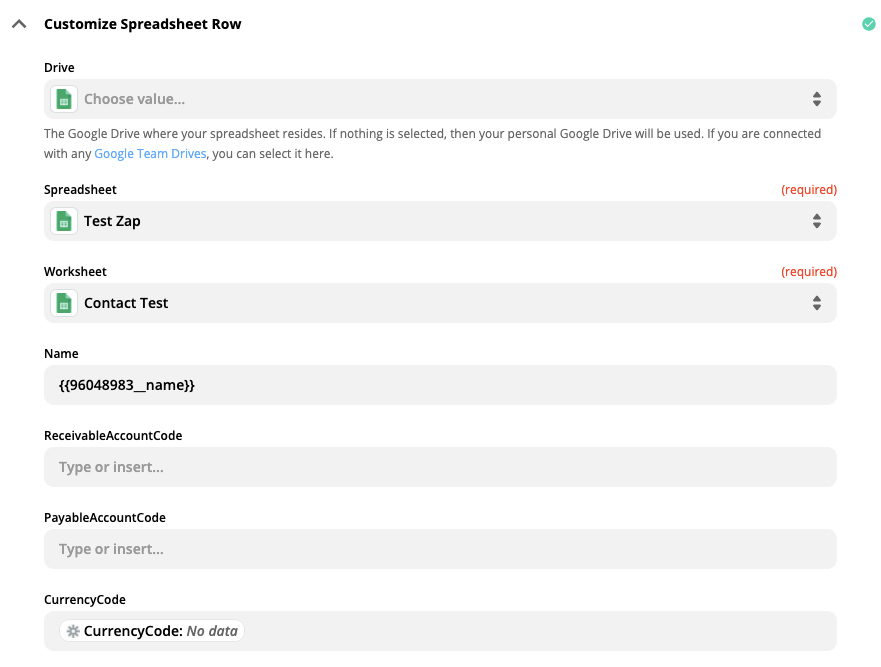
13. Next, choose the right google spreadsheet stored in your google drive. The fields in the chosen spreadsheet will appear and you need to select the data for the respective field. Once done, click Continue.
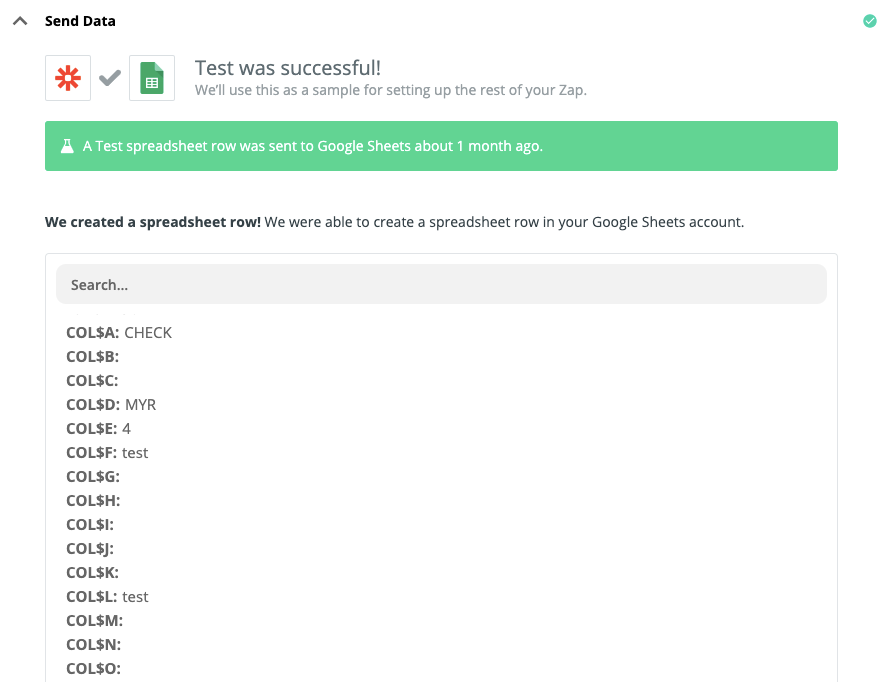
14. Click on the Test and Continue button after verifying the data input. A message will be shown stating that the data is migrated successfully. You can turn on the Zap in order for the data to sync automatically.
15. Finally, you can open your google spreadsheet and view the data migrated from Deskera Books.
Once that's done, you can start creating an automation!
Use a pre-made Zap or create your own with the Zap Editor.
Creating a Zap requires no coding knowledge and you'll be walked step-by-step through the setup.
Most Commonly Zap made on Deskera Books
1.Product Creation
There are a few ways that you can import your product’s data to Deskera Books.
To name a few, you can manually enter the data on the Deskera Books system, utilizing the bulk import spreadsheet feature, or you can use Zapier.
Many small businesses utilize the Google Spreadsheet fully to store their business information, especially the information related to the products they are selling, such as; the product name, the SKU, the type of products, product’s dimensions and also specifications.
With Zapier, small businesses can connect their product’s data from Google Spreadsheets to Deskera Books by using only a single platform.
To better understand how you can utilize the full potential of Deskera Zap, let’s take a case of creating a Product in Deskera Books, whenever adding data to the new row in Google Spreadsheet.
Step 1: Setting up the Google Sheets Trigger
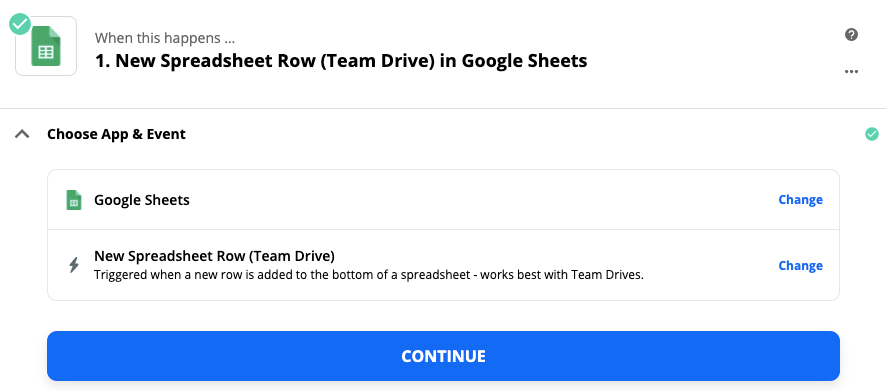
First of all, you need to choose the App that you want to connect to. Choose the Google Spreadsheet and select the trigger event. The trigger is the event that the Zap will perform on your behalf.
Next, choose the Google Spreadsheet stored in your Google Drive. Select the Google Sheet you want to connect to Deskera Books.
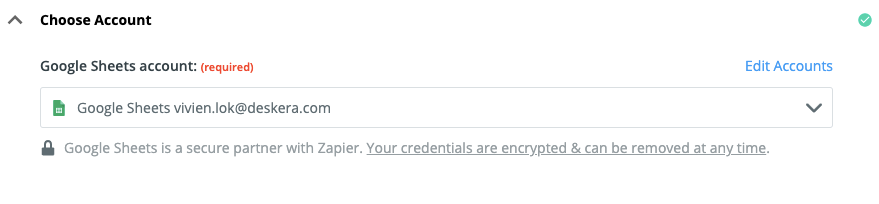
Once the Spreadsheet and Worksheet are selected, click on Continue. The next steps will be to check if the Google Sheet trigger is successful based on the image shown below.
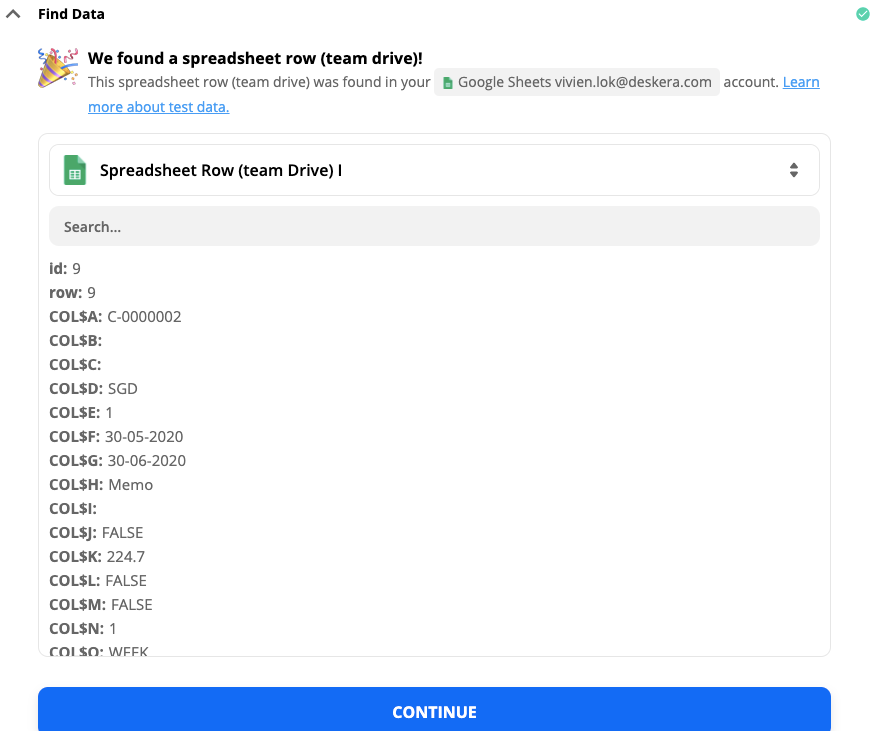
Choose the data or fields you want to map to Deskera Books. Click on the Continue button.
Now, let’s set up the Action section, which is to Create a Product in Deskera Books when a new Spreadsheet row is added to the above sheet.
Step 2: Setting Up Create Product Action
Next, select the Deskera App in the Choose App option and Create a New Product in the Chose Action Event option.
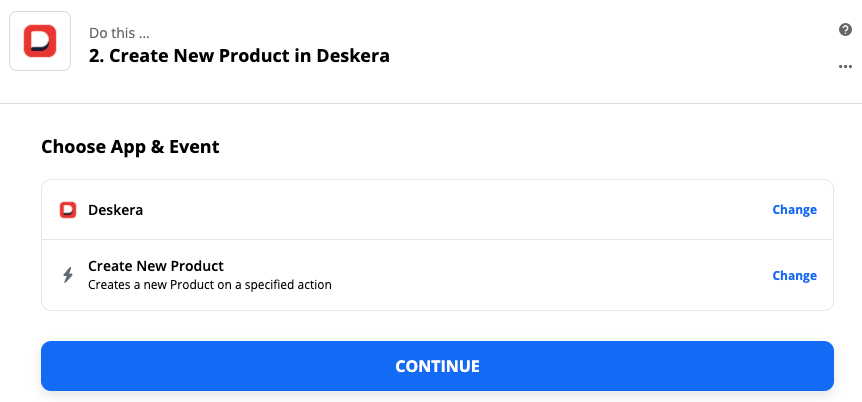
In the following step, connect to the Deskera Books app. Here you are required to fill in your credentials for Deskera Books’ system in the popup window that opens up.
In Deskera you can create and maintain multiple organizations. You can choose the one organization that you want to transfer your data using Zapier.
After selecting the Organization, click on the authorize button. Upon successful authentication, you will be directed to the following screen as shown below.
Click on the go to your Zaps link and you will be directed back to the Zapier page as shown below.
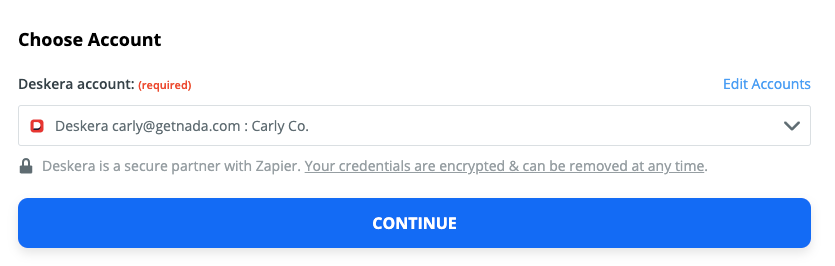
Click on Continue and you will be taken to the mapping screen, where you need to map the items in your Google Sheet to the fields required to create Product in Deskera Account. Select the product name, Product Type, and other required fields as shown.
Note that all the fields annotated with required are needed to be mapped by the user. Other fields are optional.
Once the mapping is done, click on Continue. In the next step, you will see the following screen:
Here, you need to click on “Test & Review” to check on this test if the product creation is mapped successfully to Deskera Books.
A successful test will look like the screen below. Once you confirm your data is created in Deskera Books, you can click on “Done Editing” and Turn on your zap.

Once the Zap is turned on, every action on the row of the selected sheet will trigger an action on Deskera Books.
For instance, if you add a product in the spreadsheet, it will sync to your Deskera Books account, since the data passed all the validity tests.
You should be able to view the data from the Google Spreadsheet on the respective Module on Deskera Books, depending on the action event you selected.
The data flow in a single-way only that is from Google Spreadsheets to Deskera Books. Any updates of information in the Google Spreadsheet will be shown on your Deskera Books account as well.
2. Creating a New Sales Invoice
With Zapier, Deskera Books users can create a new sales invoice document using the Google Spreadsheet data.
For instance, if you update the sales invoice data in the Google Spreadsheet, it will automatically synchronize the information to Deskera Books.
First of all, you need to choose the App that you want to connect your account to. Choose the Google Spreadsheet and select the trigger event. The trigger is the event that you wish that the Zap will perform on your behalf.
Choose from the Google Spreadsheet from your Google Account that you wish to trigger.
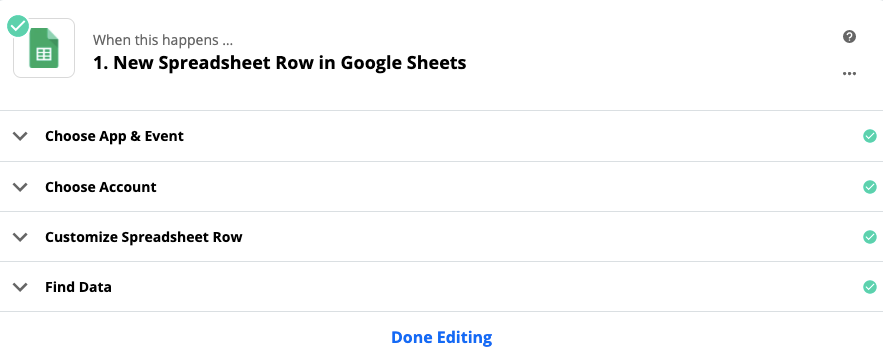
Once all the sections in the trigger points are filled, you should be able to view each section that is marked with a green tick. The green ticks mean that there are no errors, and you can proceed to the next step.
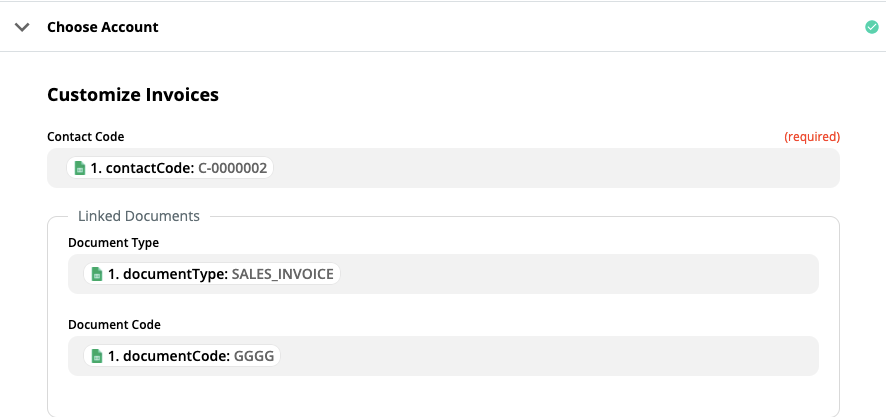
For the next action, select the Deskera App to perform your actions. Connect to your Deskera Books’ account.
Next, under the action event section, select the relevant fields to map the data to Deskera Books.
Also, do note that all the required fields are mandatory. Without choosing any values for the needed section, you won’t be able to zap your data.
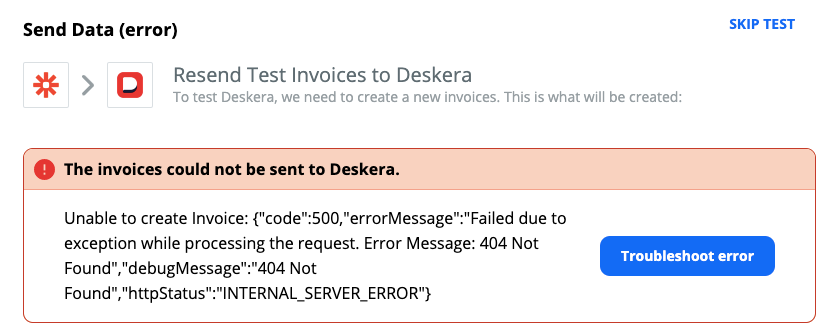
Once all the required fields have been filled up, click on the Continue button to proceed.
If there are any errors with the fields, there will be an alert message stating sending data error.
Go through the fields once again to check if you missed out on any required fields and make necessary adjustments.
Upon confirming the data, click on Done Editing.
You can successfully Zap the sales invoice’s details to Deskera Books after the amending the error that is shown. Any update on the Google spreadsheet will update your Deskera Books’ account at the same time.
Conclusion
Zapping is a new way to automate your daily operational tasks.
It’s the most efficient way to work by eliminating repetitive tasks, manual entry, and removing unnecessary human error.
With Zap, you can save so much time and focus on building what brings more value to your business.