Pabbly Connect enables you to integrate with other web services with a few clicks of a button.
You can connect to various applications such as Google Sheets, Slack, Gmail, Shopify, Zoho Mail, Microsoft Office 365, Trello, and many more using Pabbly Connect.
With this integration, you can automate workflows, build workflows, transfer data from your favorite apps to Deskera Books, and vice versa.
How do I get started with Pabbly Connect?
Follow the steps mentioned below:
- Login to your Pabbly account if you have one. If not, you can always sign-up for a free account.
- Alternatively, you can also access Pabbly Connect via Deskera Marketplace. Login to Deskera Books >> Select App on the sidebar menu >> Choose Pabbly Connect >> Click on the Get App button.
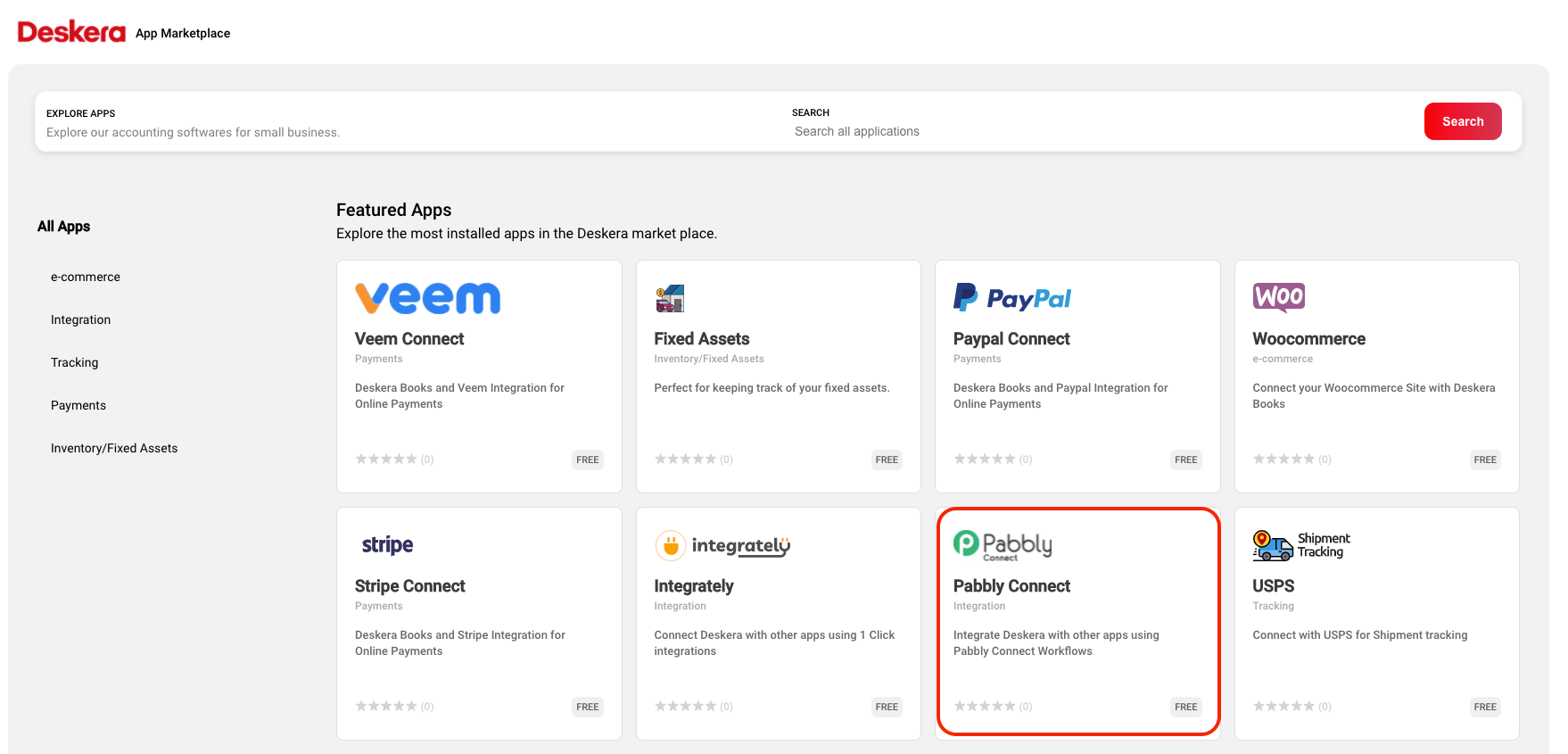
3. Once logged-in to the Pabbly account, you can view the All Apps main dashboard. Click on the Access Now under the Connect Application.
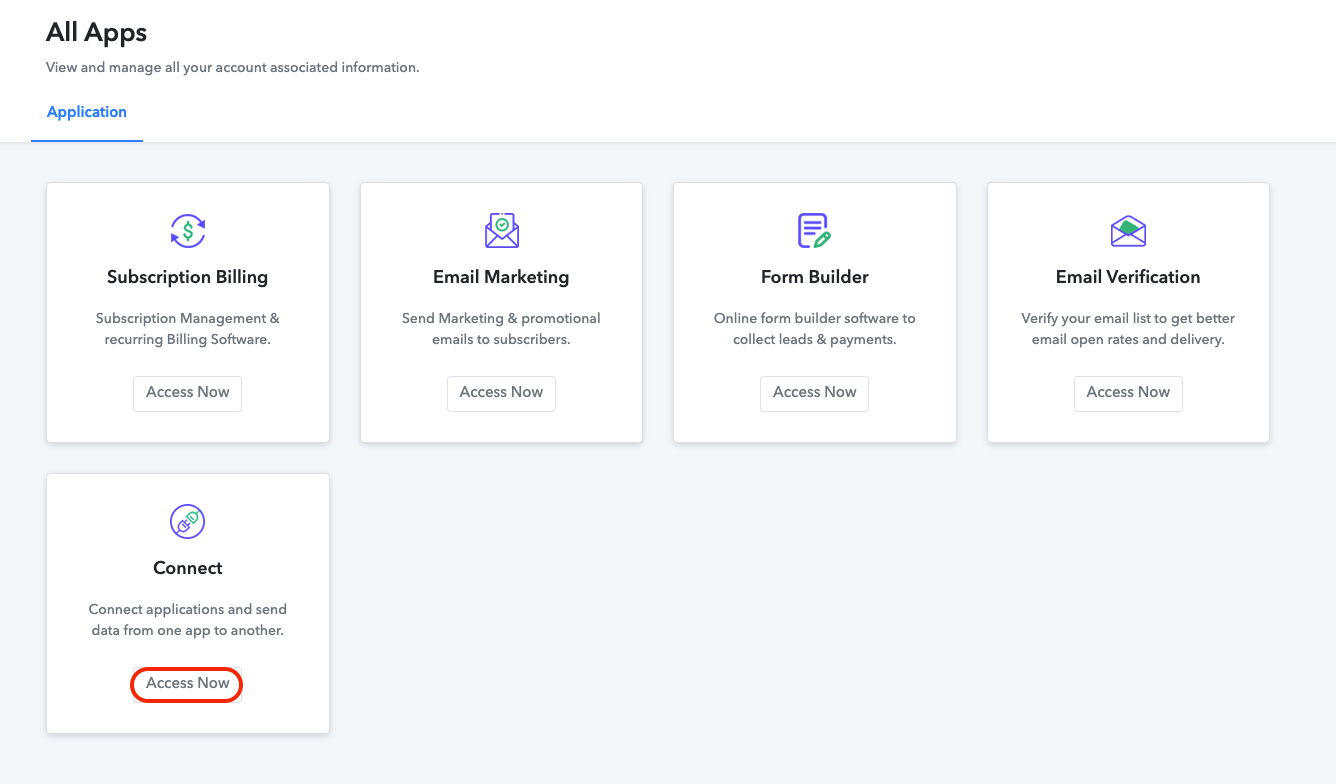
4. This action will direct you to your Pabbly Connect Dashboard >> Click on the Create Workflow button at the top right of the screen.

5. Enter the name of the workflow.
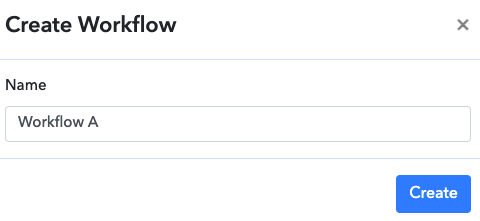
6. Click Create.
Note: Pabbly Connect integration is only available for Deskera Books for now.
What is a trigger and action?
A trigger refers to the predefined actions to activate the webhooks, whereas an action is the result from the trigger set earlier.
You can choose from various external applications to transfer your data based on the trigger event and action event available on Pabbly Connect.
For example, when a trigger is made on an external application, the contact, product, bill, sales invoice, order, and quotation will be created automatically in Deskera Books (depending on the trigger and action event you have set).
How do I set-up the trigger event using Pabbly Connect?
Follow the steps here:
- After you have successfully name your workflow, next, you will need to choose your preferred app for connection.
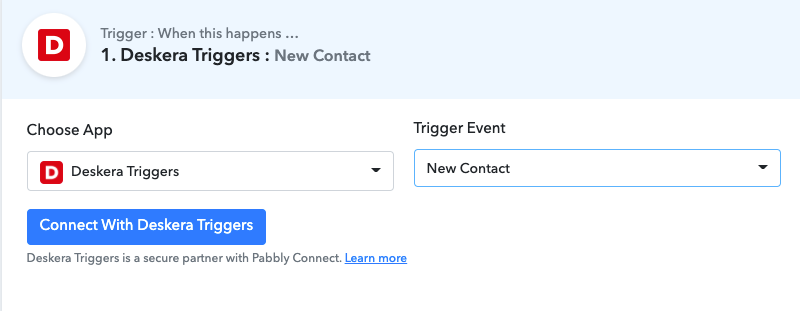
2. You can choose Deskera App. Choose the trigger event from the drop-down options. Every app will show different trigger event.
3. There are only two triggers you can select here for Deskera App; New Contact or New Product. Choose New Contact, in this case.
4. Click on Connect with Deskera Triggers button.
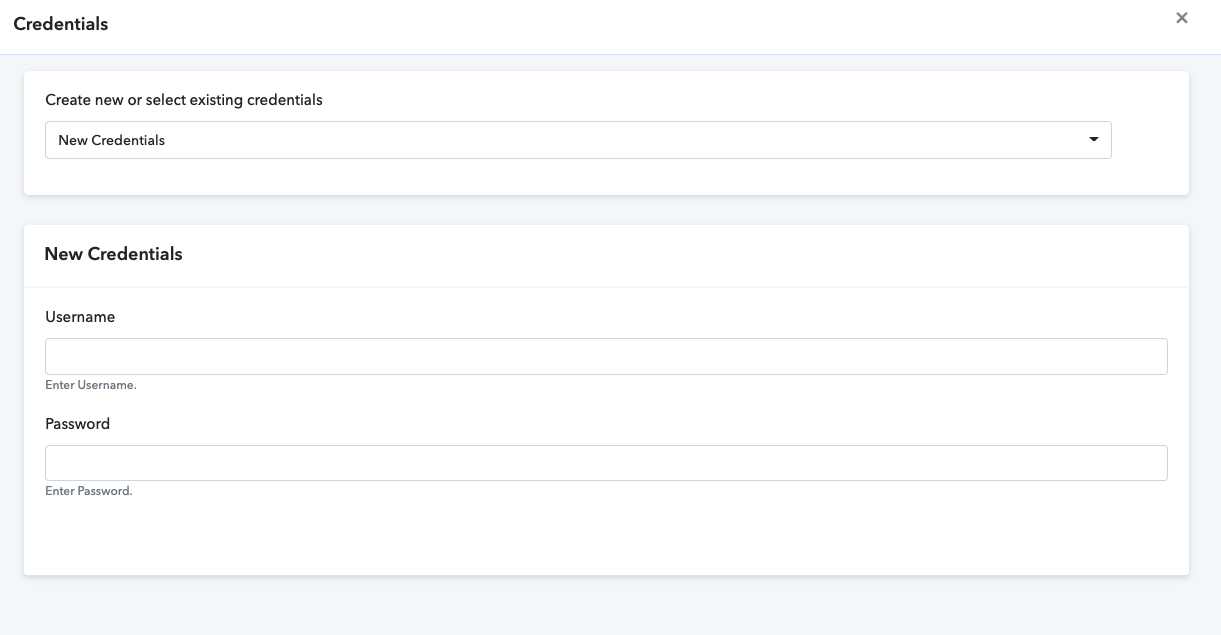
5. A slider will appear on the left hand side screen. Fill in your Deskera account credentials to connect to Deskera account. Click Save.
6. Next, you can view the API access token as shown below.
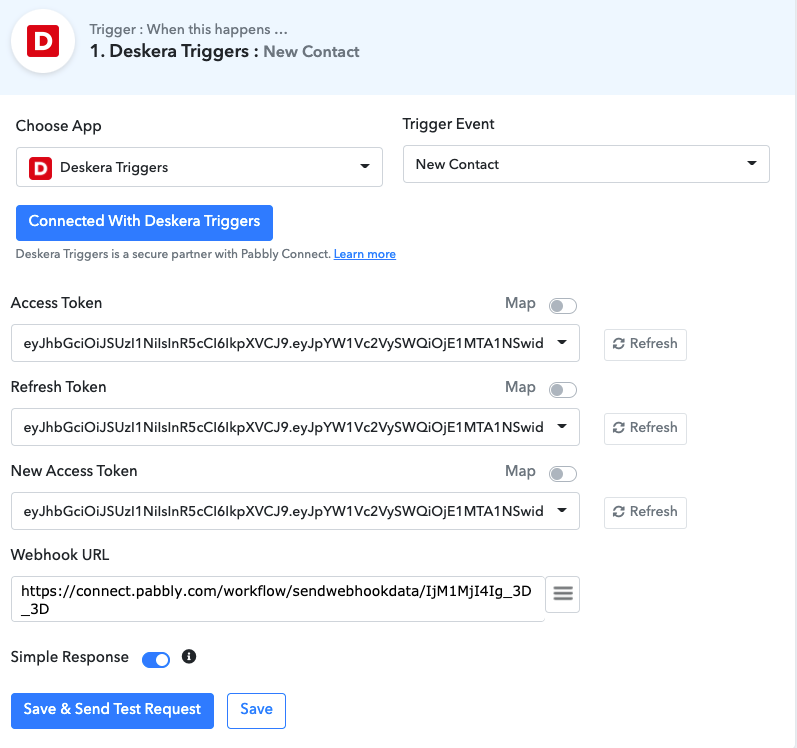
7. Click Save and Send Test Request.
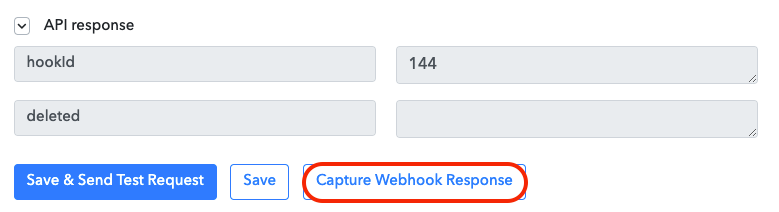
8. For the following step, click on the Capture Webhook Response. While waiting for the system to capture the webhook response, go to Deskera Books and create a new contact.
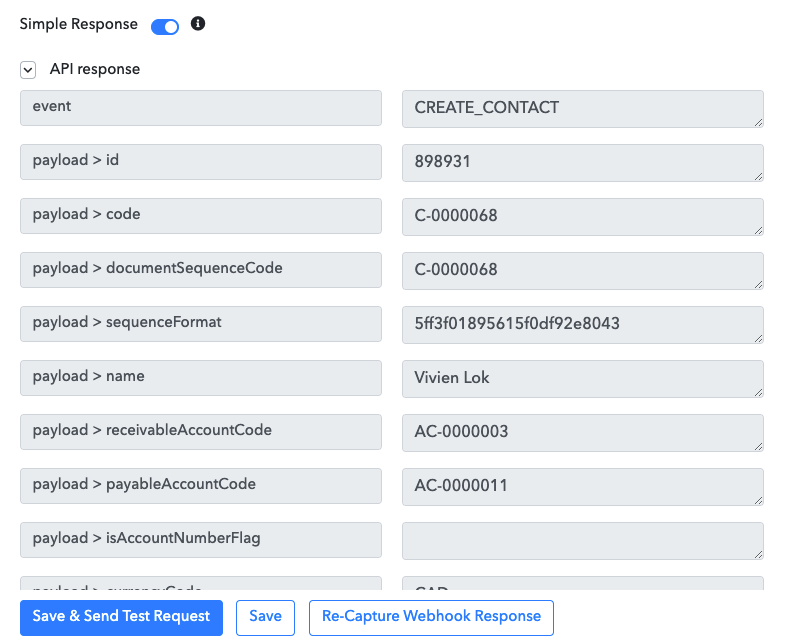
9. Once the connection to webhook is successful, you can view the API response of the contact fields as per the image above.
10. Click on the Save button.
How do I choose the action event using Pabbly Connect?
- After you have setup the trigger event, you will need to indicate the action event.
- Choose the App to connect. You can select Google Sheet if you want to migrate data from Deskera Books to Google Sheets.
- Next, click on the drop-down arrow of the action event. Choose the action you want to happen in the Google Sheets. For example, you can choose to add a row whenever there are any triggers from Deskera App.
- Click on Connect with Google Sheets button. Give permission to Pabbly Connect to access your Google Sheets.
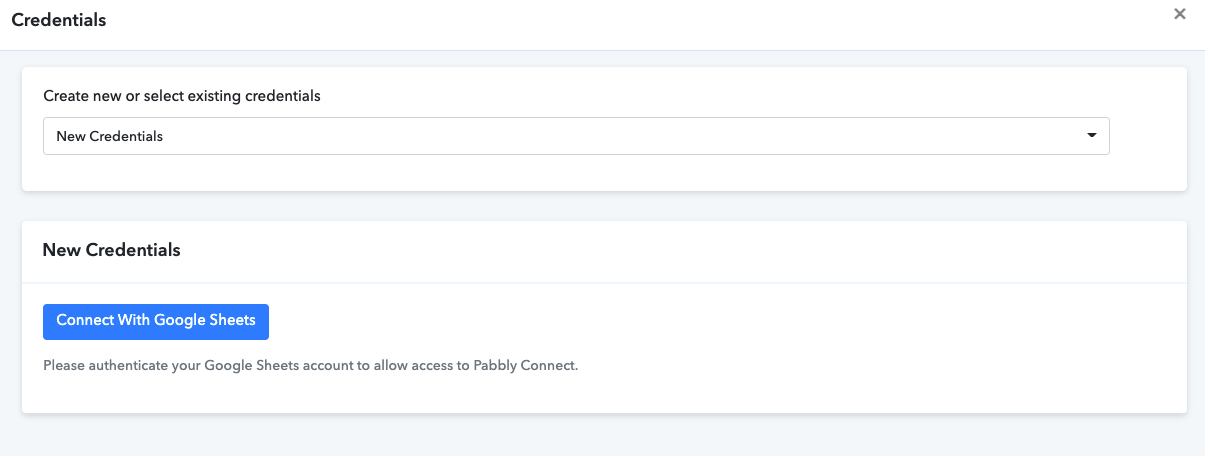
5. After allowing access to Pabbly Connect, choose your preferred spreadsheet and the respective fields will appear as per your spreadsheet.
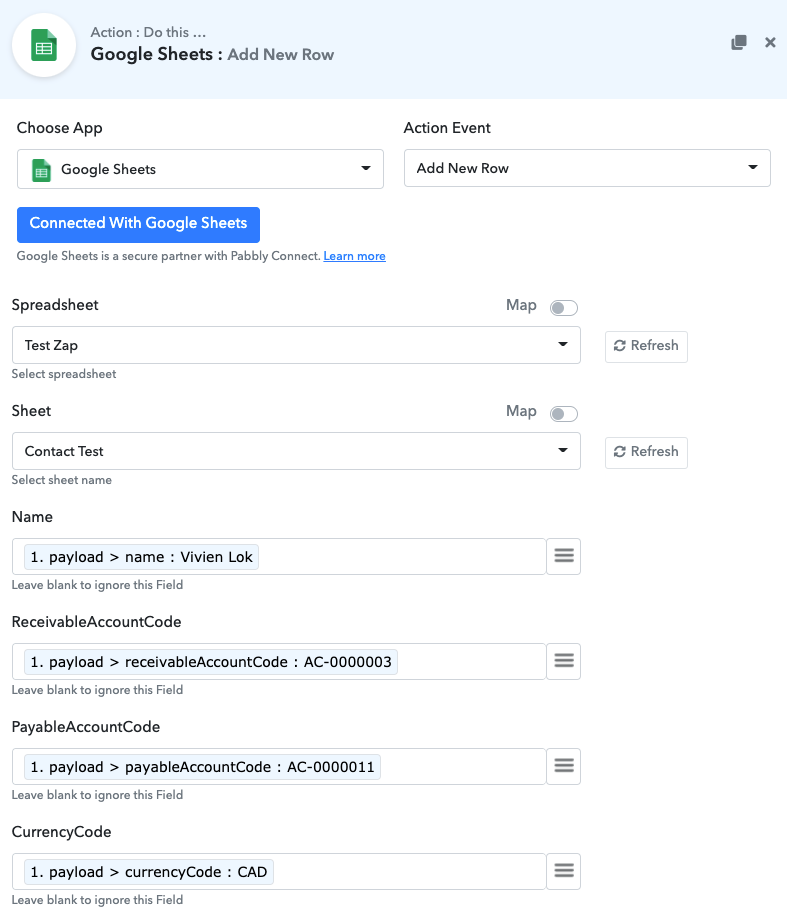
6. Fill in the mapping fields by clicking on the three horizontal line in each field. It's mandatory that you fill in at least one field here, i.e; the important fields like name or email address.
7. Click on Save and Send Test Request button. You should be able to view the API response as shown below.
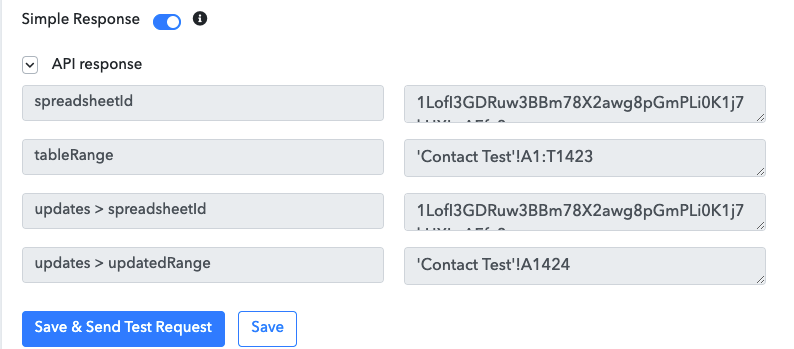
8. Click on the Save button
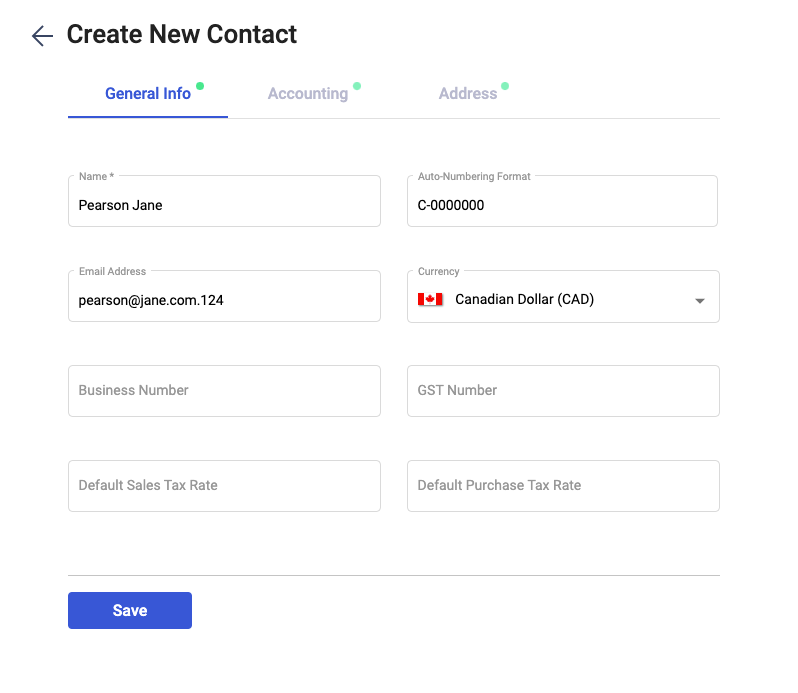

9. Finally, the data is transferred successfully from Deskera Books to Google Sheet.
10. Go to your Google Sheet. You can view the new contact created in Deskera Books reflected here.

11. Please ensure that the connection is active for the data to flow between apps.
Congratulations! You have successfully learned how to connect external apps to Deskera Books using Pabbly Connect.

