How do I reorder products from my vendors using Deskera Books?

This article will explain the steps that you can take to re-order tracked products from your vendors.
Once your tracked products reach a certain level, you will be notified by Deskera Books to re-order these products, especially the products that are fast selling.
Follow the steps below:
- Login to your Deskera account. Once you're logged-in, click on Books icon. This action will re-direct you to Deskera Books Main Dashboard.
- In Deskera Books, click on the Product tab. You can follow the guide here to assist you in creating a new tracked product.
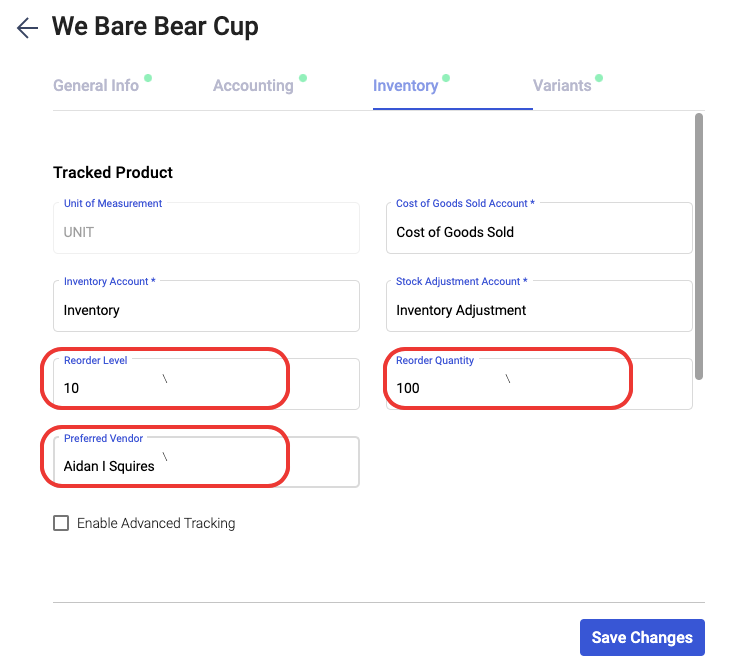
3. In the Inventory tab, you can view the additional fields;
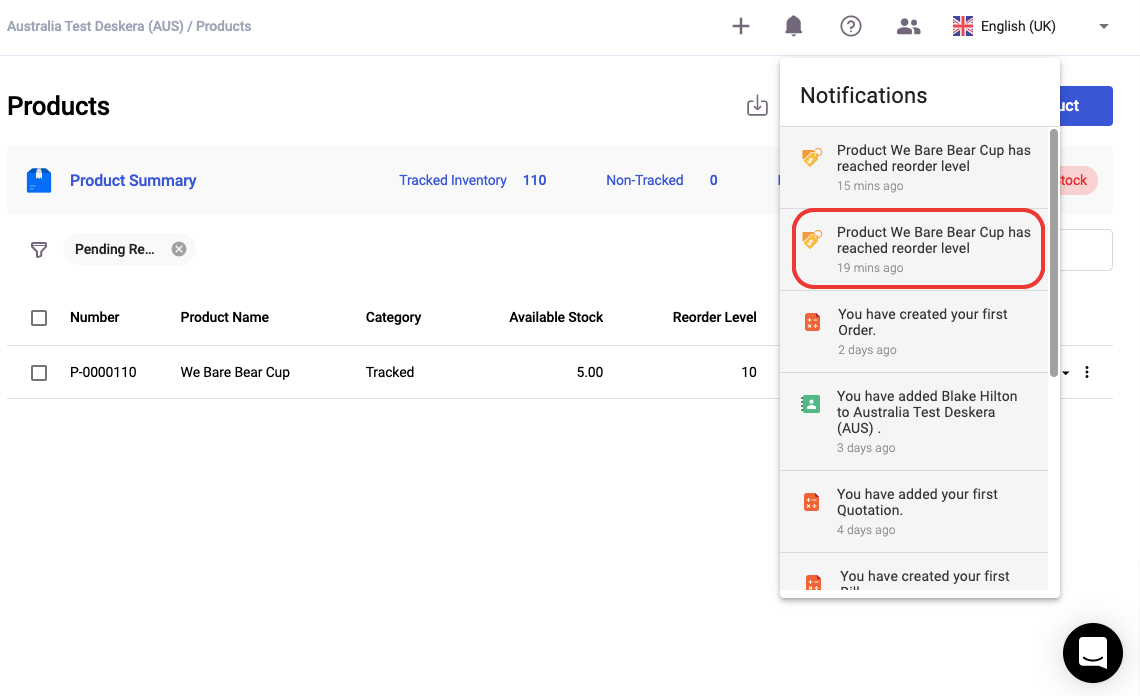
- Reorder level - Indicate the quantity of the products that enable the system to trigger the notification to reorder this product
- Reorder quantity - The total reorder quantity
- Preferred vendor - The vendor that supplies this product
4. Once you have filled-up all the information in the Product Module, click on the Save button.
5. Once your products hits below the reorder level, you can click on the three dots in the Product Module and click create Purchase Order document.
6. The vendor's information and the product's quantity is auto-populated here.
7. Click on the save and close button.
8. You can view the order document in the Buy tab > Order document.
9. In the Product Module, you can use the filter button to view the products that need to be replenished. Hence, it'll will be easier for your to create the purchase order document.
Congratulations! You have successfully learned how to reorder a product that is low in stock using Deskera Books.
Click the links below to find out more.