How do I connect to my WooCommerce store using Deskera Books?
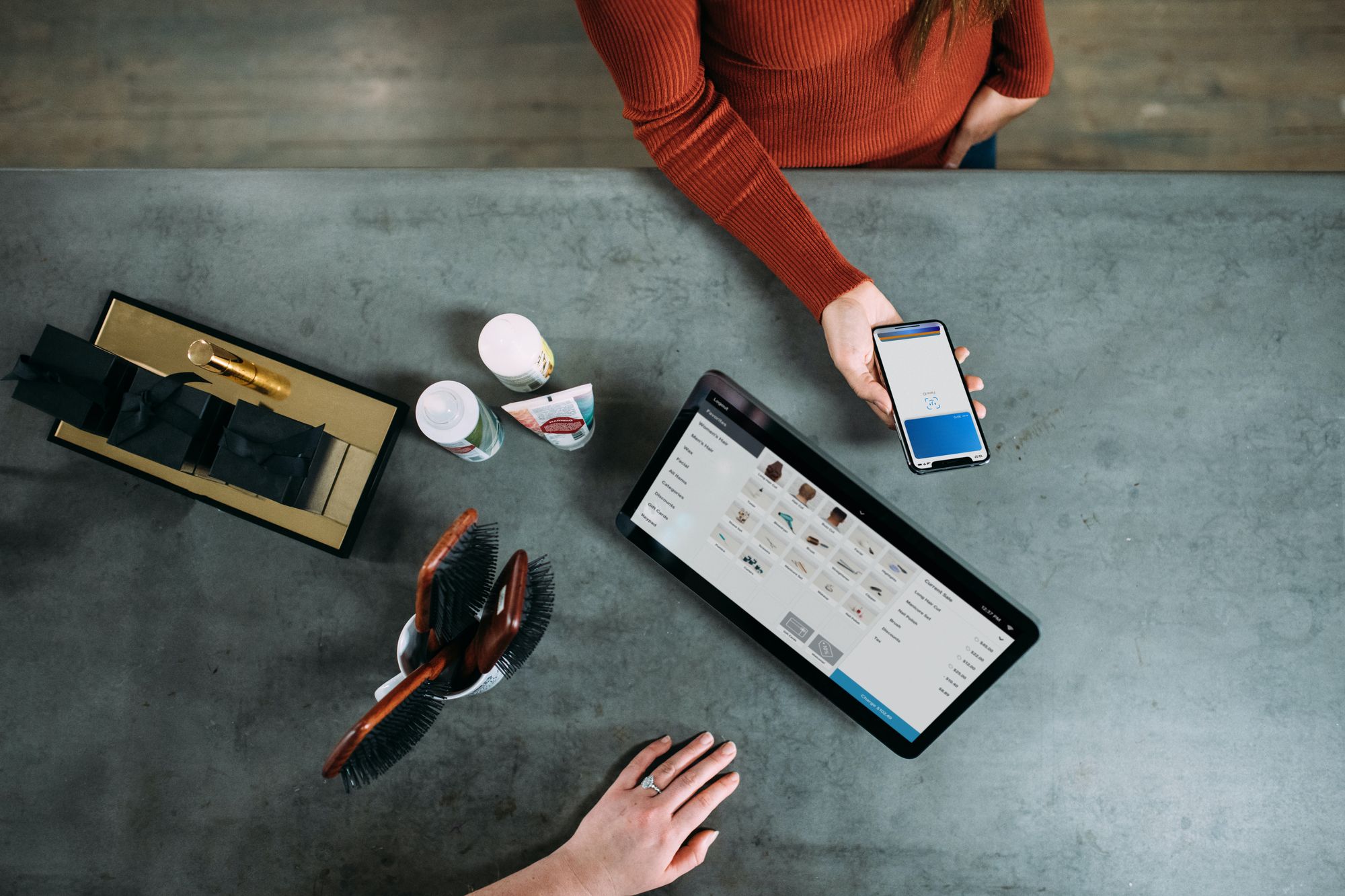
WooCommerce is an open-source e-commerce plugin for WordPress.
For you to migrate your data from your WooCommerce store to Deskera Books+; first, you will need to have your WooCommerce website ready.
Read more on the step-by-step guide below.
How do I connect Deskera Books to my WooCommerce store?
Follow the steps mentioned below to connect to your WooCommerce store:
- Login to your Deskera account.
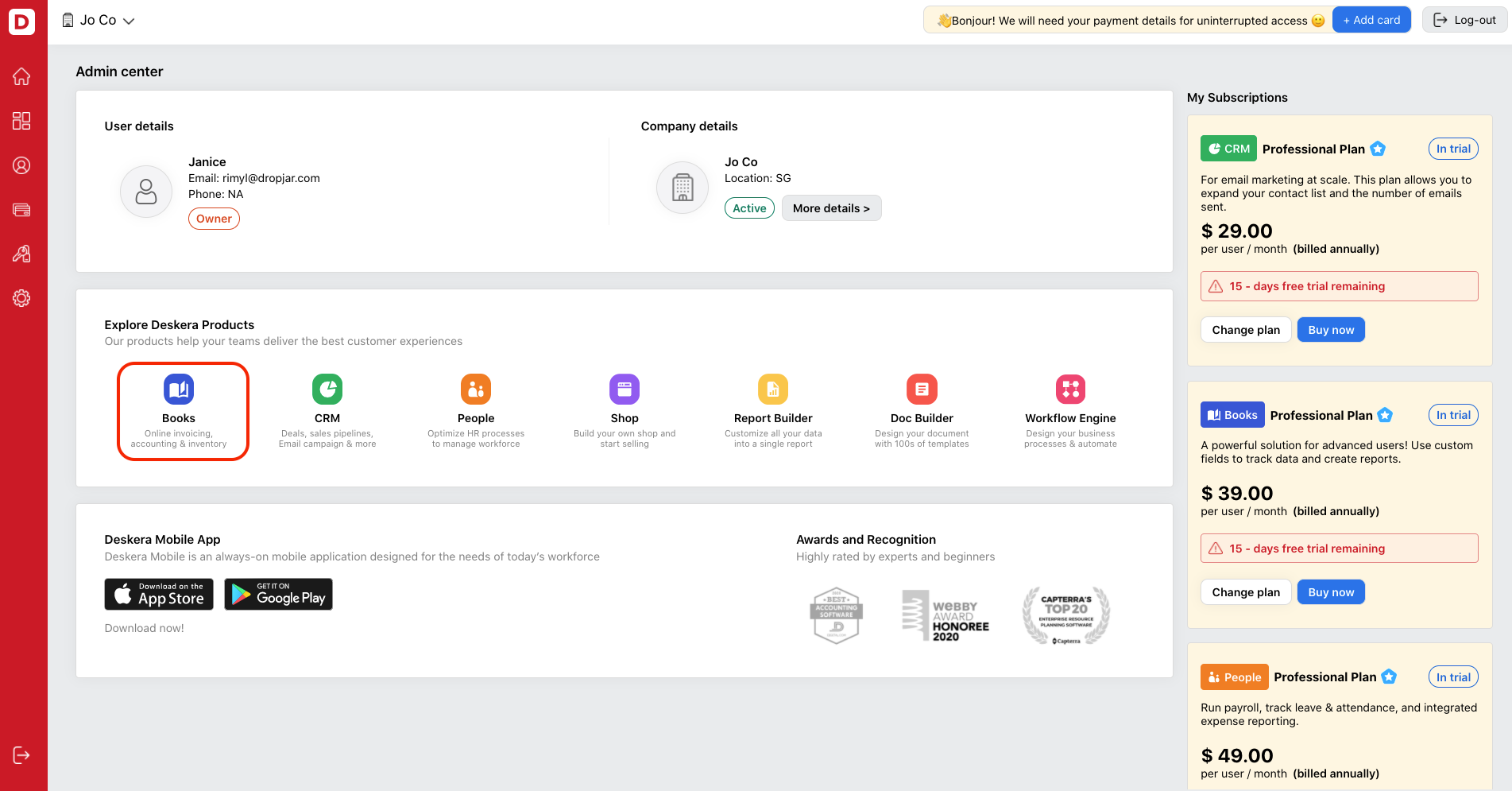
2. Click on the Books+ option on Deskera main console. The system will direct you to Deskera Books' main dashboard.
3. On Deskera Books' main dashboard, click on Apps via the sidebar menu.
4. On Deskera App Marketplace, scroll until the bottom of the page until you can view the ECom app.
5. Click on the WooCommerce app. A pop-up message will appear on your screen.
6. Click on the Get App button.
7. This action will direct you to Deskera ECom App window. Click on WooCommerce via the sidebar menu.
8. On this window, click on the setup button and follow the steps stated below for a successful configuration:
- Connect to your Deskera Account
- Connect to your WooCommerce Account
- Map Data
- Data Sync
A) Connect to your Deskera Account
- Click on the Connect button under the Deskera Account setup.
2. Next, choose the respective organization in your Deskera Books account for this integration. Click on the Authorize button.
3. Then, you can view that your Deskera account is successfully connected. Click on the disconnect button to remove the connection in the future, if needed.
B) Connect to your WooCommerce Account
- Next, click on the Add Store button for your WooCommerce stores.
2. Enter your WooCommerce store name and store URL here. Click on the Connect button.
3. Next, enter your WooCommerce account credential.
4. Click on the Login button.
5. Allow Deskera Books to access your WooCommerce store by clicking on the Approve button.
6. Once connected, you can view your WooCommerce store successfully connected to Deskera Books, as per the image above.
7. If you wish to Disconnect your WooCommerce store from Deskera Books, click on the Disconnect button.
Note: You can connect to multiple WooCommerce stores by clicking on the Add Store button.
C) Map Data
- Once you have connected to both your Books and WooCommerce account, you need to configure the accounts in Books.
2. Under Books Accounts, hoose from the dropdown list for all the fields here.
3. Once done, click on the Save button to save the configuration.
D) Data Sync
- Click on the Enable Sync button to sync the data from WooCommerce to Deskera Books. Click on the disable sync if you wish to stop the sync from working.
- Deskera Books will sync the following data; Contacts, Products, and Orders from your WooCommerce store to Books.
How can I view the data mapped to Deskera Books?
- Go to Orders, Customers and Products tab via the sidebar menu.
- On this screen, you can view your data from WooCommerce store migrated here, with pending status.
- The sync will occur once a day. If the status is shown as pending, you might need to wait for another day in order for the sync to reflect as successful.
Congratulations! You have successfully learned how to connect to your WooCommerce store to Deskera Books.
