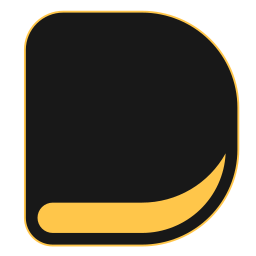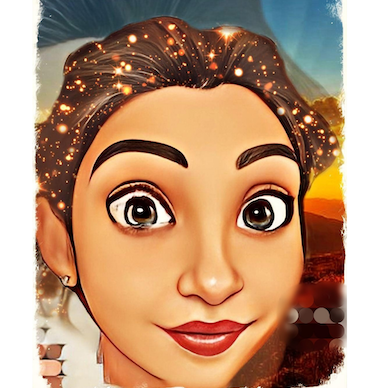Welcome & thank you for signing up for Deskera CRM.
Deskera CRM can help you manage your sales and support from a single system. It has powerful features such as contact, deal management, sales pipelines, email campaigns, support/ticketing, and more which helps you to manage sales, marketing and support from a single platform.
In this guide, we have compiled resources and steps to get your Deskera CRM account up and running quickly.
Read on to learn about:
- Signing up for Deskera CRM
- Inviting your sales team members to join Deskera CRM
- Creating teams
- Adding your contacts
- Managing contacts and deals records visibility
- Setting up your pipeline
- Creating deals
- Creating activities
- Connecting your email
- Creating custom fields
- Creating and publishing an email campaign
Creating segments
Creating email templates
Connecting your email to send the campaign via your email address
Creating and publishing campaigns
Tracking campaign statistics - Creating forms
- Setting up your helpcenter/knowledge base
Custom domain setup for your helpcenter/knowledge base
Creating sections
Creating articles - Setting up your support/ticketing
Creating a ticket
Creating ticket views
Signing up for Deskera CRM
You must have signed up for Deskera CRM either by signing up for All-in-one plan or only sign up for Deskera CRM. If you have signed up for the All-in-one plan, we recommend completing the Deskera Books set up first and then starting with Deskera CRM setup. If you have only signed up for Deskera CRM, you can access your CRM account with the account details added during the signup process.
Inviting your sales team members to join Deskera CRM
Once you have signed up for Deskera CRM, you can invite your team members. To invite your other team members, you can click on "User Settings" in Deskera CRM settings. Once you have clicked on user settings, you will be redirected to the Deskera Cloud to add your team members by specifying their name and email address.
Once the user accepts the email invite, they will be able to log in and view/access Deskera CRM based on the assigned role and permissions.
Deskera CRM has paid users and guest users. Paid users are power users, and specific features are only available to them. Guest users are free users won't be charged for, but have certain restrictions on what they can do.
The main difference between the 'admin' role and 'user' role is that the admin can view all the data and perform all the operations in the application. Users can only view data created by them and shared with them. Users can perform only specific operations.
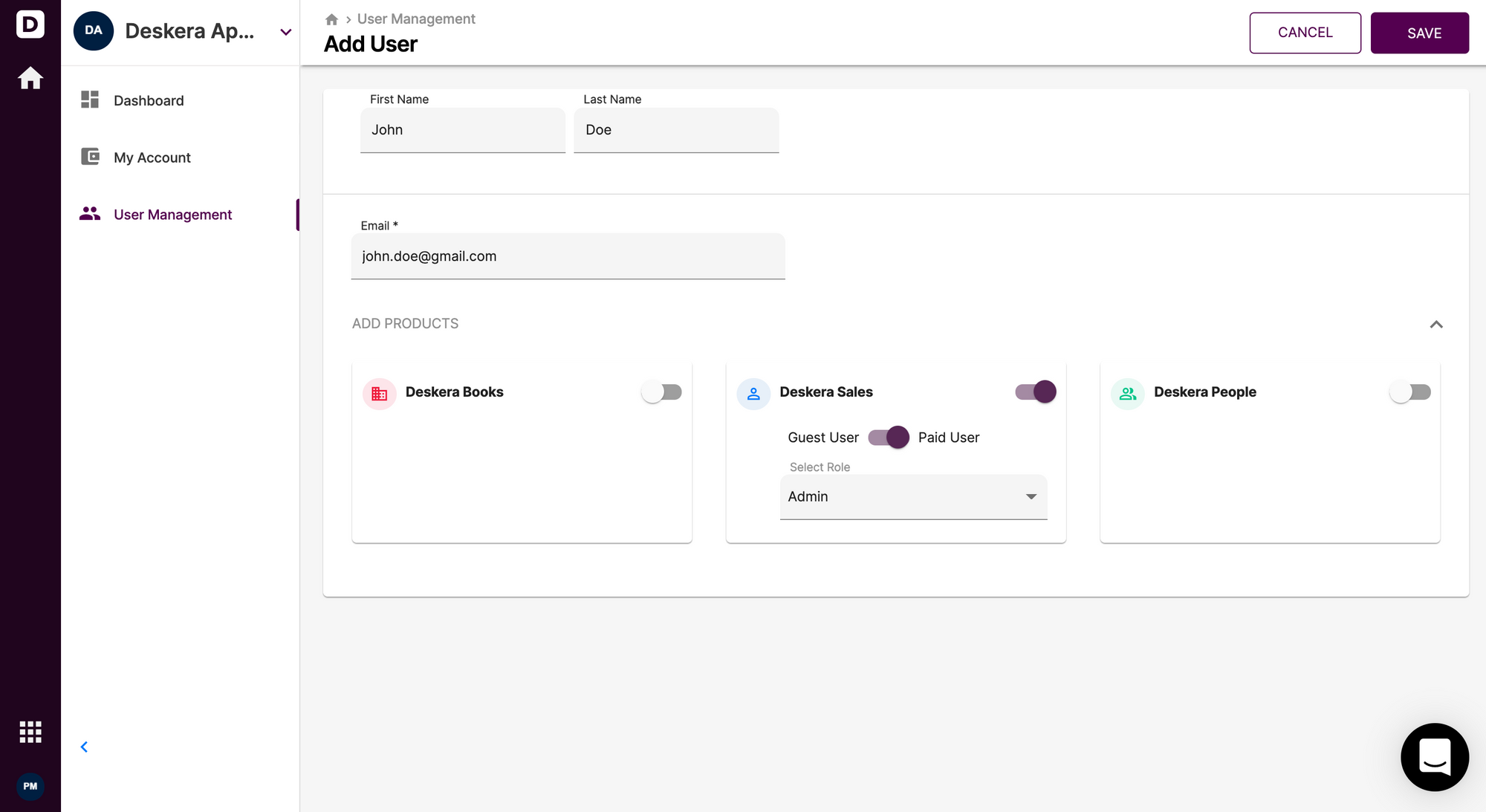
Please refer to this help article for adding users to your CRM account:

Creating Teams
Deskera CRM allows you to organise users into teams. You can create teams based on demography, products, or managers for whom they are working. Once you have created a team, you can select 'Team' in the visibility field while creating contacts and deals in your CRM account. If you have chosen 'Team' visibility, these records can be viewed by all record creator's team members.
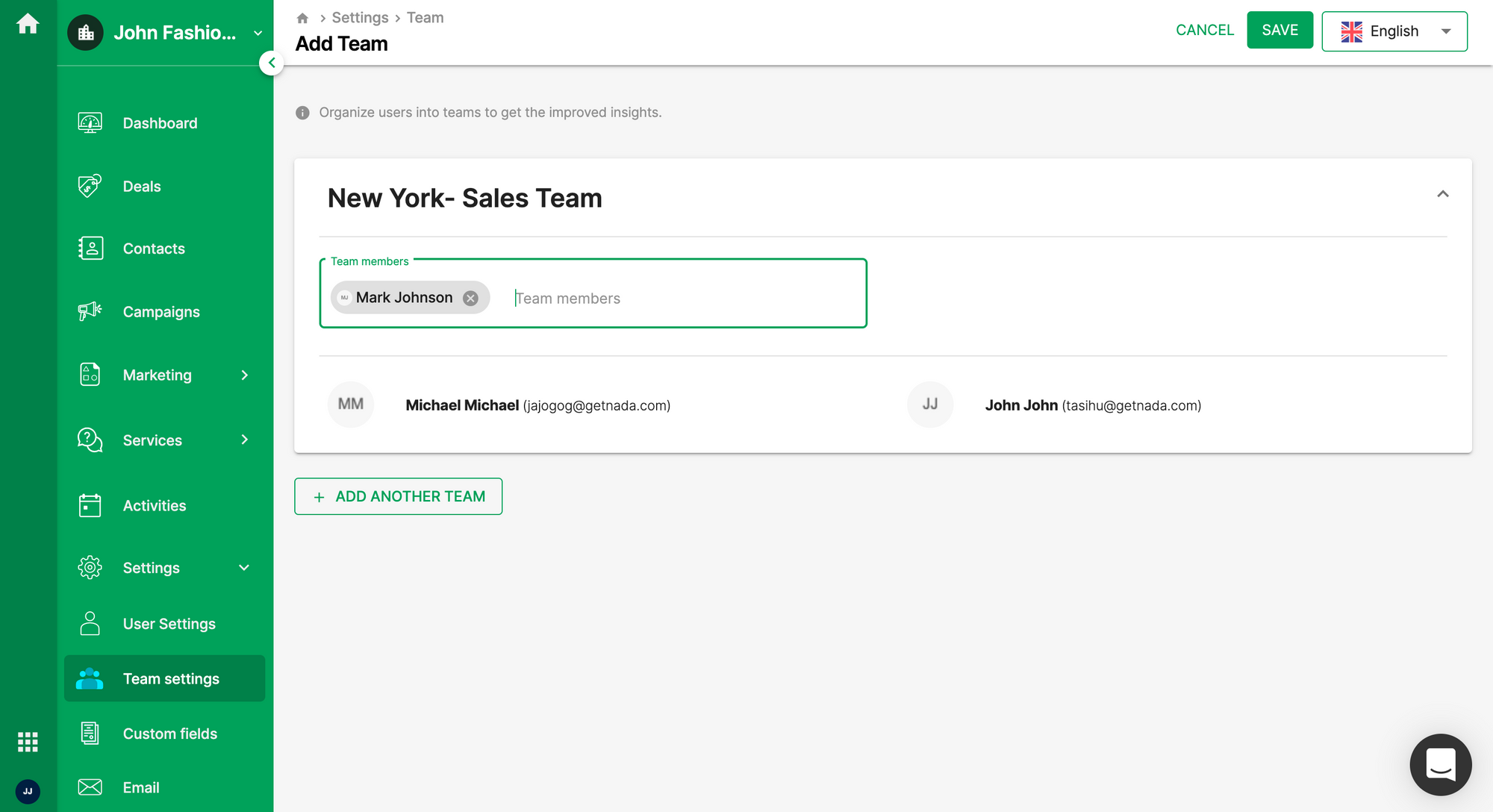
Here is a helpful article for creating teams in Deskera CRM:

Adding your contacts
Contacts are your customers, prospects, or parties such as dealers, distributors, agents you deal with to run your business. These could be organizations or individuals, depending on the nature of your business.
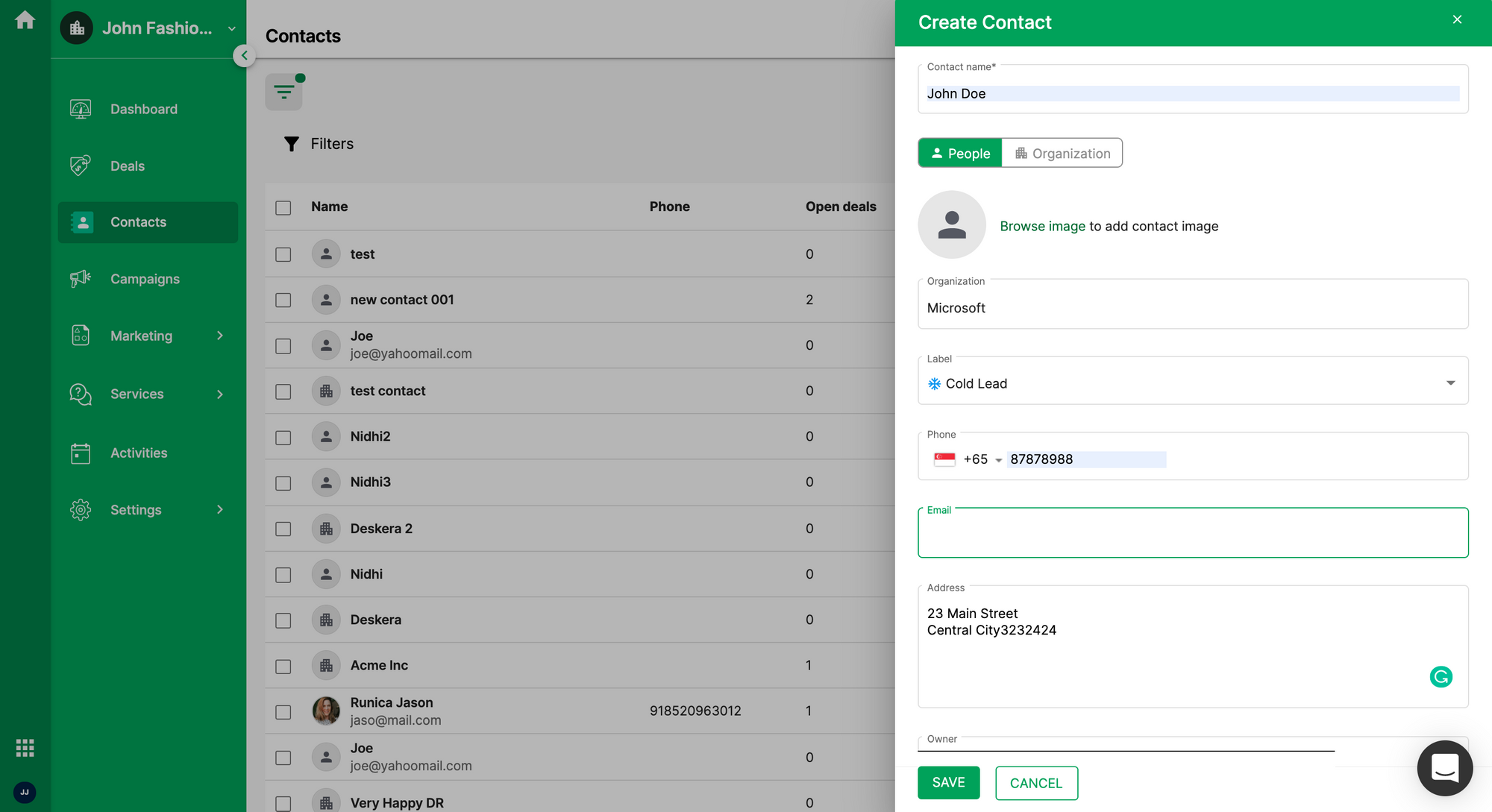
To create new contacts, we have a helpful article right here:

You can also import all your contacts via an excel sheet by the following article:

Managing contacts and deals records visibility
Managing records visibility is setting up which users can see which records in the system. You can manage your contacts and deal records visibility while creating or editing them.
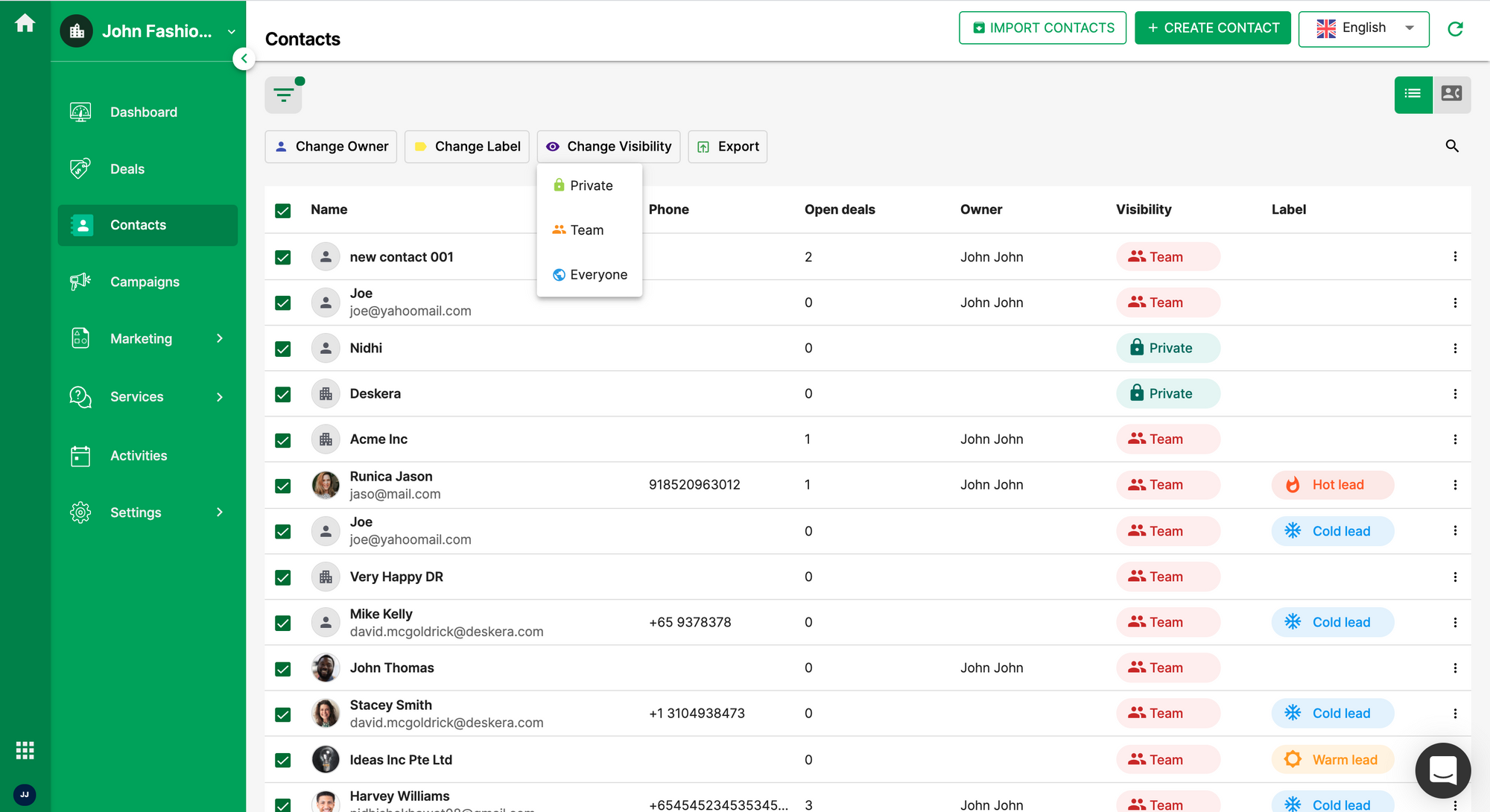
Deskera CRM has the following three options in the visibility field:
- Private: Only the creator of record and admin user can view and edit these contacts, deal information.
- Everyone: All users in the system will have access to view the contact information, but only owner, sub owner and admin users can edit the records.
- Team: All the record creator user's team members can view the contact information, but only owner, sub owner, and admin users can edit the records.
Please refer to the following article for managing visibility in Deskera CRM:

Setting up your sales pipeline
A pipeline represents the different stages that a deal will go through before winning or losing. Pipeline stages represent the steps of your sales process. Most businesses create a different pipeline for different geographies or products.
You can either use the Deskera CRM default pipeline or create a new sales pipeline as per your sales process. You can also edit the pipelines when your sales process changes in the organisation.
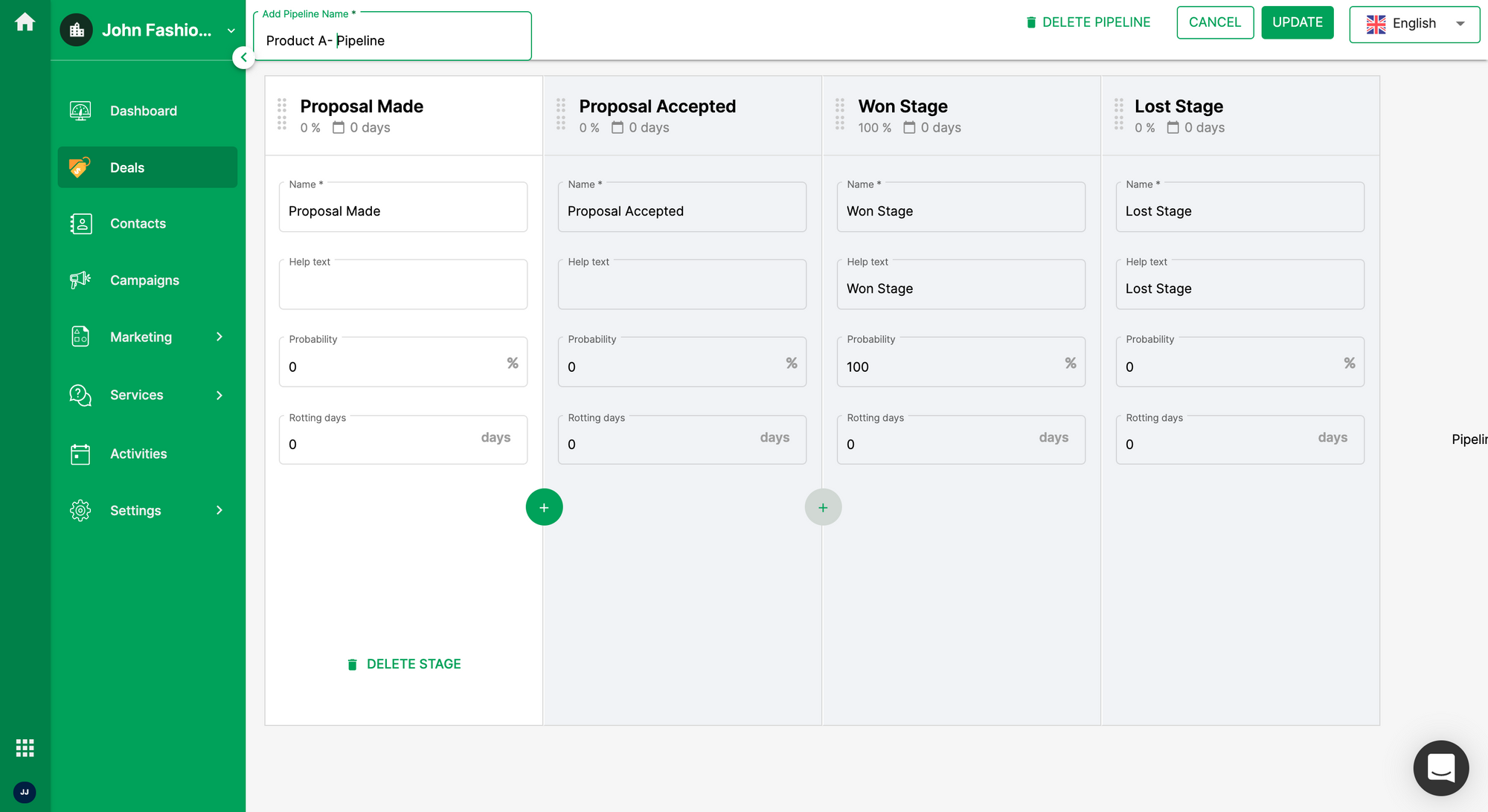
To create a pipeline, we have a helpful article right here:
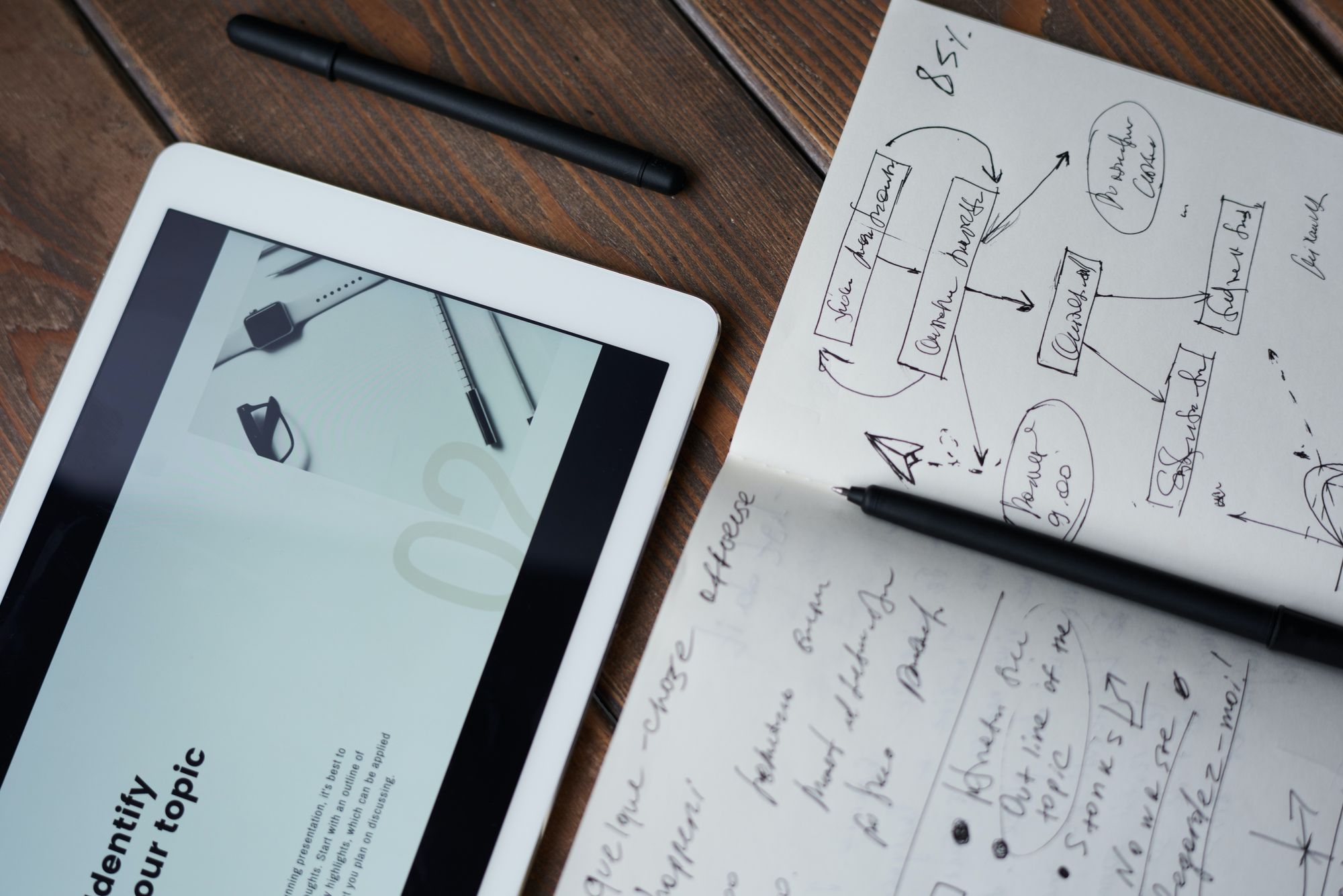
Creating deals
Deal refers to an opportunity to sell your products and services. A deal has to go through the different stages in the sales pipeline before it is marked as closed won or closed lost.
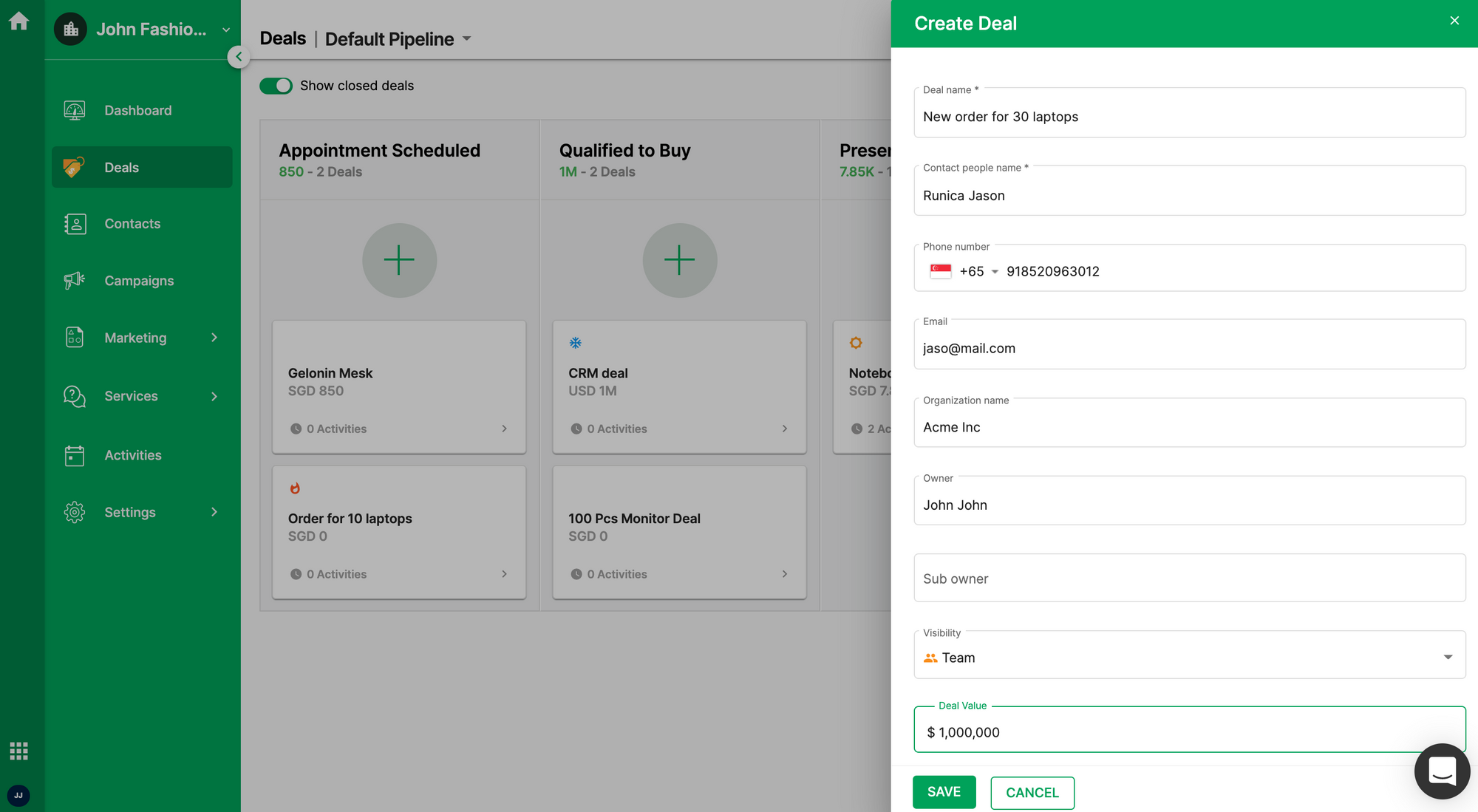
Please refer to the following help article for creating deals in the Deskera CRM:

Creating Activities
Activities are the tasks that you and your sales team perform, such as meetings, calls, sending follow-up emails, etc. You can create different types of activities in Deskera CRM, such as call, meeting, task, deadline, email, and lunch.
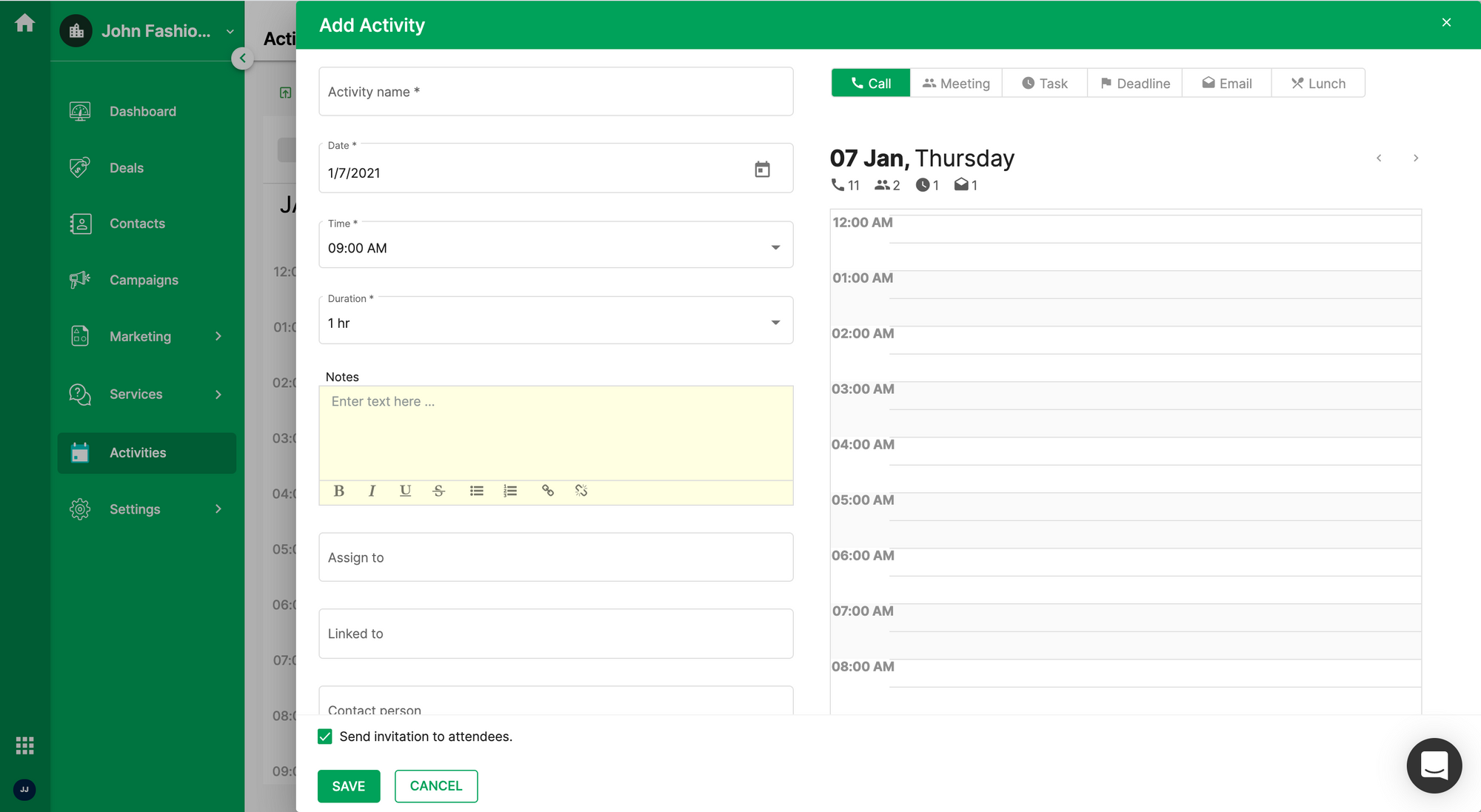
To create an activity, we have a helpful article right here:

Connecting your email
You can connect your email and communicate with your prospects and customers through your Deskera CRM account. This helps you to keep track of all the conversations in a single place.
All CRM users can connect their email address to communicate with their contacts via the deal or contact page. Users can only send emails from their own email accounts configured in their CRM account.
While connecting your email address, check your email domain service provider SMTP/IMAP details as these are specific to the email providers.
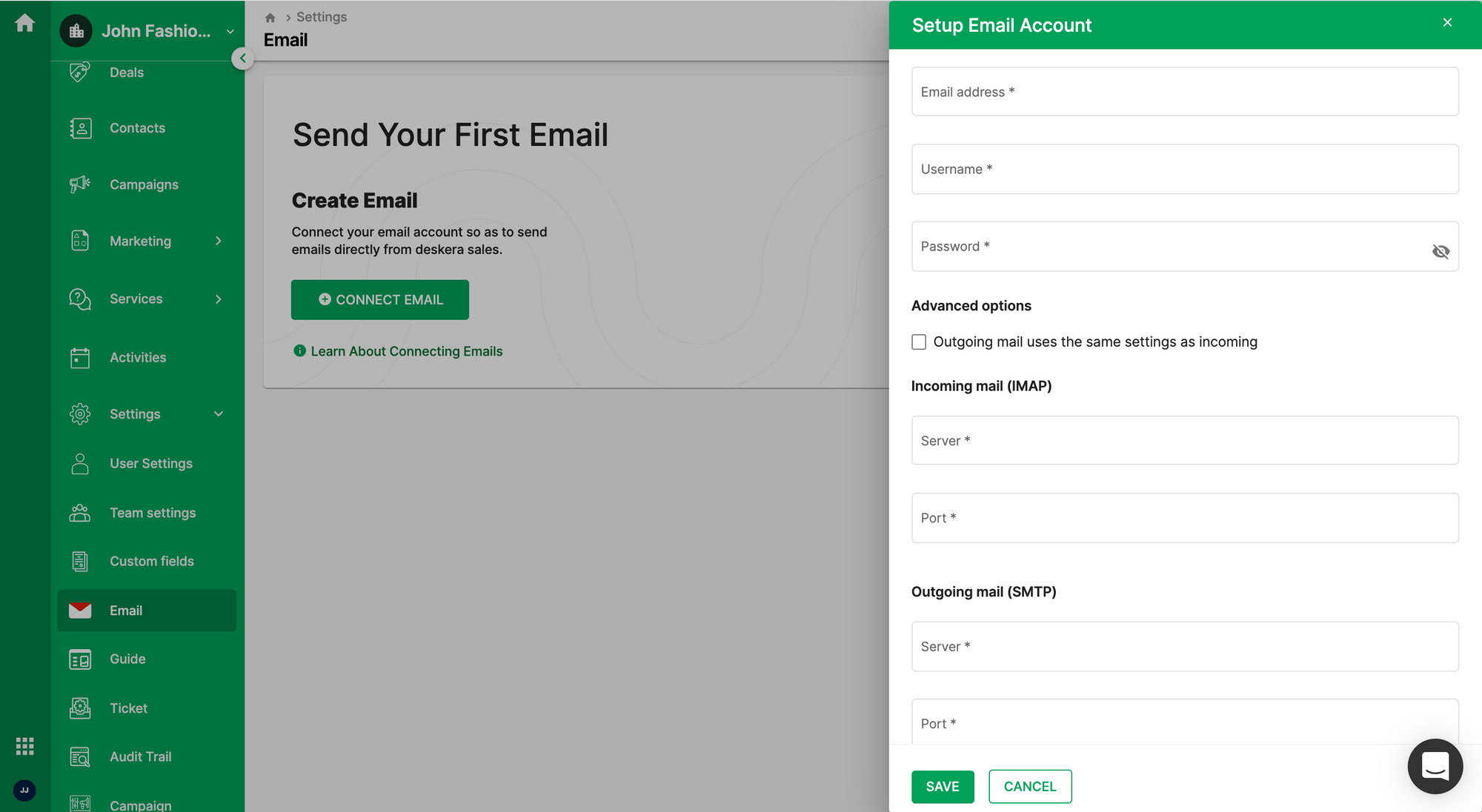
Please refer to the following article for connecting your email account:
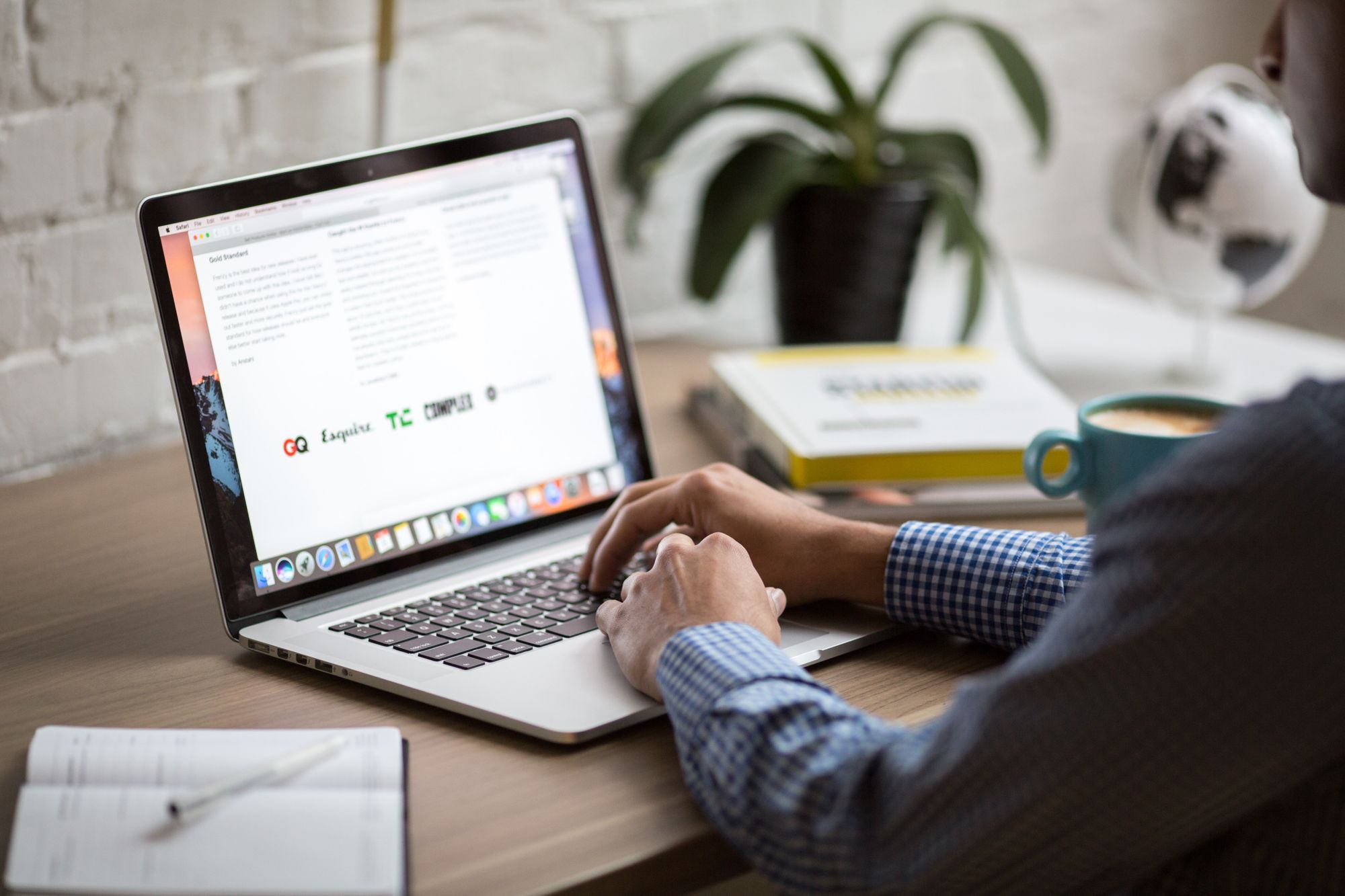
Creating custom fields
Custom fields help you to add additional information for your deals and contacts along with the standard set of fields provided by the system.
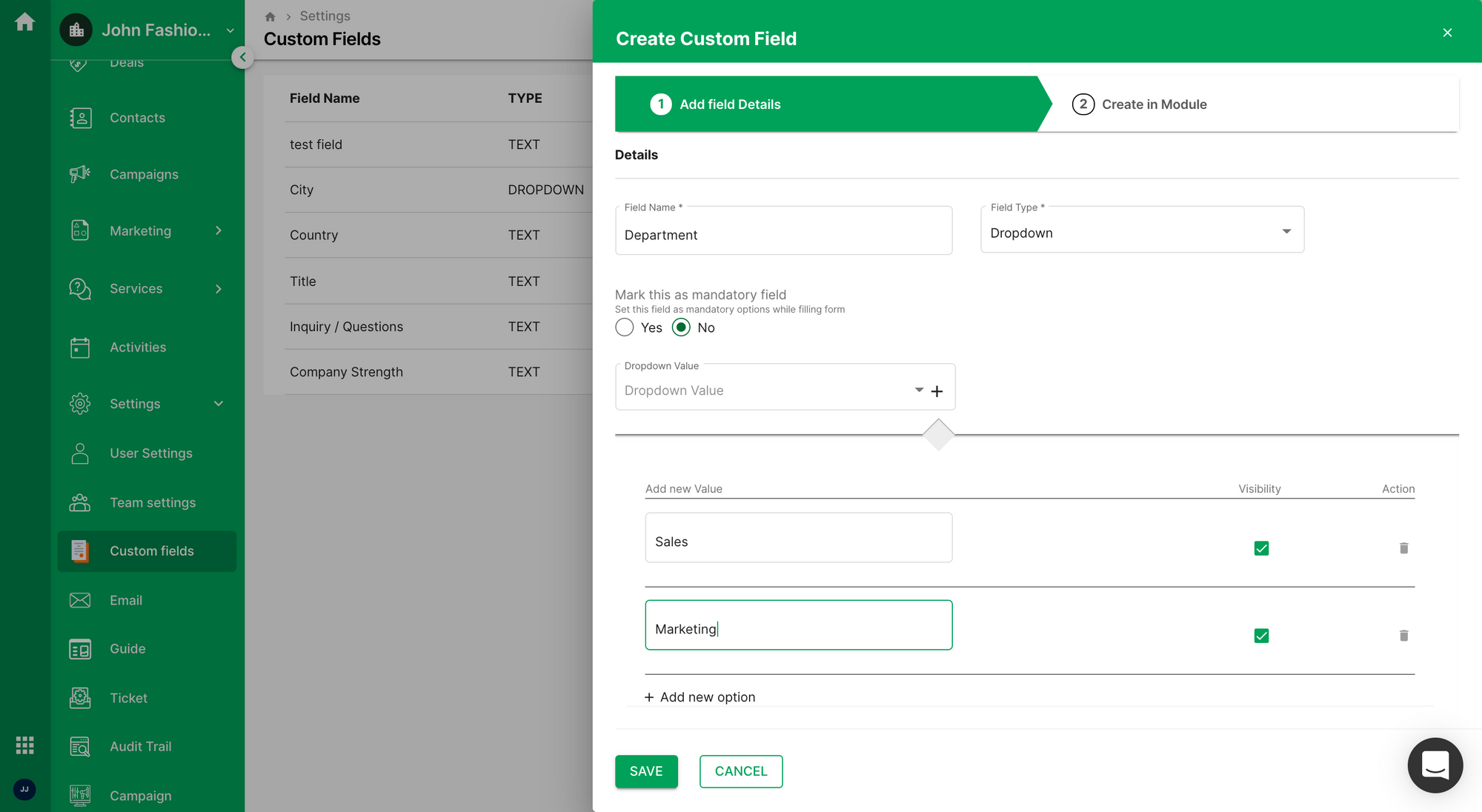
To create a custom field, we have a helpful article right here:

Once you have created the custom fields, you can refer to the following article to add data in custom fields:

Create and publish an email campaign
You can generate more leads and also engage your existing customers with email campaign feature in Deskera CRM. Email campaign feature lets you send bulk emails to the selected segment.
Before publishing the campaign, you need to create a segment, email templates, and connect your email. You can do these steps in advance or while creating a campaign as per your convenience.
Creating segments
Segments consist of the list of recipients who you intend to send the emails. Segmentation helps you to deliver more relevant information to your subscribers based on their interests, geographic location, etc. You can create a segment by selecting your existing contacts in CRM.
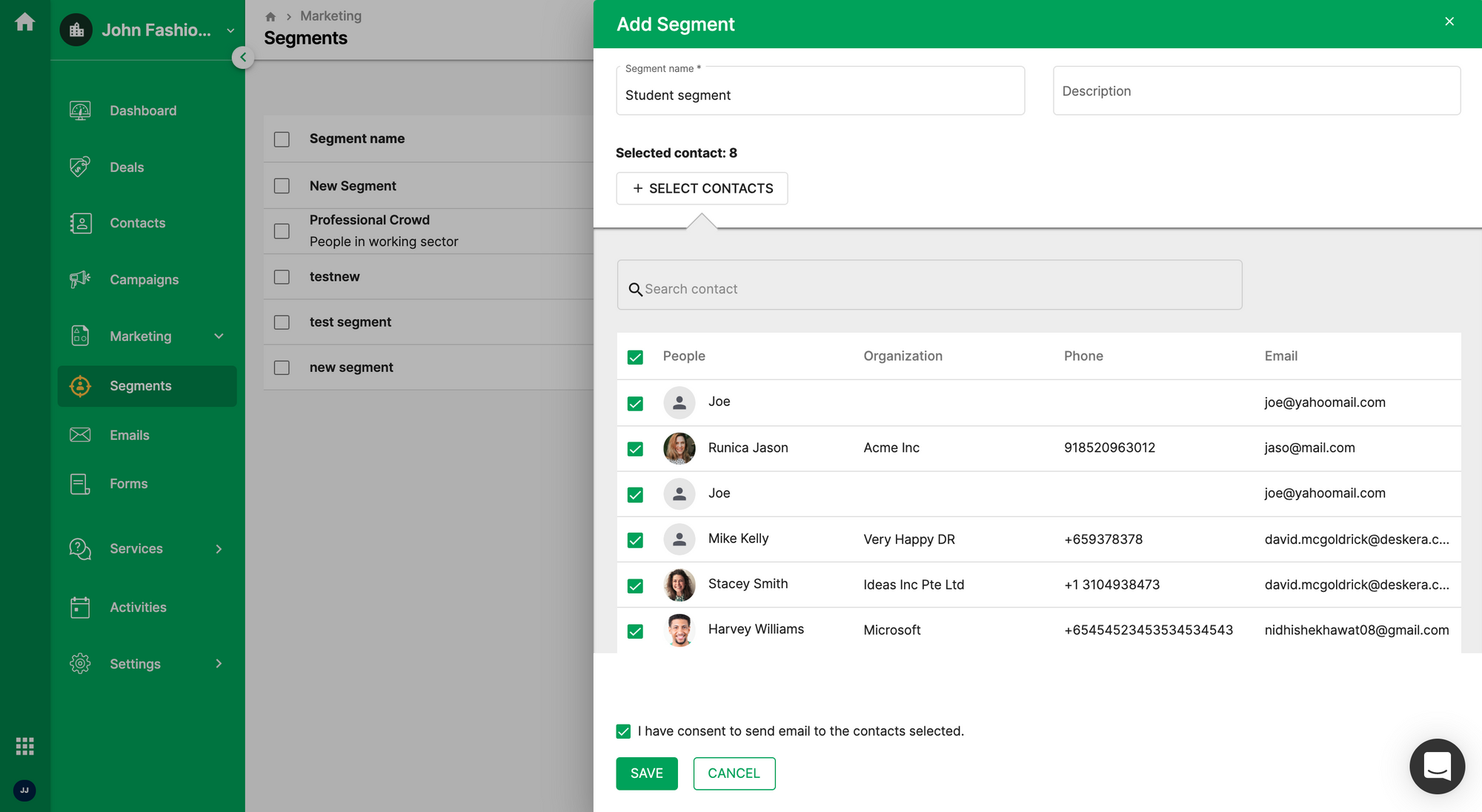
To create segments, here is a helpful article:

Creating email templates
With Deskera CRM, you can either create a email template from scratch or select and edit from any of the predesigned email templates. You can personalise the email template by adding existing contact data, such as the contact name, email etc.
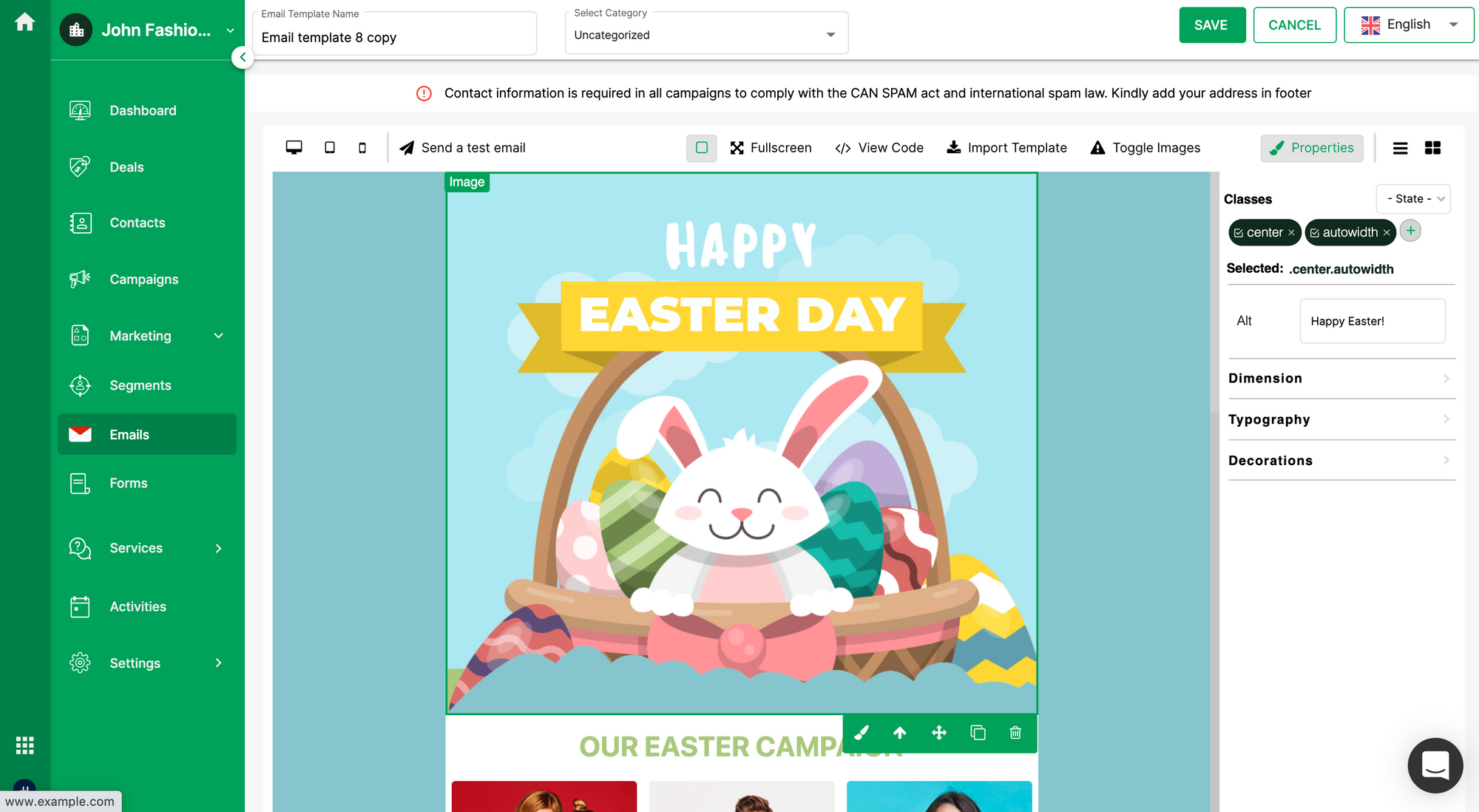
Please refer to the following article to find out more about email templates:

Connect your email to send the campaign via your email address
You can connect your business email address in Deskera CRM and send bulk emails via your business email address.
Please note that the number of emails those can be sent in a day varies from one email provider to the other. So please check with your email provider and plan the email campaign accordingly.
To connect your email, here is a helpful article:
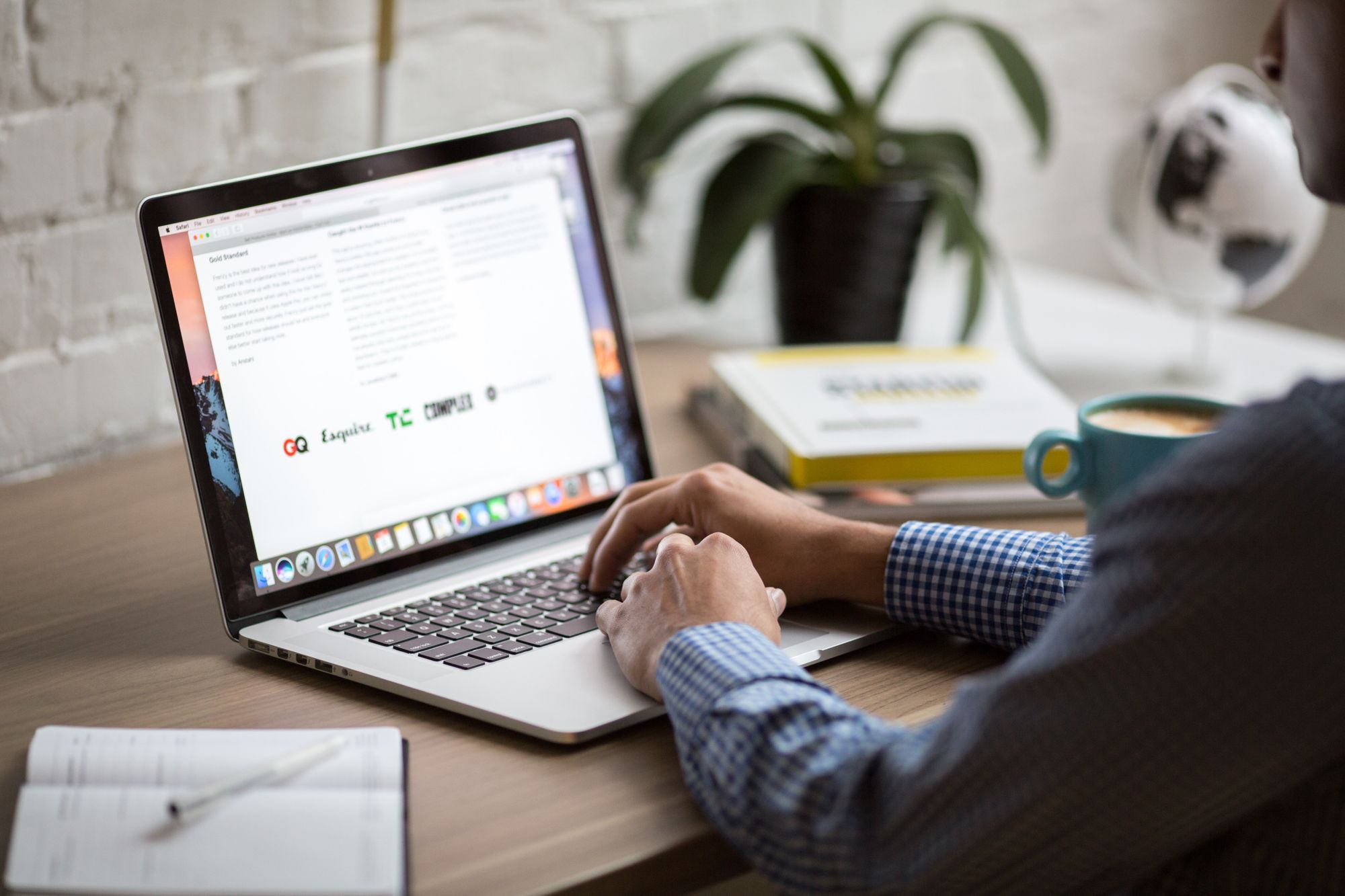
Creating and publishing campaigns
With Deskera CRM, you can create an email campaign in five easy steps. You can either publish the campaign immediately or schedule it for the future.
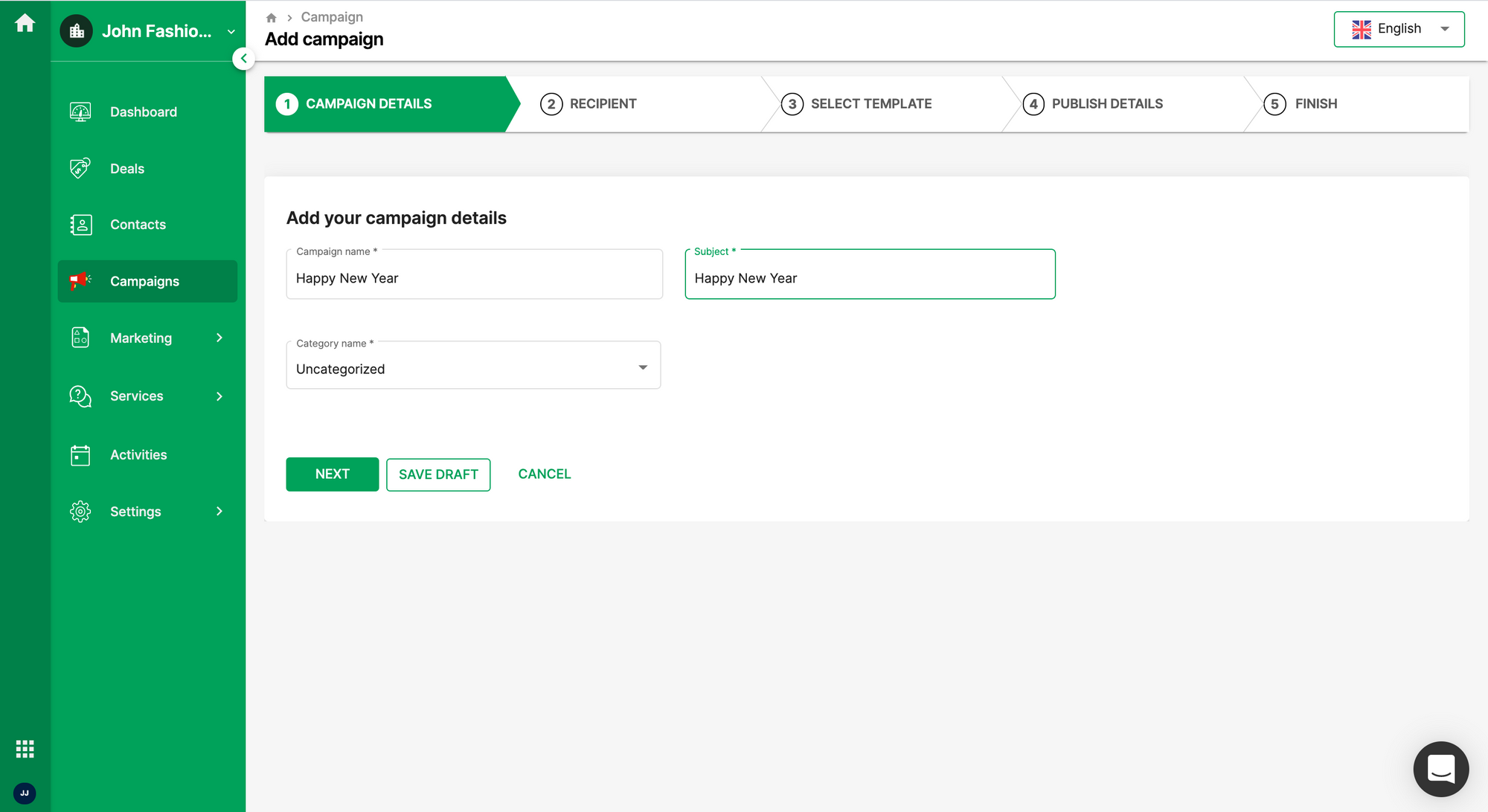
Here is a helpful article on how to create a email campaign:

Tracking Campaign Statistics
Once you have published your campaign, you can view campaign statistics to monitor the campaign performance.
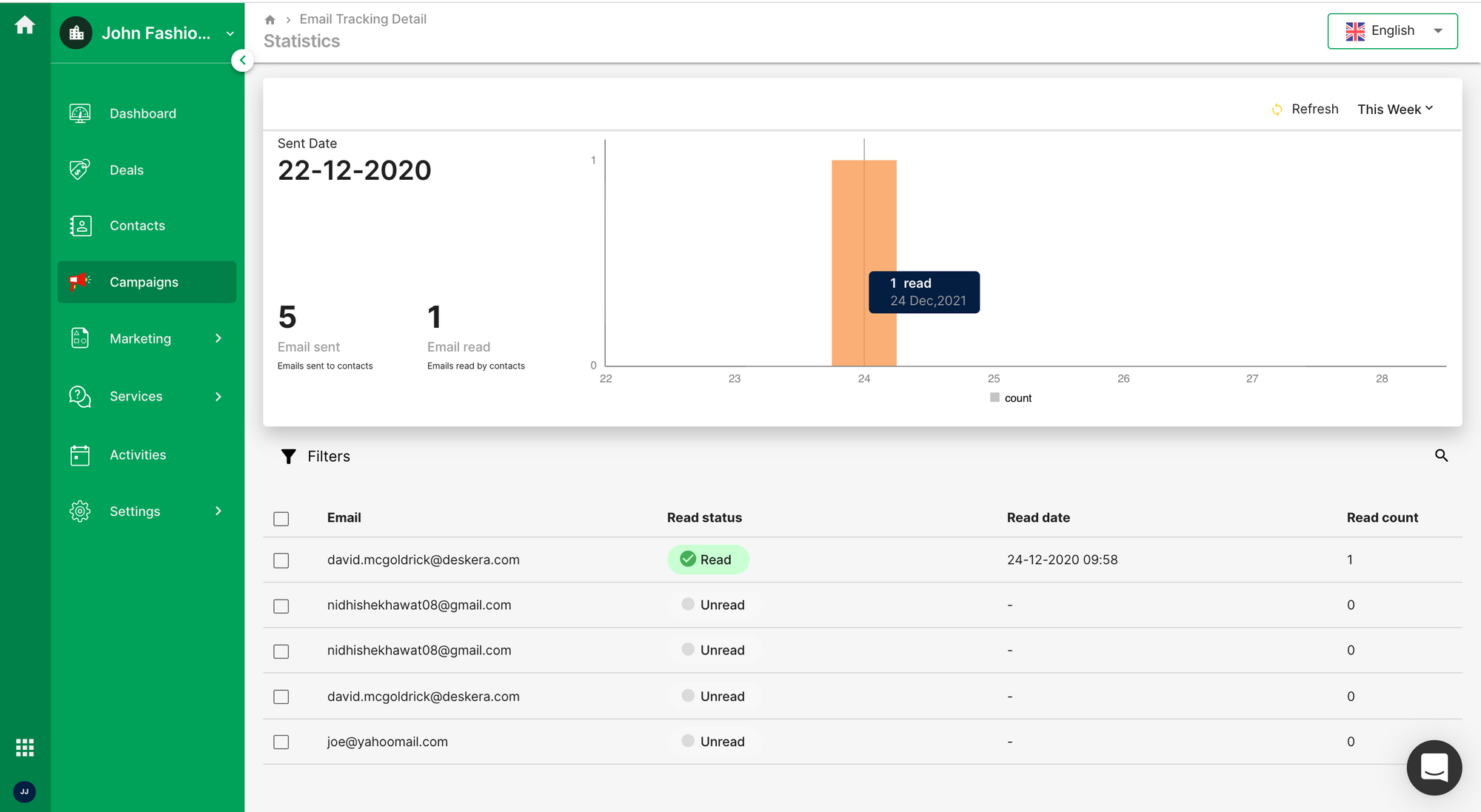
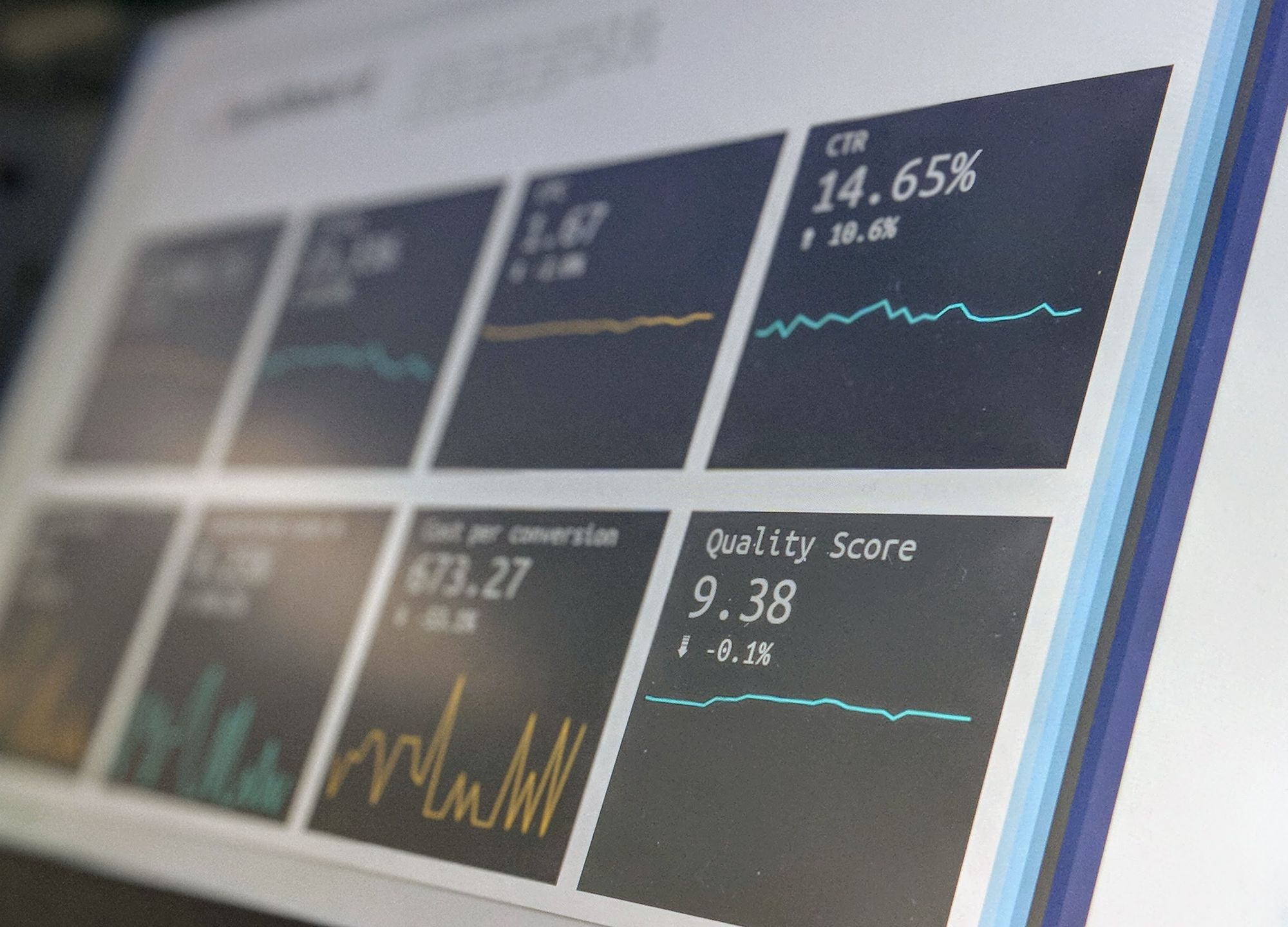
Creating forms
Deskera CRM forms feature lets you convert your website visitors into contacts in your CRM. You can use the Deskera CRM form feature to capture leads directly from your website or any web page.
You can create a form and generate the embed code in your Deskera CRM account. You can embed this code on any of your existing sites. Once any visitor has submitted the form, it will directly create a new contact in your CRM account.
With this feature, you can save your sales team valuable time spent on manual data entry and capture leads directly from your website.
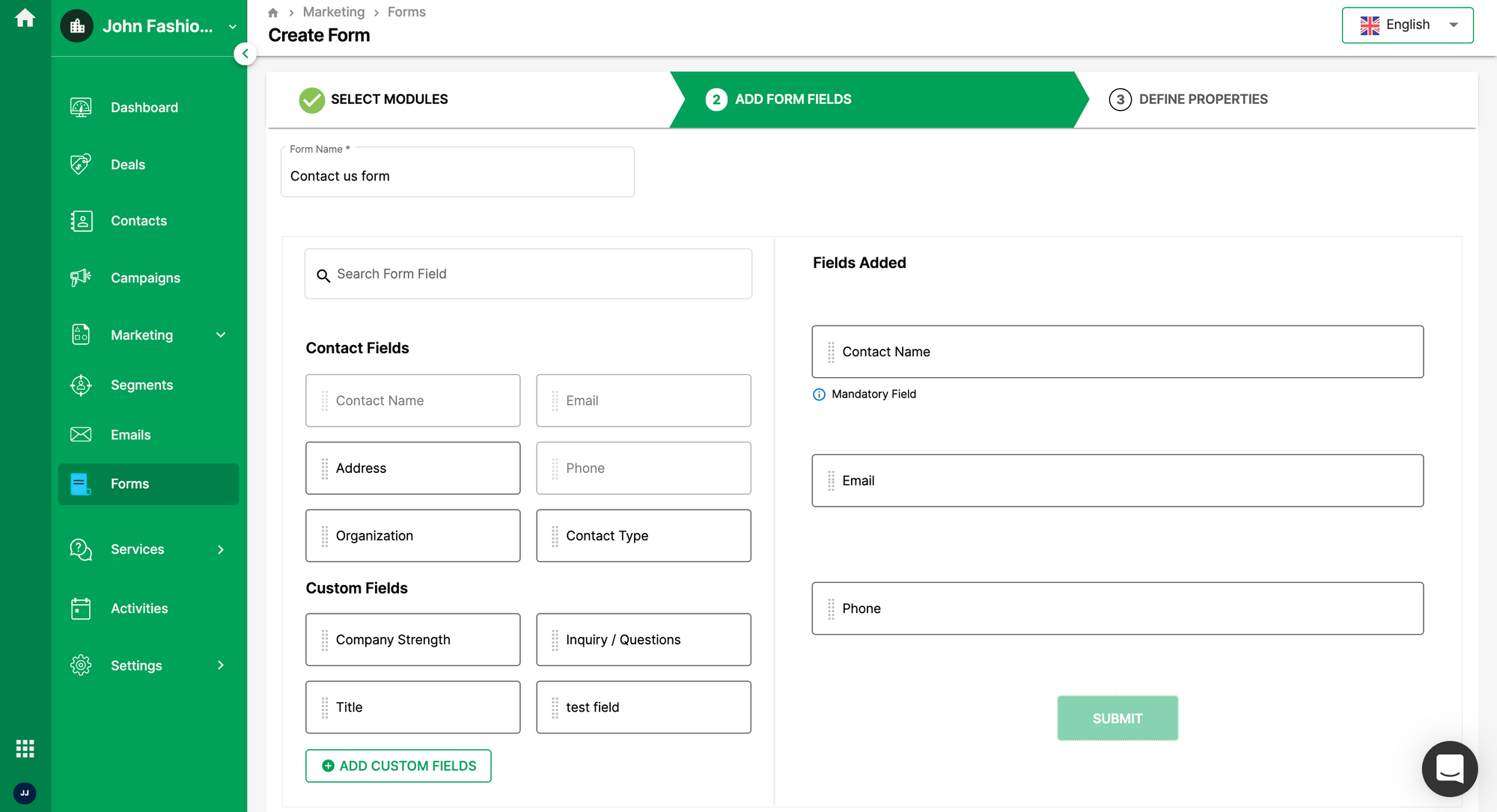
Please refer to the following article for creating a form in Deskera CRM:

Setting up your help-center/knowledge-base
Deskera CRM Guide feature lets you create a helpcenter/knowledgebase for your customers. You can empower your customers to find the answers they need by creating a smart knowledge base. You can create and manage articles and sections according to your needs.
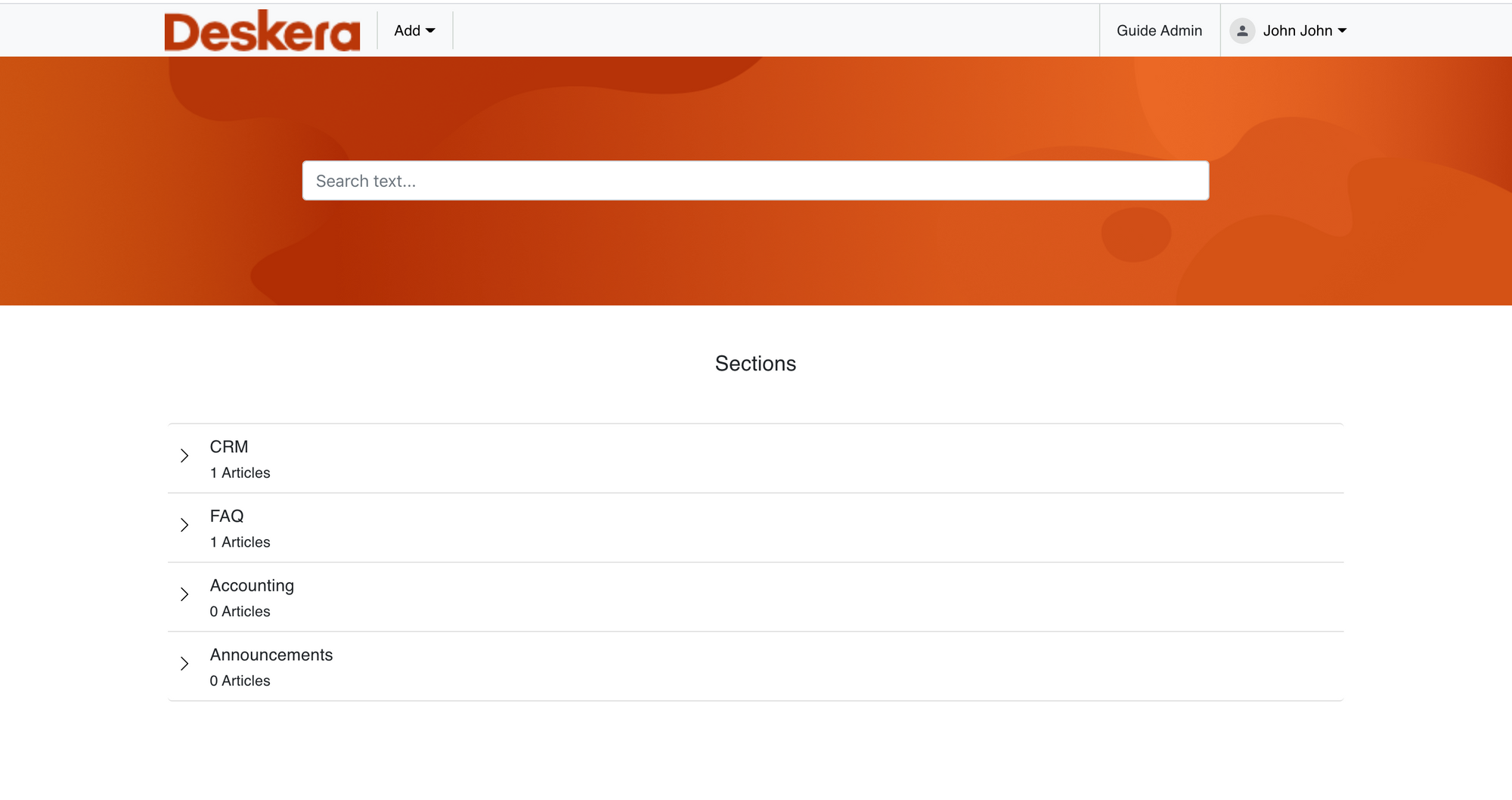
Please refer to the following article for setting up your help center/knowledge base:

Custom Domain Setup for your help center/knowledgebase
While setting up your help center, you can either use the Deskera default domain or map your custom domain (e.g. helpcenter.example.com) in Deskera Cloud. Here are the steps to map your custom domain:
- Click on "Manage Account" by clicking on your profile icon in Deskera CRM.
- You will be redirected to Deskera Cloud company settings page in a new tab.
- Add your custom domain and click on save.
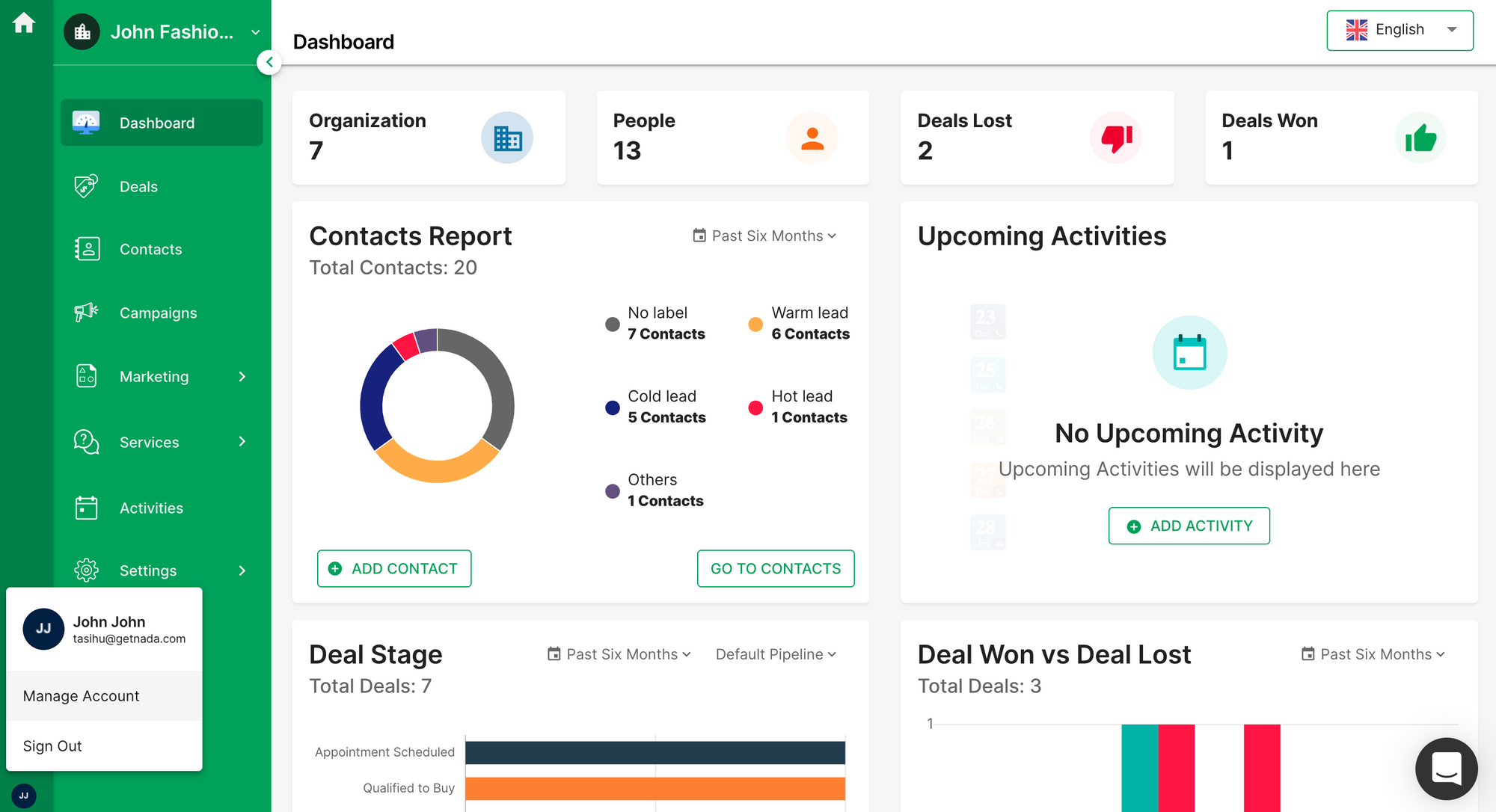
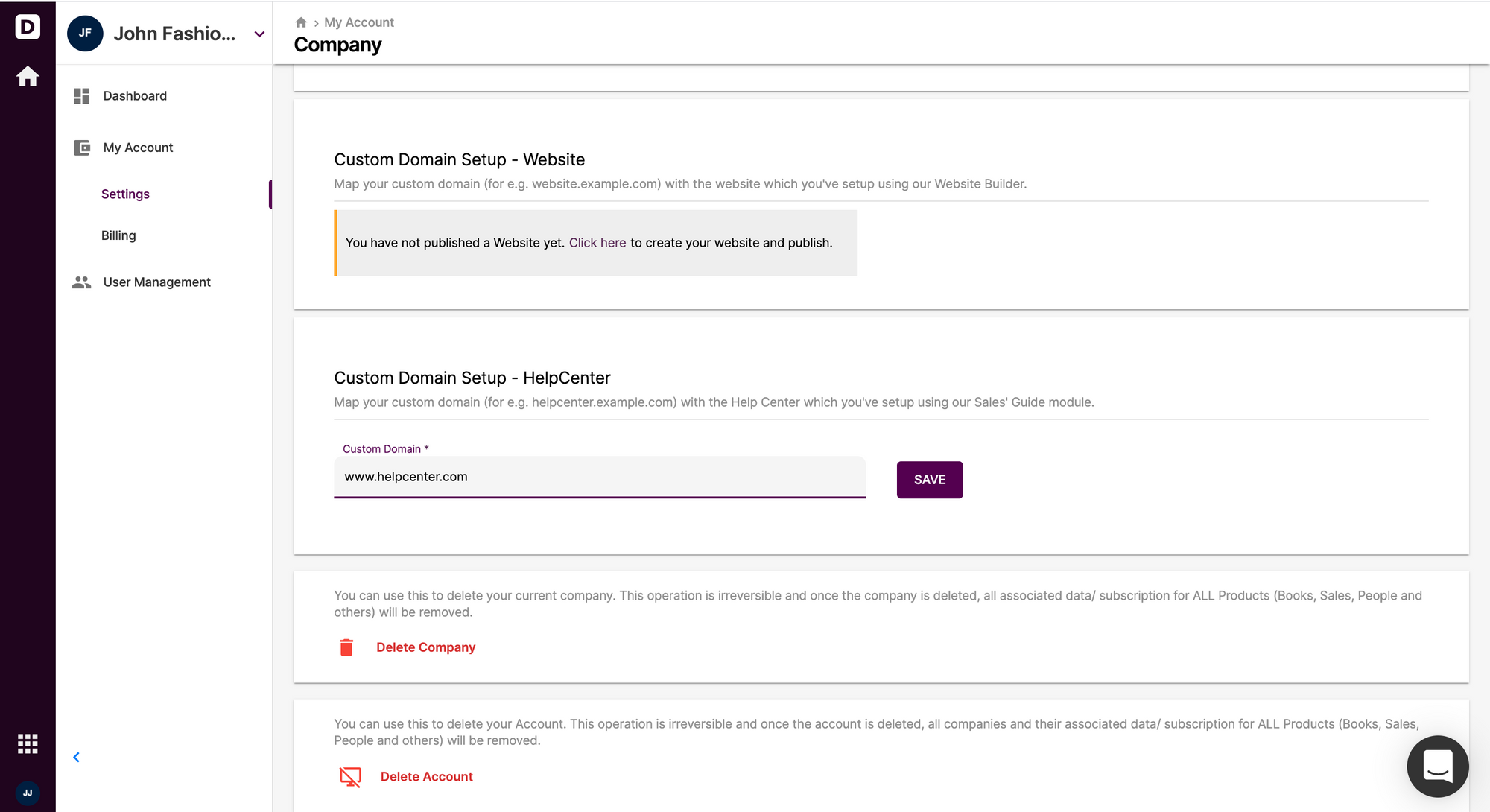
Creating sections
Sections help you to create a collection of similar articles. You can create sections and add all the related articles.
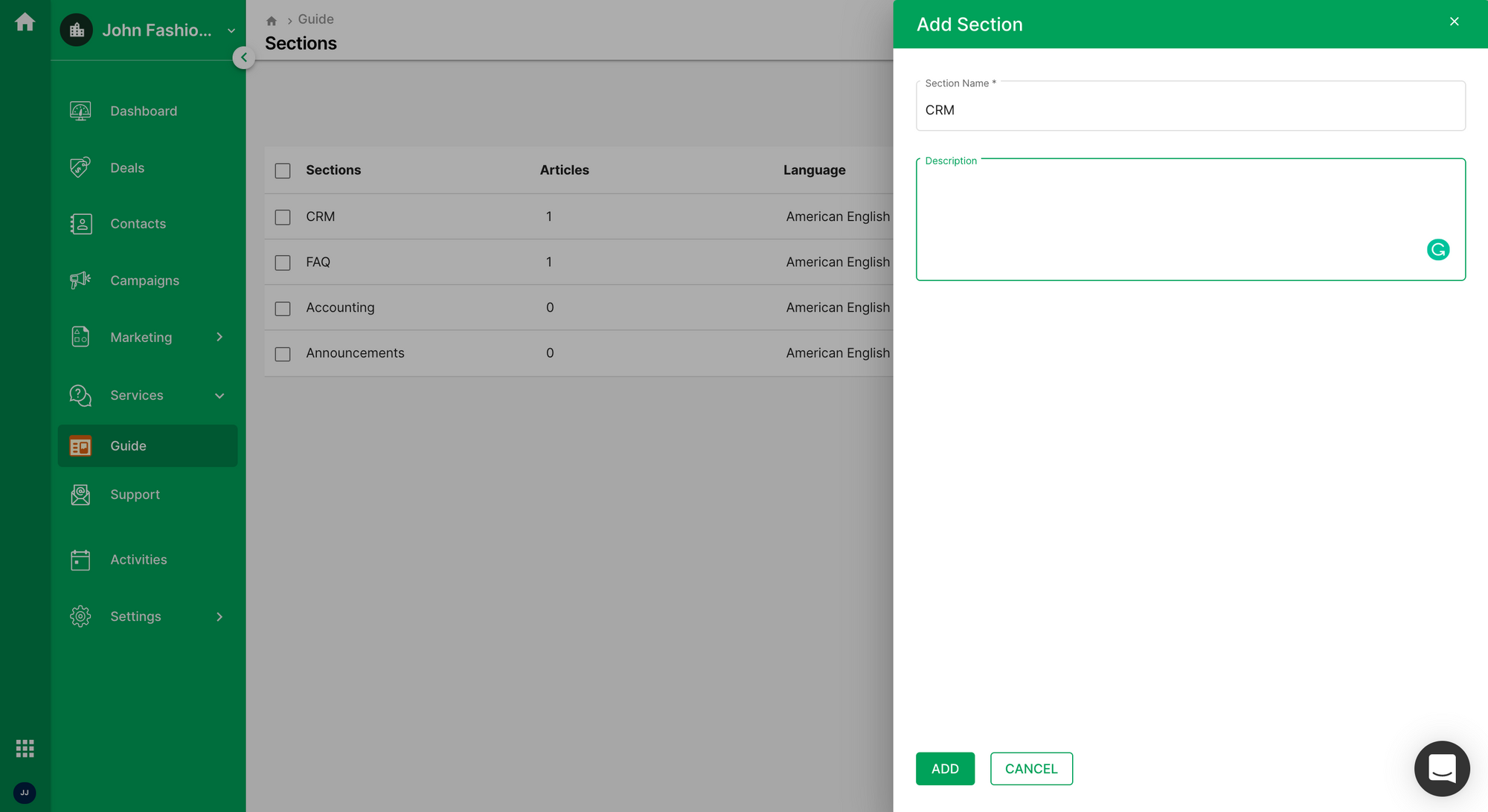
To create sections, we have a helpful article right here:

Creating articles
You can create help articles so that your customers can find all the answers by themselves. You can arrange articles in different sections.
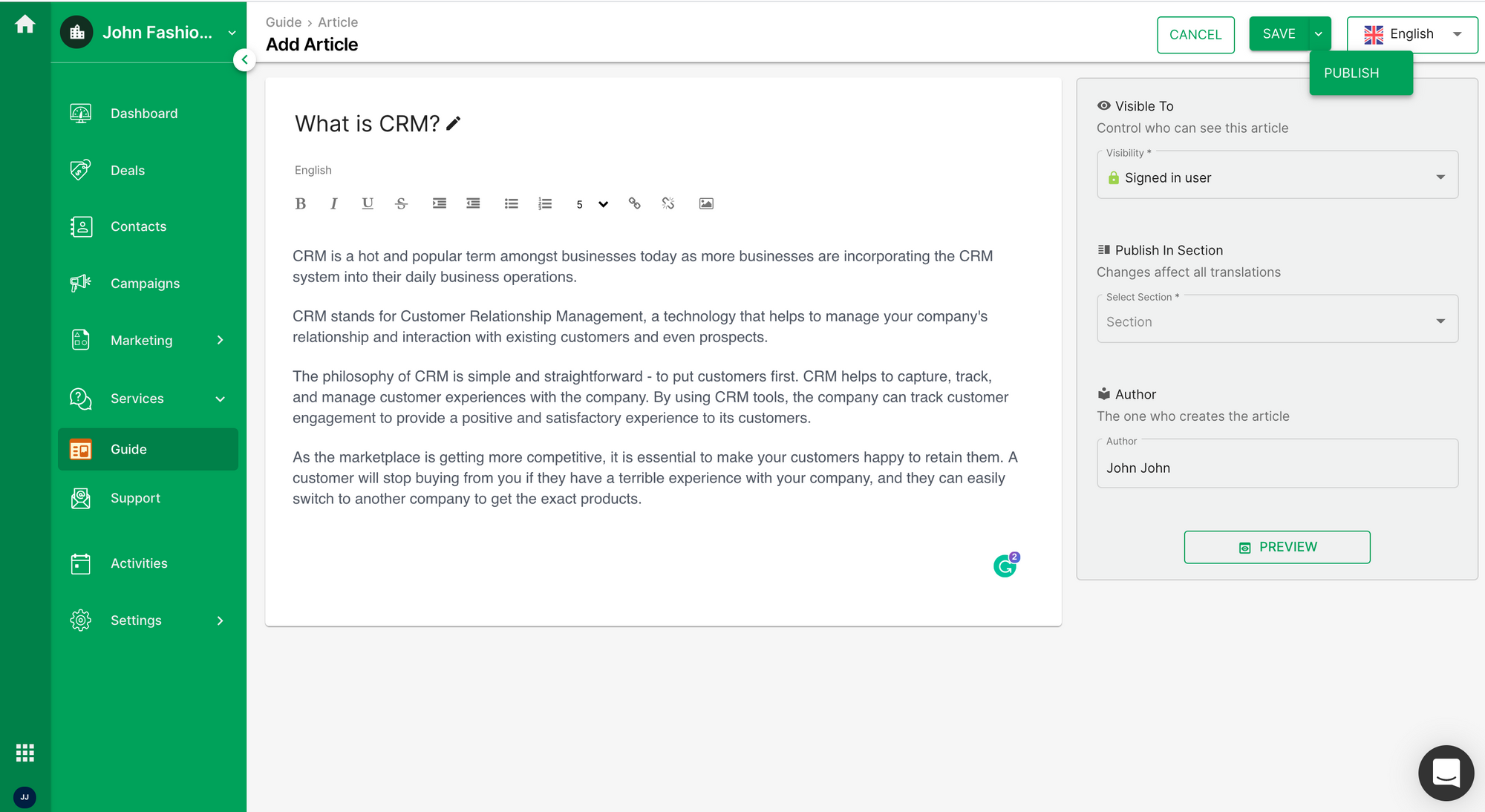
Please refer to the following article for creating articles in Deskera CRM:
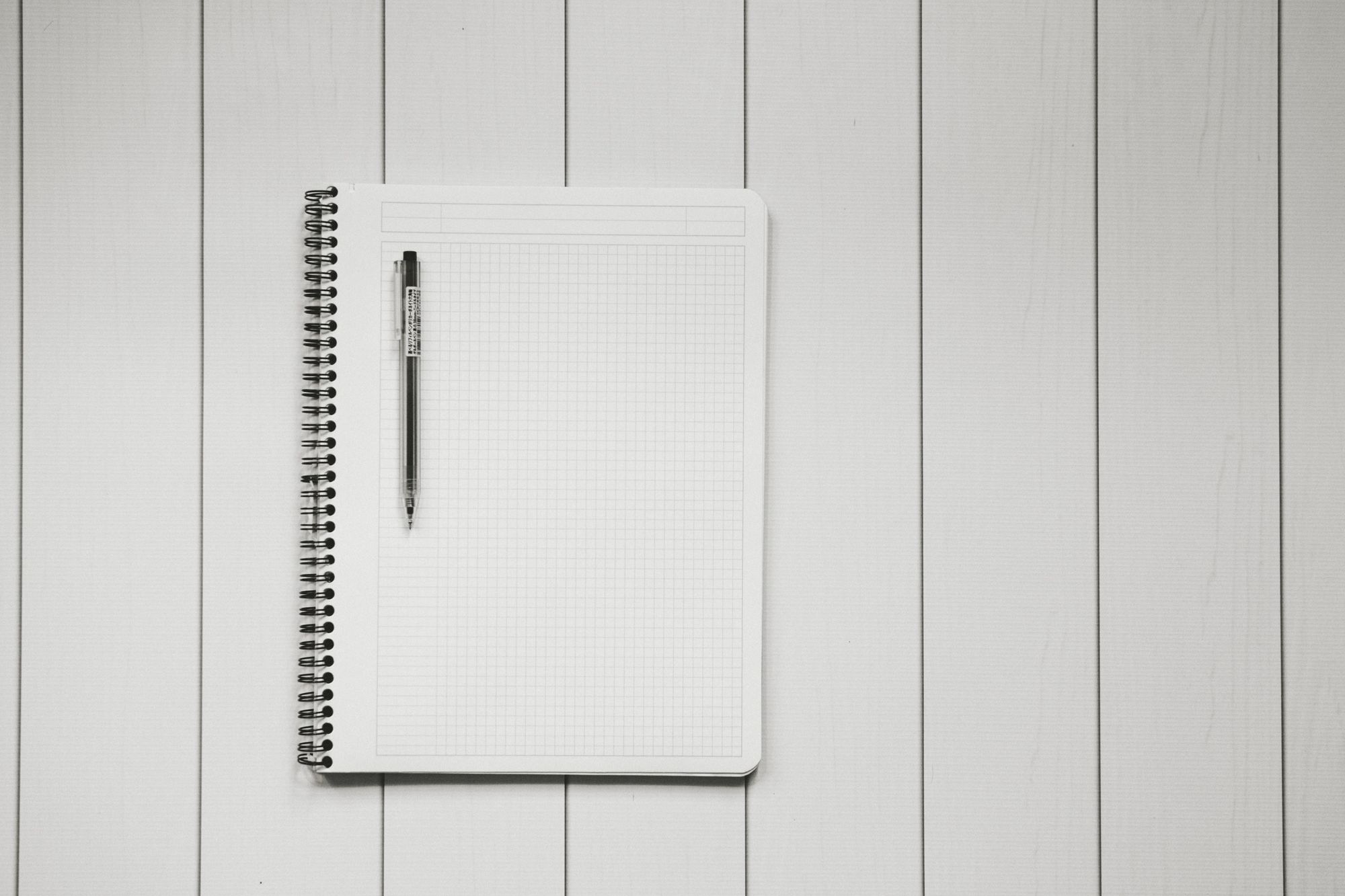
Setting up your support/ticketing
You can connect your support email with the helpdesk feature to receive and respond to customer issues and queries from your CRM account. Whenever any customer sends an email to the support email address, it will automatically create a new ticket in your CRM account.
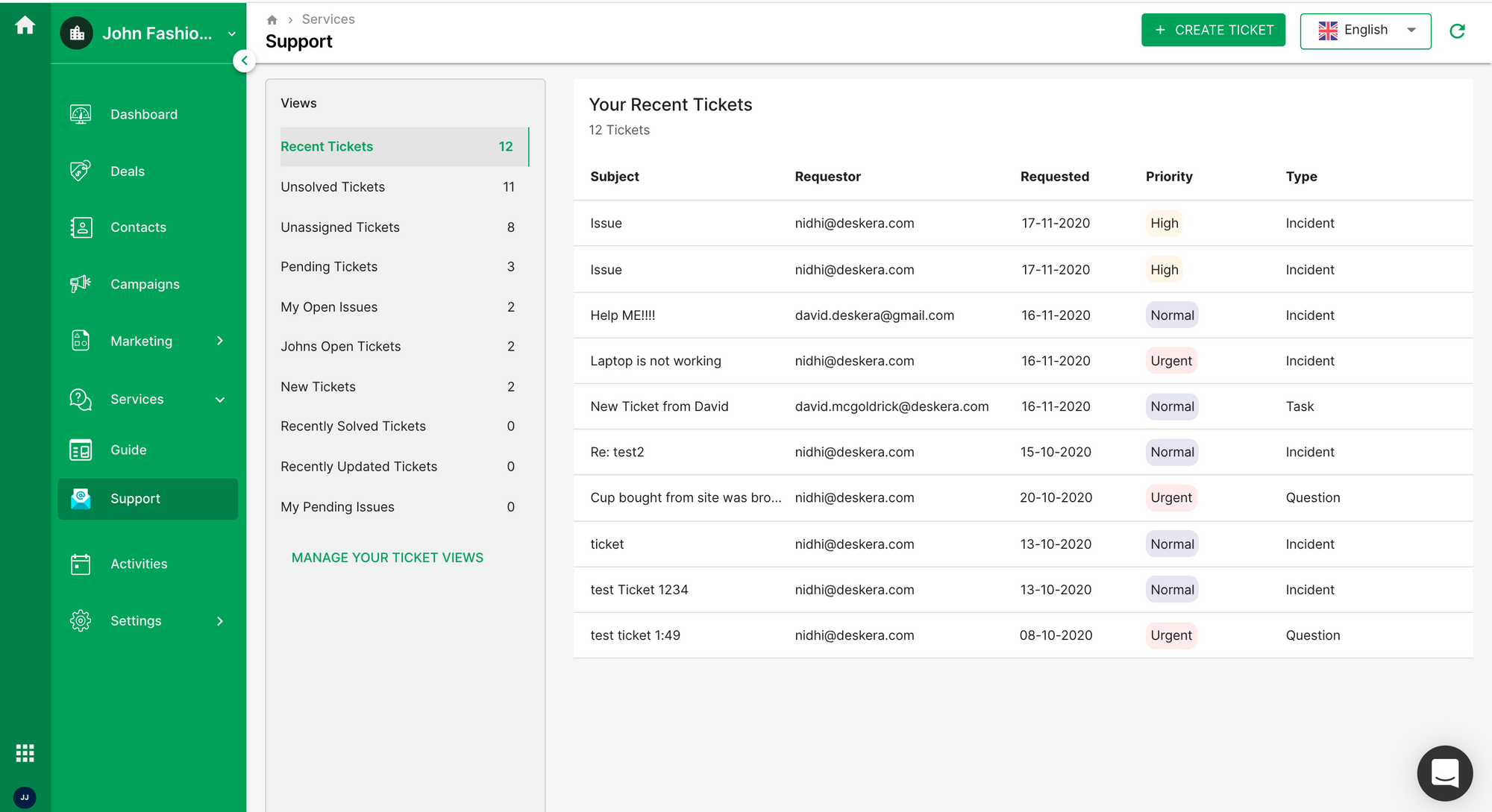
Once a ticket has been created, your support staff can categorise, prioritise, and assign tickets. You can track, reply and solve tickets to update your customers in real-time.
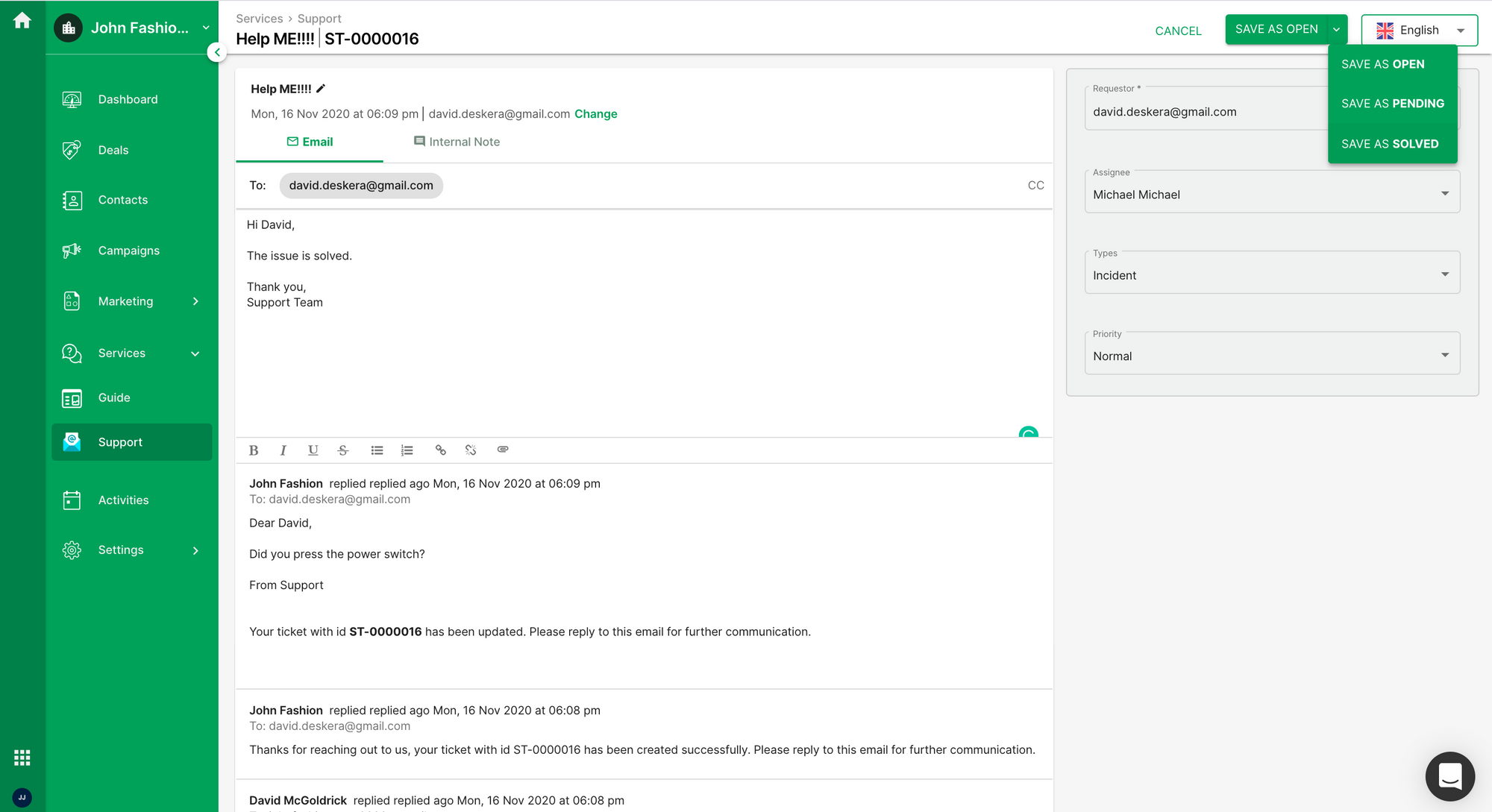
Please refer to the following article to connect your email for automated ticket creation:

Creating a ticket
Once you have connected your support email address, you can either create a ticket from your CRM account, or any emails sent by your customers will automatically create a ticket in your CRM account.
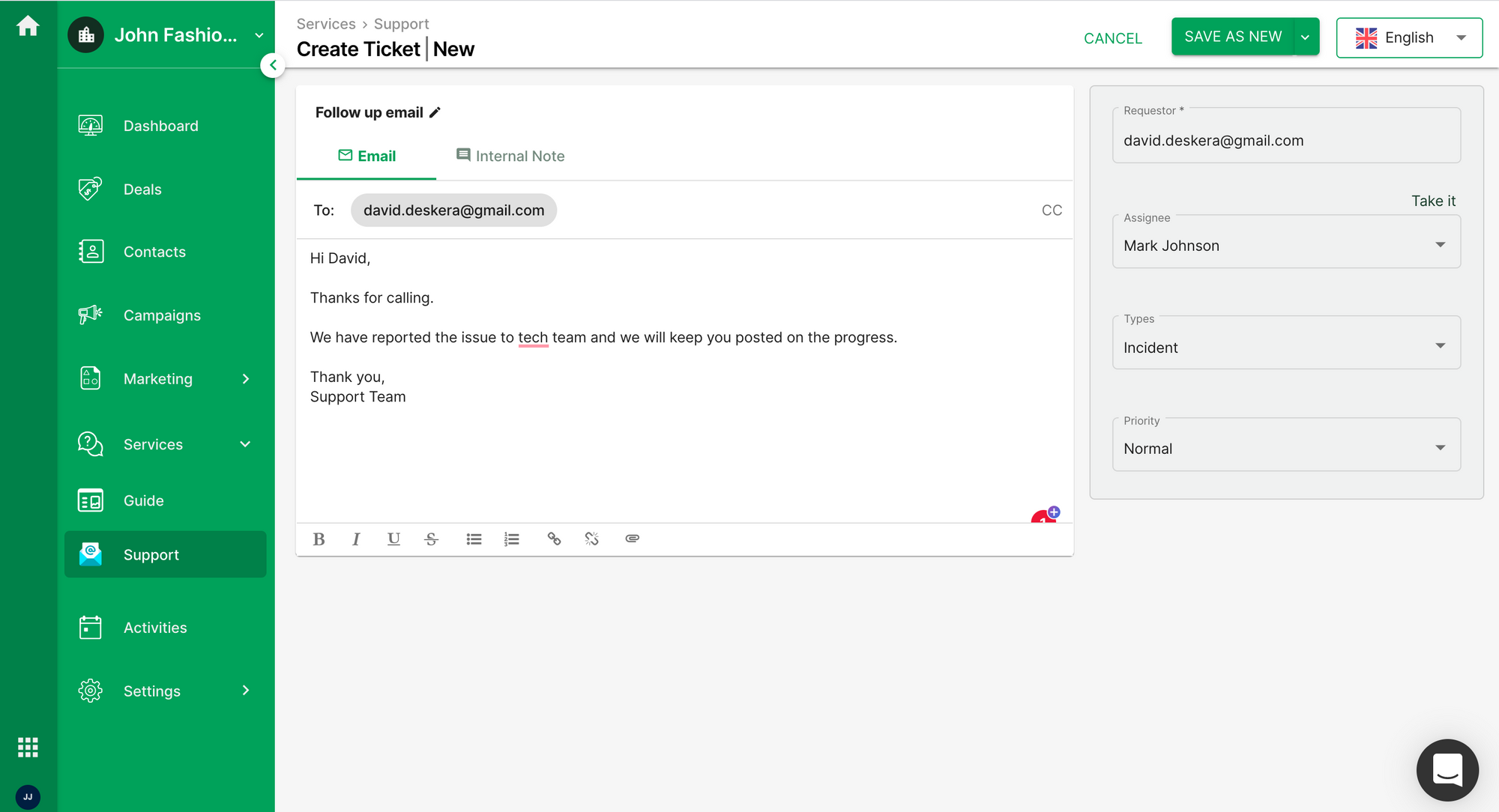
Please refer to the following article for creating a ticket in the system:

Creating Ticket Views
You can create custom ticket views to categorise and prioritise customer tickets and ultimately provide a better customer experience to your customers.
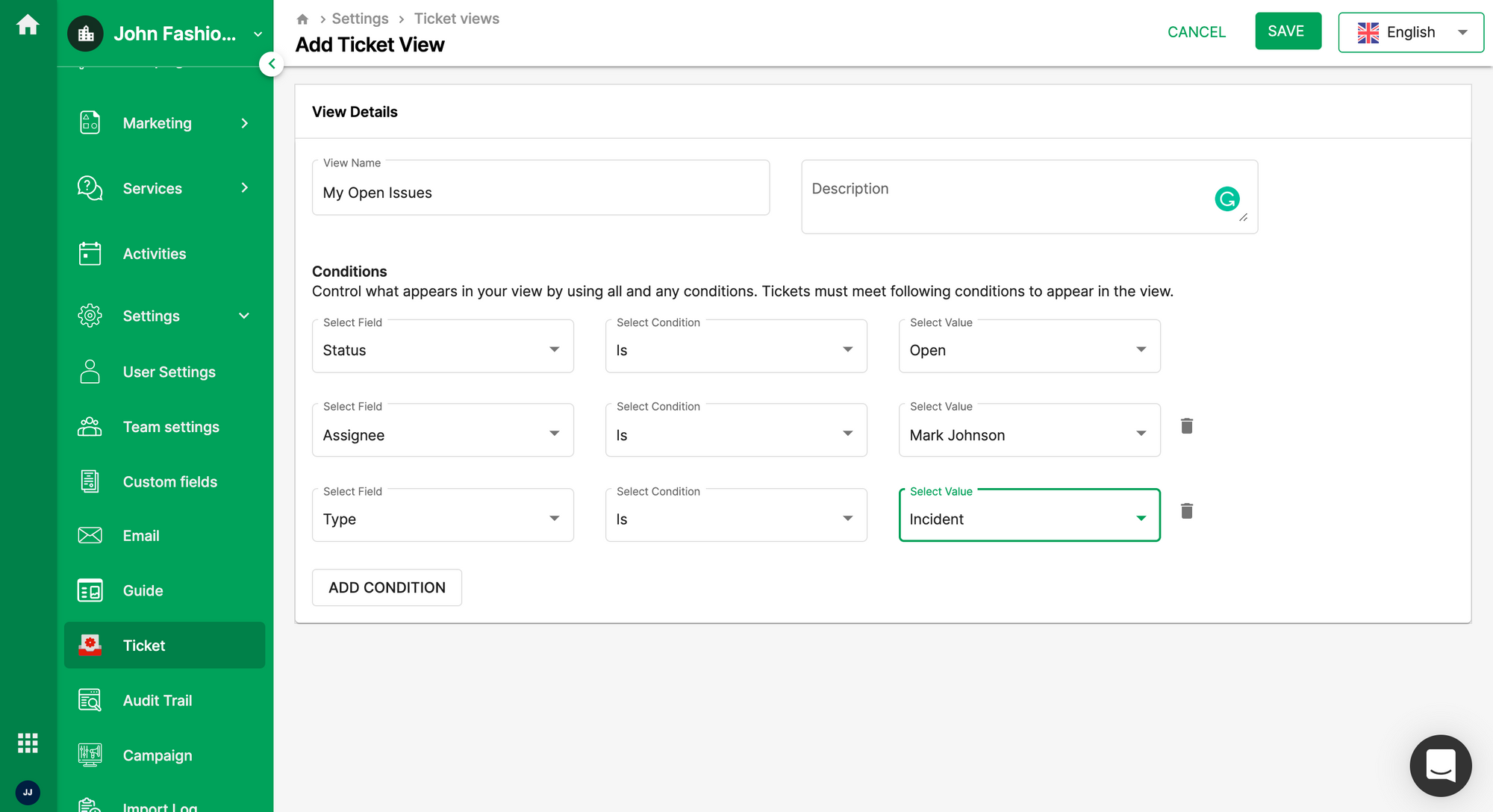
To create a ticket view, we have a helpful article right here:

Key takeaways
If you follow the above steps, you would have:
- Invited your team members to join Deskera CRM
- Created teams
- Created deals, contacts, activities
- Connected your emails to communicate with your contacts
- Set up your helpcenter/knowledgebase
- Created forms
- Created and published campaigns
- Set up your support ticketing
Your Deskera CRM account is ready now, and you know how to do all the basic operations. Subscribe to the blog to get more information, tricks/tips from the Deskera team coming your way in the future.
Related articles